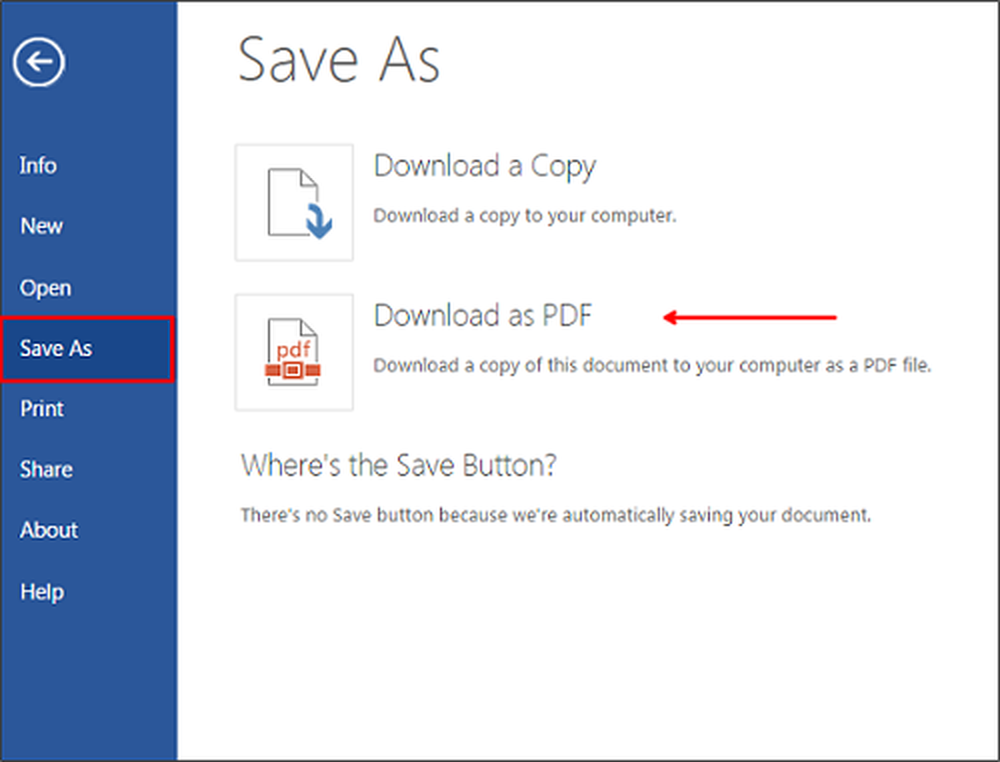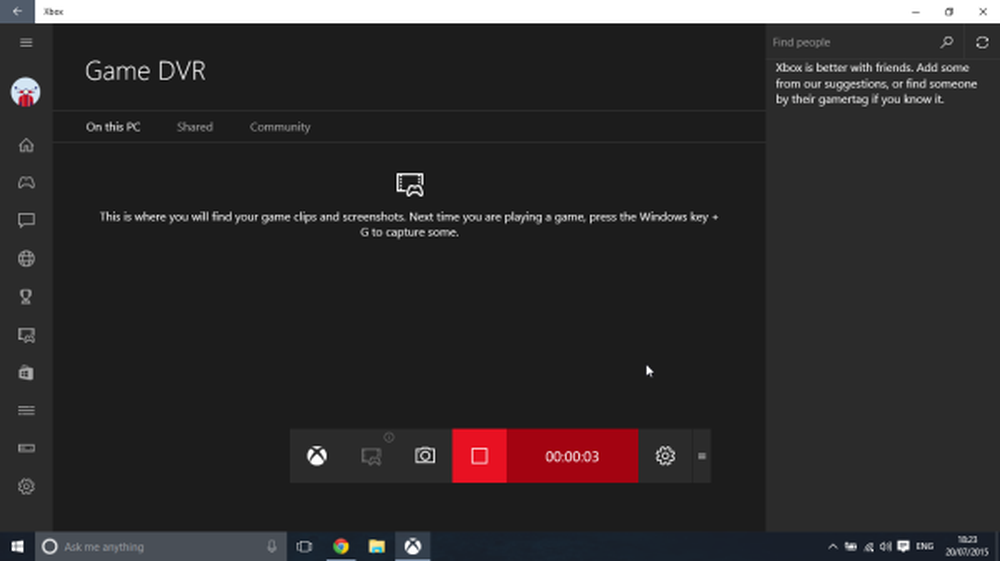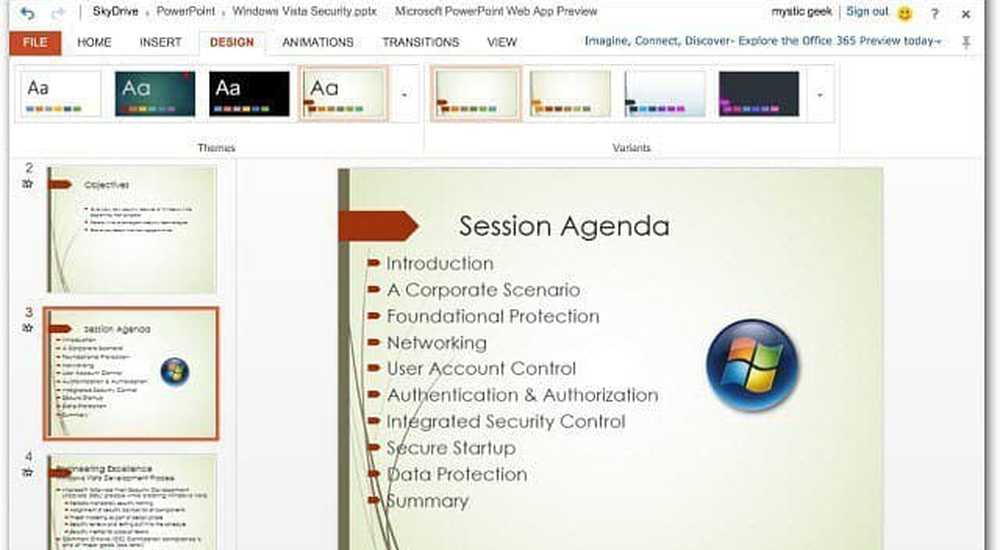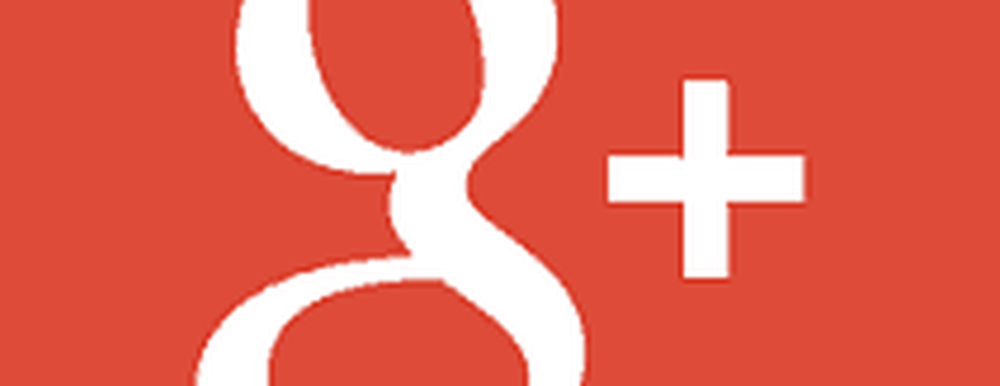Modifier la signature et les autres paramètres de l'application Mail dans Windows 10/8
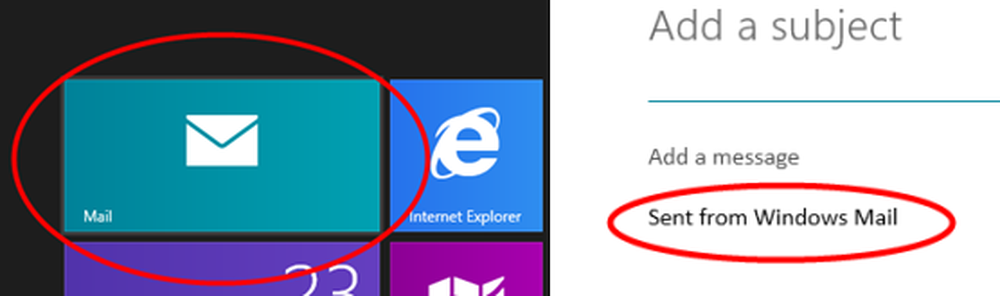
L’application Mail dans Windows 10/8 fournit par défaut une signature «Envoyé de Windows Mail”. Si vous estimez qu'il s'agit d'une signature très simple et souhaitez changer à votre guise ou si vous la supprimez complètement, vous pouvez toujours la modifier..
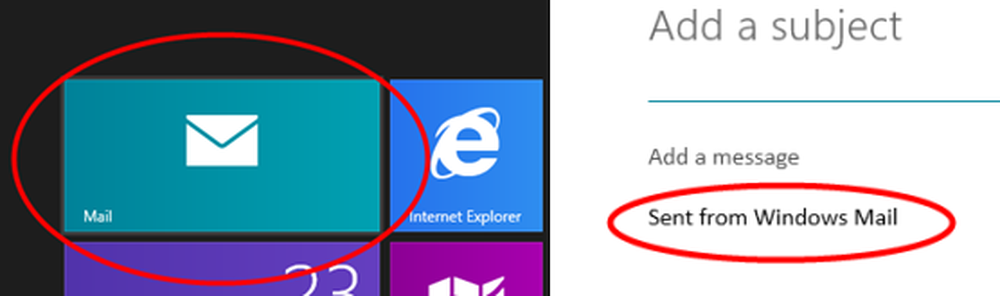
Depuis l'écran de démarrage de Windows, ouvrez l'application Mail. Appuyez sur Windows Key + C pour afficher la barre des icônes et cliquez sur Paramètres. Ou sur un appareil tactile, faites glisser votre doigt du bord droit vers la gauche pour afficher la barre des icônes. Sinon, vous pouvez également déplacer la souris dans le coin inférieur droit pour afficher la barre des icônes. Ou vous pouvez aussi aller directement dans Paramètres des icônes en appuyant sur les touches Windows + I. Il y a tellement de façons d'afficher la barre des icônes!

Maintenant, cliquez sur Comptes, et si vous avez défini plusieurs comptes, cliquez sur le compte dont la signature doit être modifiée. Ici, l'image montre un seul compte.

Maintenant, vous allez voir différentes options.

Modifier la signature de l'application Mail
Ici, vous pouvez éditer la signature 'Envoyé à partir de Windows Mail' et taper la signature de votre choix. Vous avez également la possibilité de déplacer le curseur "Utiliser une signature électronique" sur "Non", afin de désactiver l'affichage de la signature. Après avoir effectué les modifications, vous pouvez fermer les paramètres. Les changements sont immédiats et il n'y a pas d'option Enregistrer en tant que telle.
Ajouter une signature dans l'application Mail de Windows 10

Vous pouvez maintenant envoyer des courriers personnalisés à partir de l'application Mail dans Windows 10. L'ajout d'une signature est le seul moyen de personnaliser les e-mails. L'application Mail dispose ici d'une option identique. Allez dans Paramètres et cliquez sur Options. Faites défiler la liste pour obtenir l'onglet Signature. Activez-le et ajoutez les initiales de signature que vous souhaitez afficher à la fin de chaque courrier que vous envoyez..
Fréquence de téléchargement de nouveaux messages
En plus de cela, vous avez également la possibilité de télécharger le courrier. Dans le menu déroulant, vous pouvez sélectionner Au fur et à mesure que les articles arrivent, 15 minutes, 30 minutes, toutes les heures ou manuellement..

Temps à partir duquel télécharger le courrier électronique de
Vous pouvez également définir la durée, à partir du moment où télécharger le courrier électronique, ce qui est très utile lors de la configuration. Vous pouvez sélectionner 3 jours, 7 jours, 2 semaines, le mois dernier ou à tout moment.

Cela sera utile pour ceux qui débutent dans Windows 8/10 et peuvent se demander où accéder aux différents paramètres et options de Mail App..
Jetez un coup d'œil à ces générateurs de signature gratuits si vous souhaitez créer des signatures professionnelles.