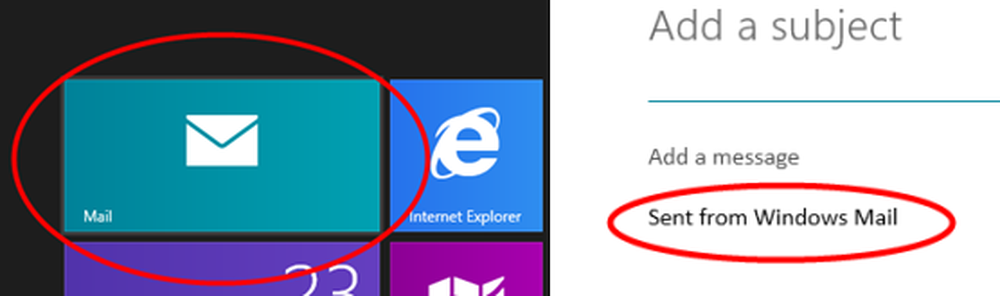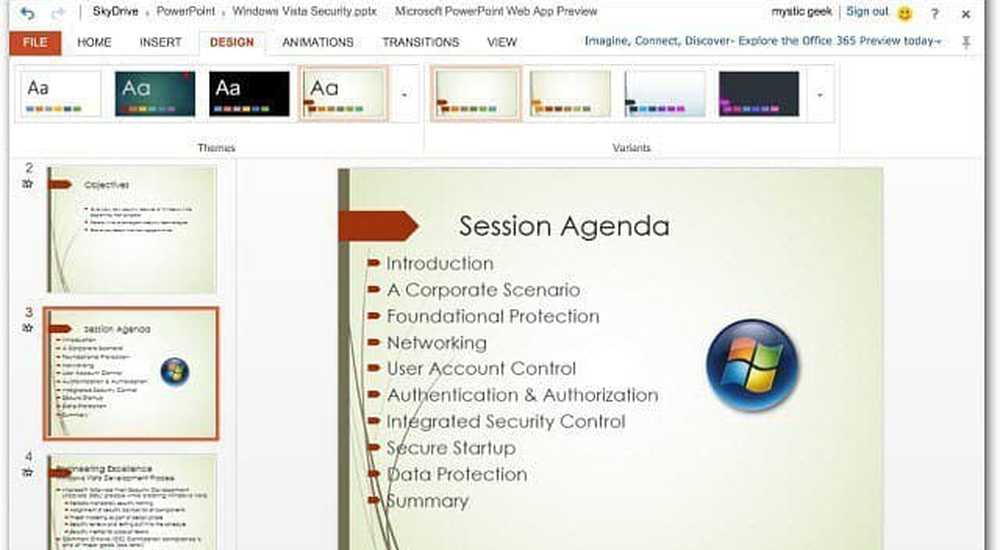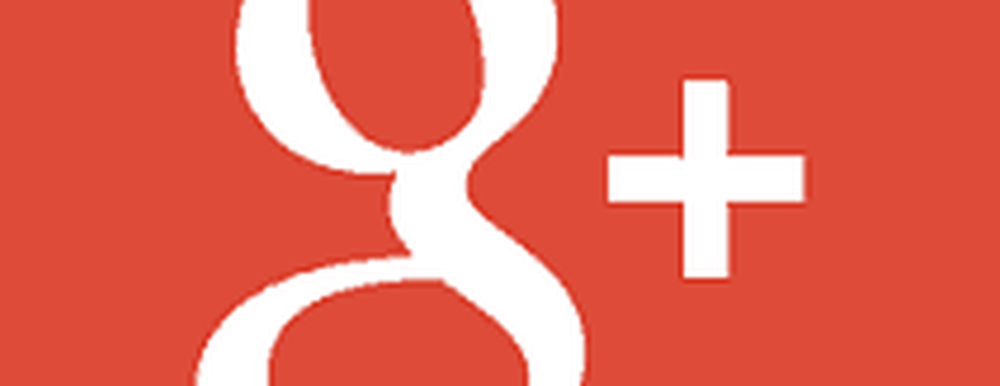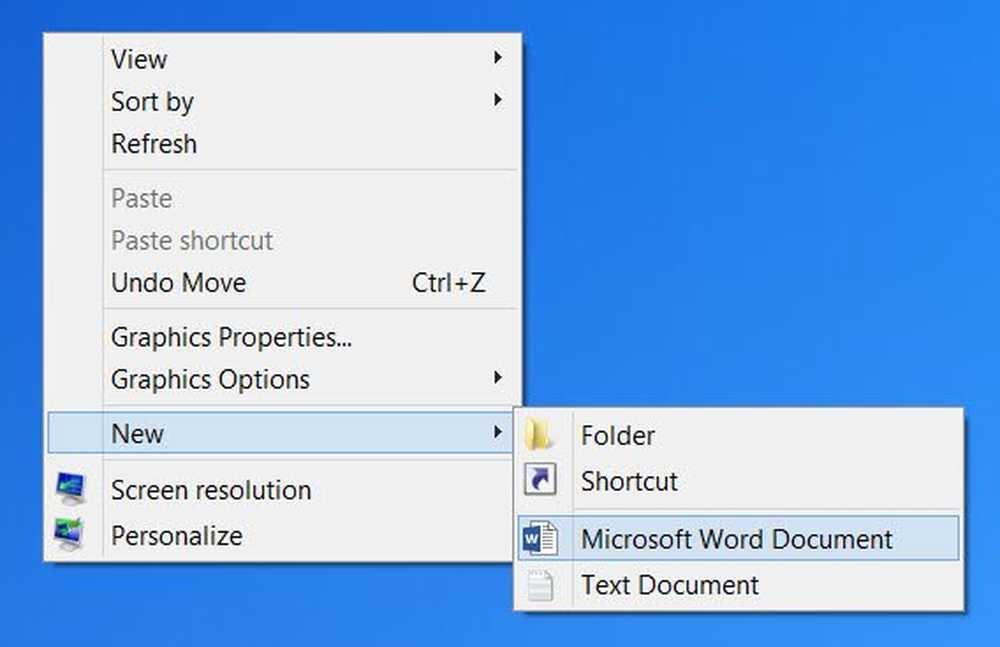Modifiez et partagez des clips de jeu avec l'application Game DVR in Xbox sous Windows 10.
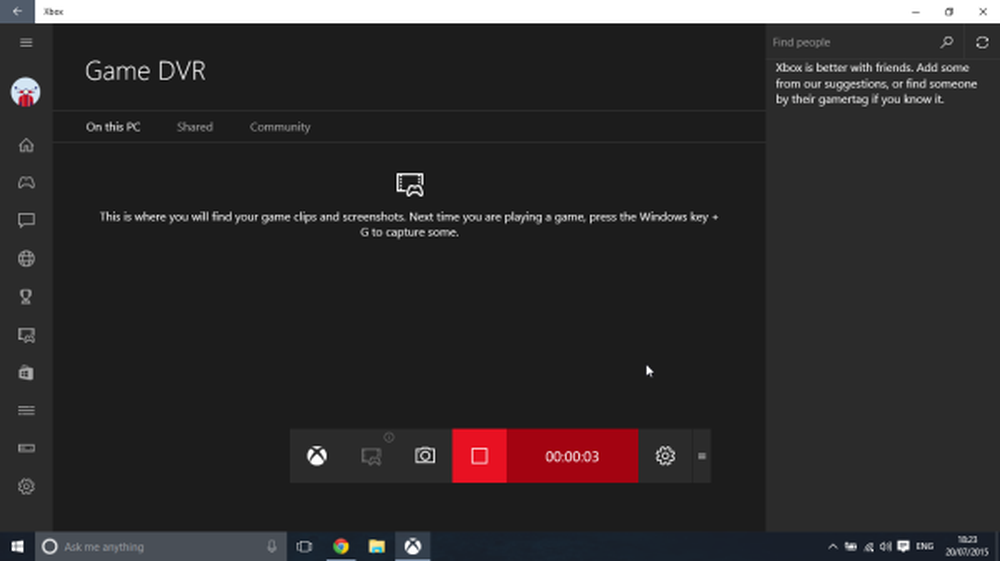
La communauté des joueurs découvre de plus en plus de moyens de partager ses séquences de jeu avec d’autres. De Microsoft Xbox One permet de capturer une capture d'écran ou d'enregistrer les trente dernières secondes de jeu sous forme de vidéo Application Xbox dans Windows 10. Nous avons couvert cette méthode dans notre précédent article comment utiliser l’enregistreur d’écran caché Game DVR. Aujourd’hui, nous voyons comment éditer et partager des extraits de jeu avec Jeu DVR dans l'application Xbox sous Windows 10.Jeu DVR dans l'application Xbox sous Windows 10.
Éditez et partagez des extraits de jeu avec Game DVR
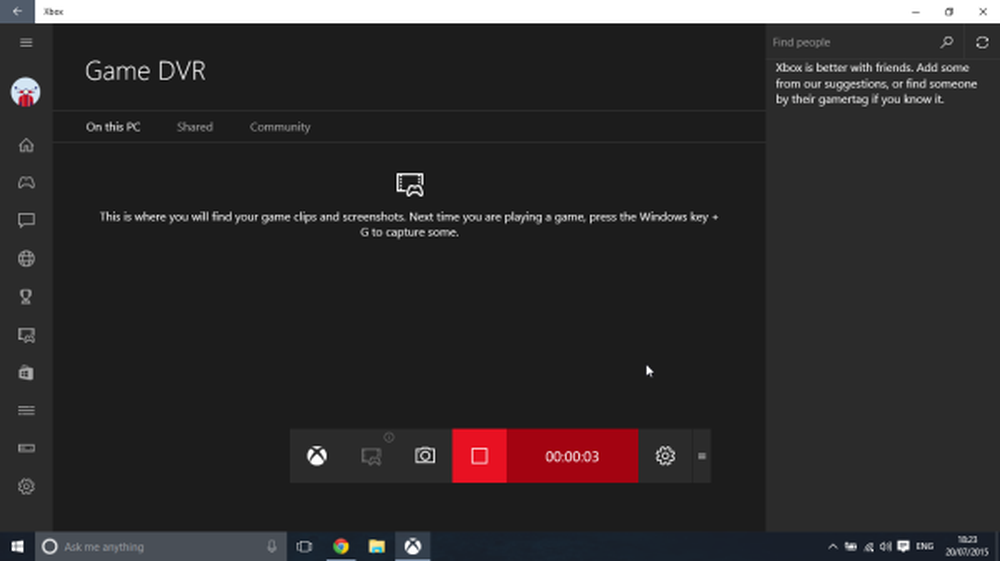
Depuis son introduction, Fonction Xbox DVR sur la Xbox One est devenu un outil formidable pour partager des moments de jeu entre amis ou avec le monde entier. Le seul manque de cette fonctionnalité était le temps d'enregistrement limité (5 minutes) de jeu. Néanmoins, ce manque à gagner a seulement incité la communauté du jeu à devenir plus innovante, car elle devait intégrer un moment de jeu incroyable dans une vidéo de 5 minutes..
Ce tutoriel est divisé en 3 sections. Chaque section sert de prélude au résultat final menant au partage des extraits du jeu avec Game DVR dans l’application Xbox sous Windows 10..
Montage de clips de jeu
Pour créer un montage de jeu parfait, il est essentiel de couper les parties non désirées en modifiant le clip du jeu. Vous pouvez modifier des clips de votre Xbox One ou de votre PC dans votre éditeur vidéo préféré. Vous pouvez également utiliser l'outil de rognage intégré à l'application Xbox s'il vous suffit de rogner le début ou la fin d'un clip au meilleur moment..
Vous pouvez ensuite partager vos clips édités sur votre média social préféré, y compris sur Xbox Live via l'application Xbox..
Comment couper un clip de jeu
Ouvrez l'application Xbox et sélectionnez Game DVR..
(Remarque: la modification dans l'application Xbox est limitée à l'option "Découper" pour le moment, mais il est utile si vous souhaitez simplement supprimer certaines parties - recto et verso pour vous concentrer sur un moment..
En continuant plus loin, choisissez le clip que vous souhaitez éditer. Vous pouvez choisir "Sur ce PC" ou les clips que vous "Partagez" à partir de Xbox One.
Si vous avez choisi un clip partagé que vous n'avez pas encore téléchargé, sélectionnez Télécharger. Pour raccourcir le clip, sélectionnez Rogner.

Une fois terminé, cliquez sur le bouton "Enregistrer la copie" pour terminer..

Maintenant, vous devez ajouter des balises au clip et le renommer..
Ajouter des tags et renommer le clip du jeu sur Xbox One
Les clips de jeu sont nommés à l'origine avec le titre du jeu, la date et l'heure afin que vous puissiez le trouver rapidement, mais vous pouvez modifier les paramètres par défaut tels que le nom avant de partager votre clip avec la communauté..
Pour ce faire, sélectionnez le clip que vous souhaitez renommer en premier. Ensuite, choisissez l'option 'Renommer'.
Une fois cela fait, entrez le nom que vous préférez et appuyez sur la touche 'Entrée'.
Enfin, vous pouvez partager des extraits de jeu et des captures d'écran sur Xbox Live et ailleurs..
Partagez des extraits de jeu et des captures d'écran sur Xbox Live
Pour ce faire, accédez à l'application Xbox, sélectionnez Game DVR, puis choisissez l'option "Sur ce PC"..
Lorsque vous avez terminé, sélectionnez le clip du jeu ou la capture d'écran que vous souhaitez partager, puis cliquez sur le bouton "Partager"..
Des clips de jeu d'une durée légèrement plus longue (moins de 30 minutes) et des captures d'écran de jeux PC populaires et de tout jeu disponible via le Windows Store peuvent être partagés sur Xbox Live. Ils ne sont pas automatiquement téléchargés à partir de Windows 10.
Lorsque vous partagez votre contenu sur Xbox Live, il vérifie que le contenu téléchargé ne respecte pas le code de conduite de Xbox Live. Il peut donc y avoir un léger délai avant que votre clip ou votre capture d'écran ne soit visible par quiconque.
Pour partager vos captures sur d'autres réseaux sociaux tels que Facebook, Twitter ou par courrier électronique, vous trouverez tous les fichiers dans le dossier "Captures". À partir de l'application Xbox, sélectionnez Ouvrir le dossier sous le clip que vous souhaitez partager pour ouvrir l'explorateur de fichiers dans lequel la vidéo est enregistrée. Ensuite, utilisez le site Web ou l'application pour le réseau de médias sociaux pour partager le clip ou la capture d'écran..
Lis: Plusieurs façons d'enregistrer des vidéos Xbox One Gameplays avec audio.
A qui vos clips seront-ils visibles??
Les clips de jeu chargés dans votre flux d'activité sur Xbox Live sont visibles par les utilisateurs de Xbox Live, en fonction des paramètres de confidentialité et de sécurité en ligne que vous avez définis. Pour apporter des modifications:
Accédez à vos paramètres de confidentialité et de sécurité en ligne.
Sélectionnez l'onglet Confidentialité. Ensuite, à côté de "Voir vos clips de jeu (Xbox One uniquement)", sélectionnez les personnes avec lesquelles vous souhaitez partager des informations (Tout le monde ou juste vos amis) ou Bloquez complètement l'accès des autres joueurs.
La source.
Maintenant, jetez un coup d’œil à cet article sur les astuces et astuces sur Xbox One.