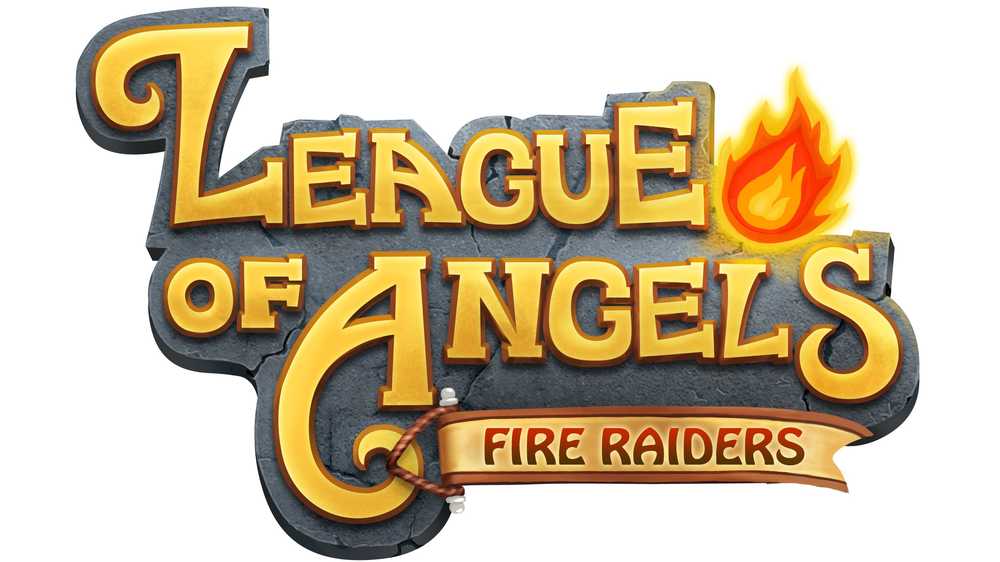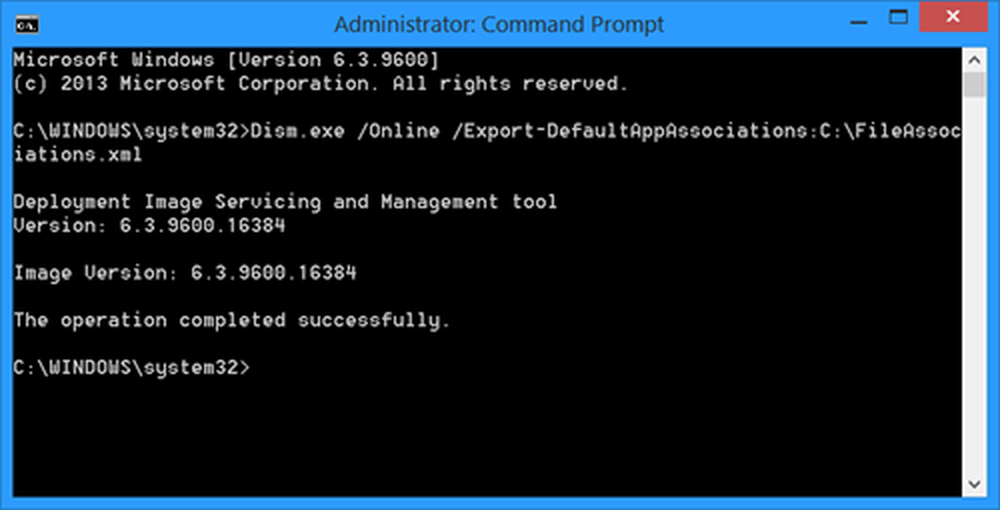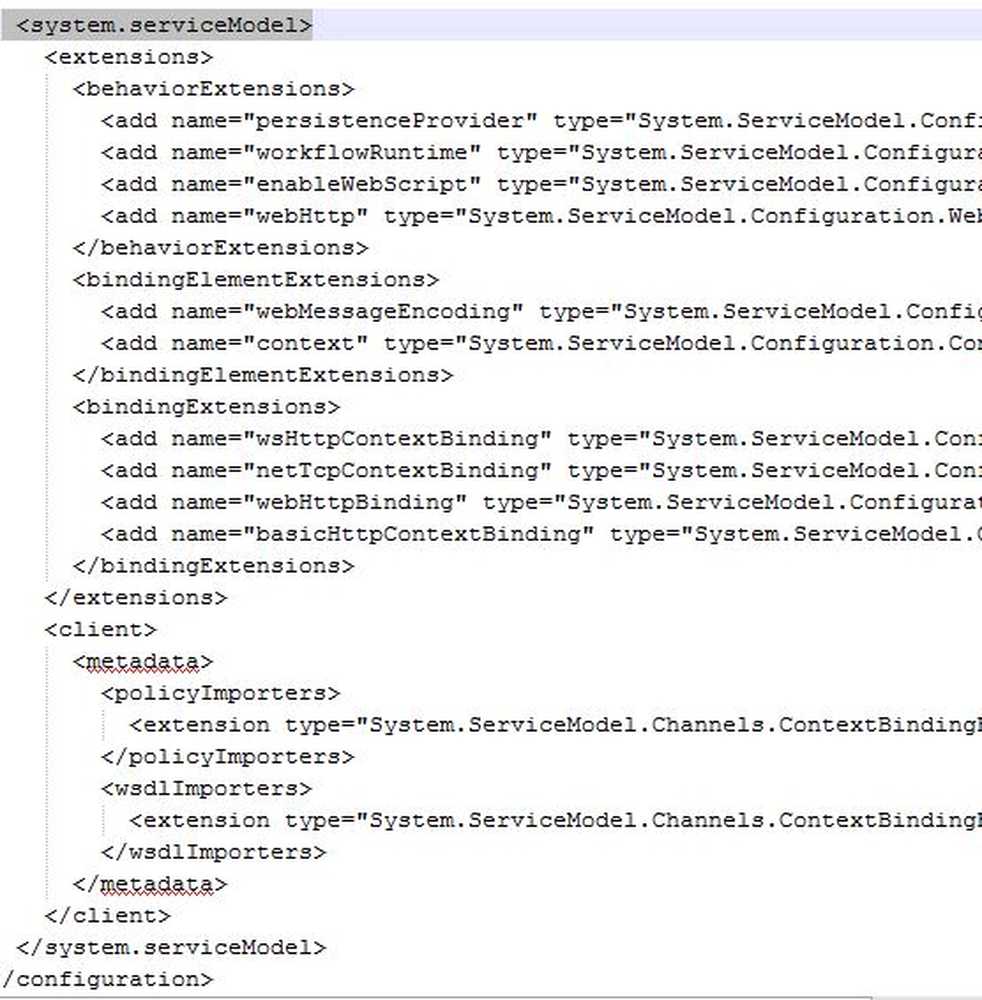Configurer et ajouter plusieurs comptes de messagerie à Windows Mail App
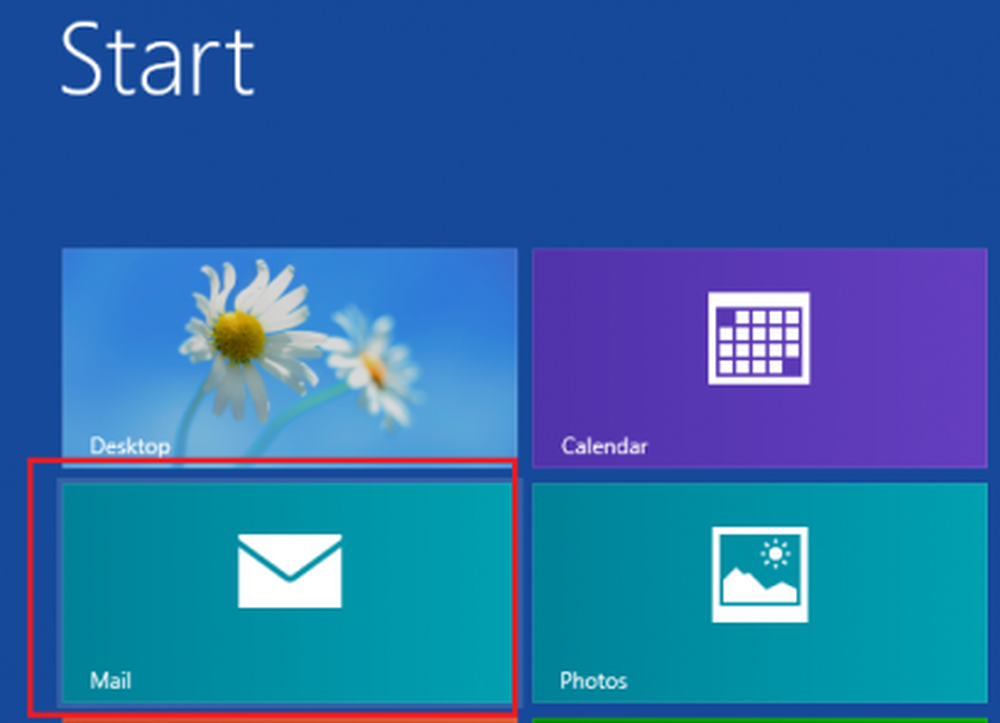
Microsoft a beaucoup étudié la manière dont les gens utilisent la messagerie électronique et les applications de messagerie électronique avant de créer l'application Windows Mail. Les utilisateurs ont aujourd'hui plusieurs comptes de messagerie et reçoivent de plus en plus d'e-mails chaque année. Par conséquent, une application qui regroupe plusieurs comptes de messagerie devrait offrir un moyen simple de sortir des utilisateurs. Par conséquent, App Windows 8 Mail!
Bien que Windows 8 Mail App regroupe plusieurs comptes de messagerie, il n'a pas été clairement expliqué comment y ajouter plusieurs comptes. Nous avons déjà vu des clients de messagerie gratuits. Dans cet article, nous vous ferons savoir comment vous y prendre. Pas besoin de paramètres POP ou IMAP - vous n'avez besoin que de vos identifiants de connexion!
Configurer l'application Windows Mail
Pour commencer, depuis le menu Démarrer, cliquez sur Ouvrir l’application Mail..
Vous recevrez une notification "Vous n'êtes pas signé avec un compte Microsoft. Pour utiliser la messagerie, connectez-vous avec un compte Microsoft et réessayez. '.
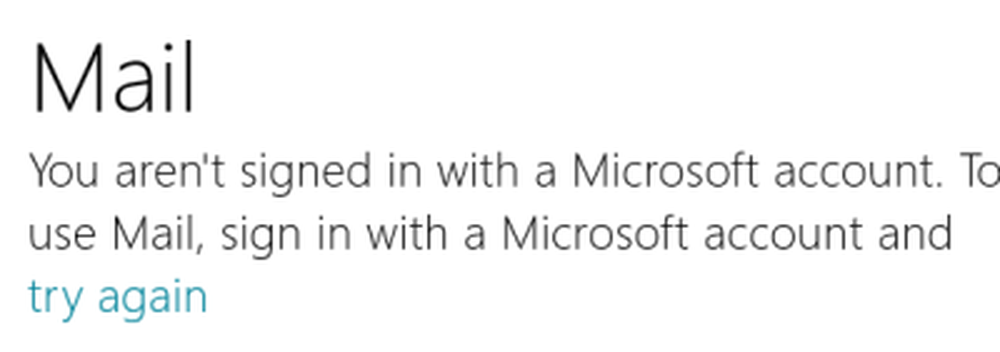
Entrez vos informations d'identification ici et connectez-vous avec votre compte Microsoft.
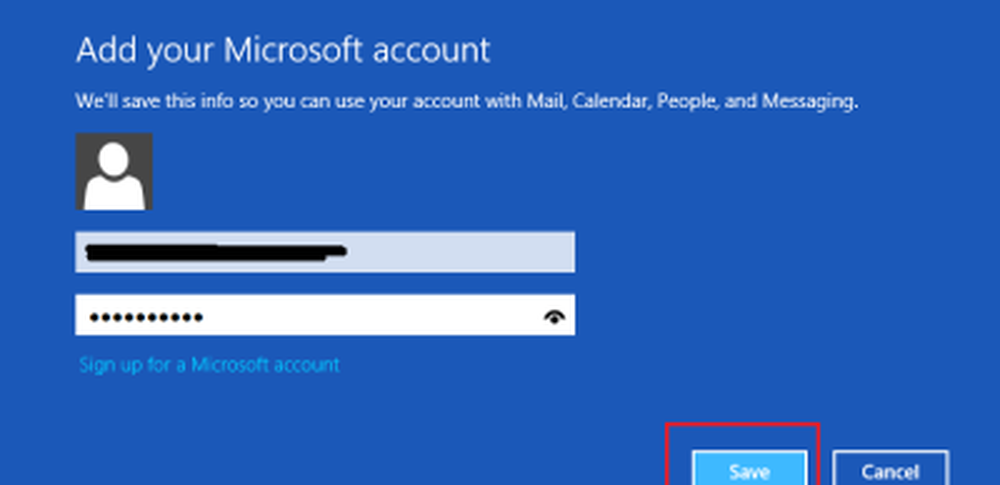
Une fois terminé, votre compte Microsoft sera configuré sur l'application Windows 8 Mail. Maintenant, vous aurez également le choix d'ajouter plusieurs comptes de messagerie.
Ajout de plusieurs comptes de messagerie à l'application Windows Mail
Une fois que vous avez configuré votre compte Microsoft, vous recevrez un indice pour ajouter plusieurs comptes de messagerie à l'application Windows 8 Mail. L'indice devrait être visible dans le coin inférieur gauche de l'écran de votre ordinateur. Voir la capture d'écran ci-dessous.
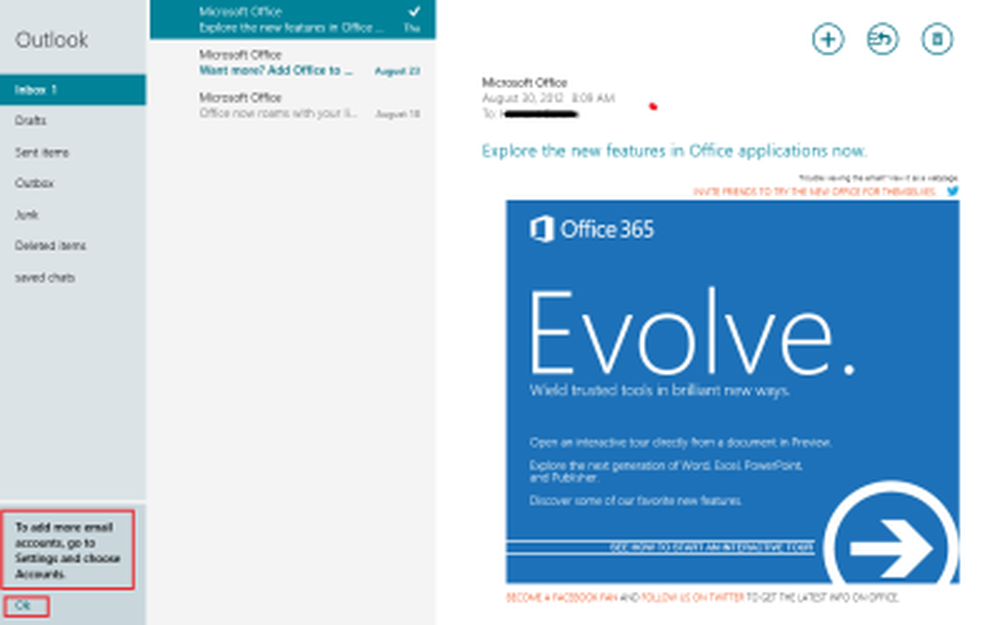
Si visible, cliquez sur 'OK' et continuez plus loin. Cliquez sur "Paramètres" et sélectionnez l'option "Comptes"..
Cliquez ensuite sur le lien "Ajouter un compte" et choisissez le compte de messagerie que vous souhaitez ajouter à l'application de messagerie. J'ai choisi Gmail comme deuxième identifiant de messagerie à ajouter. c'est-à-dire compte Google.
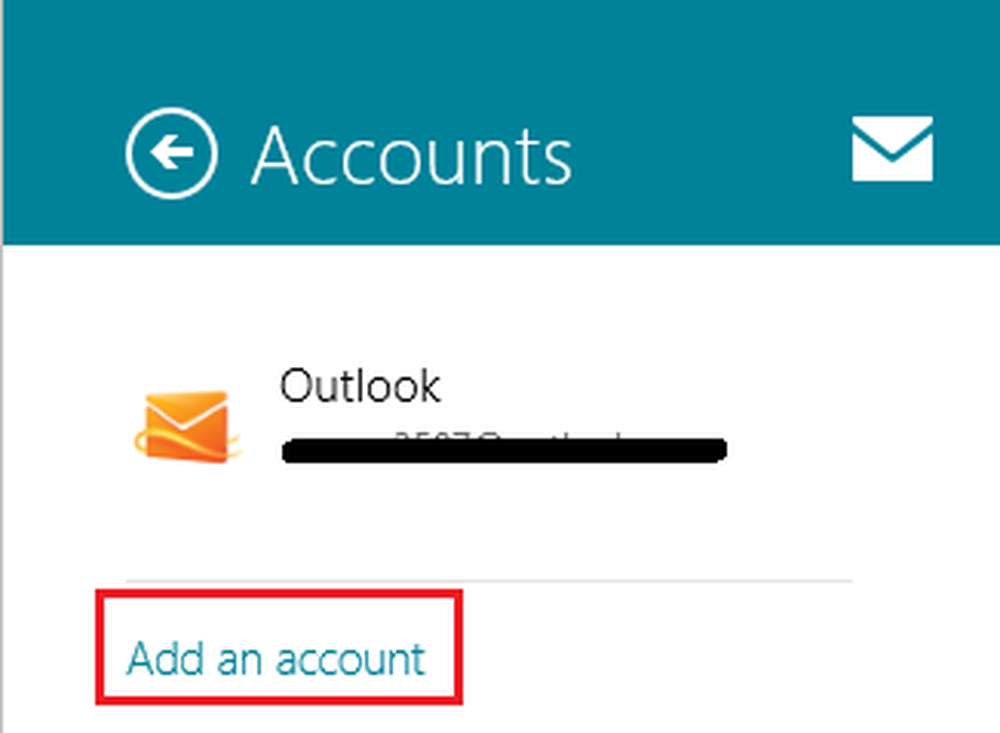
Une fois sélectionné, entrez les informations requises et cliquez sur 'Connecter' pour vous connecter à votre compte email..
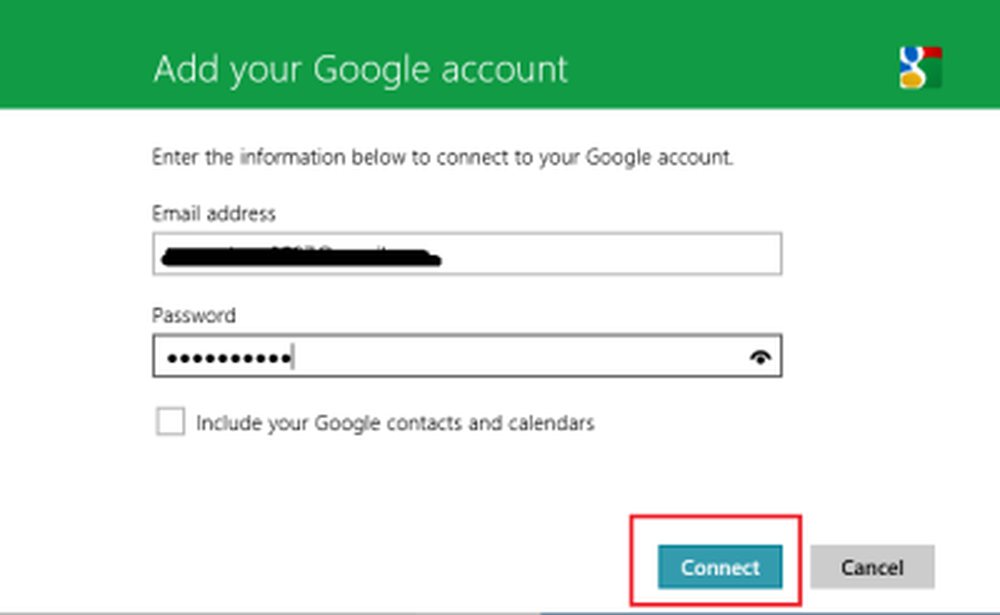
C'est tout!
Vous aurez maintenant ajouté un nouveau compte de messagerie à la Application Windows Mail. De même, vous pouvez aussi ajouter d'autres comptes.
Comment modifier la signature de l'application Mail et d'autres paramètres dans Windows peut également vous intéresser. Regardez aussi TouchMail.
Apprenez à ajouter des identifiants de messagerie supplémentaires dans Windows 10 Mail App et à épingler ou ajouter plusieurs tuiles Live, pour plusieurs comptes de messagerie, dans le menu Démarrer, en toute simplicité..