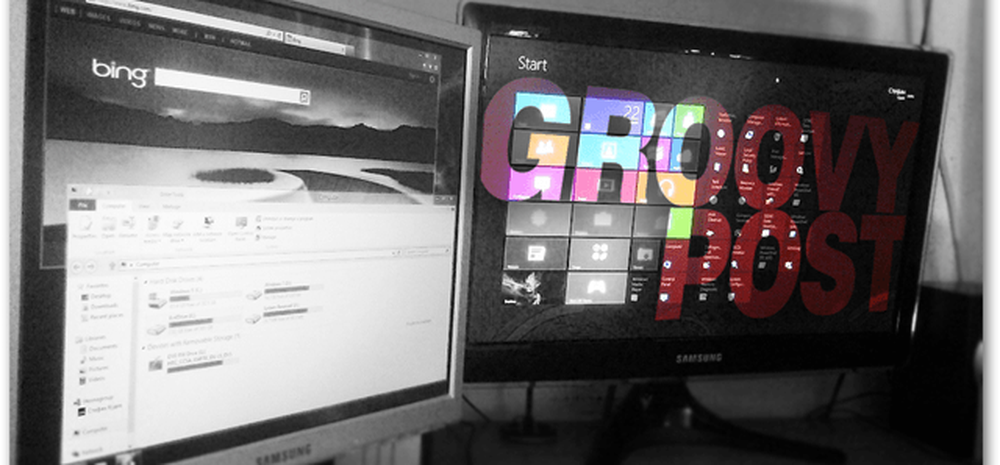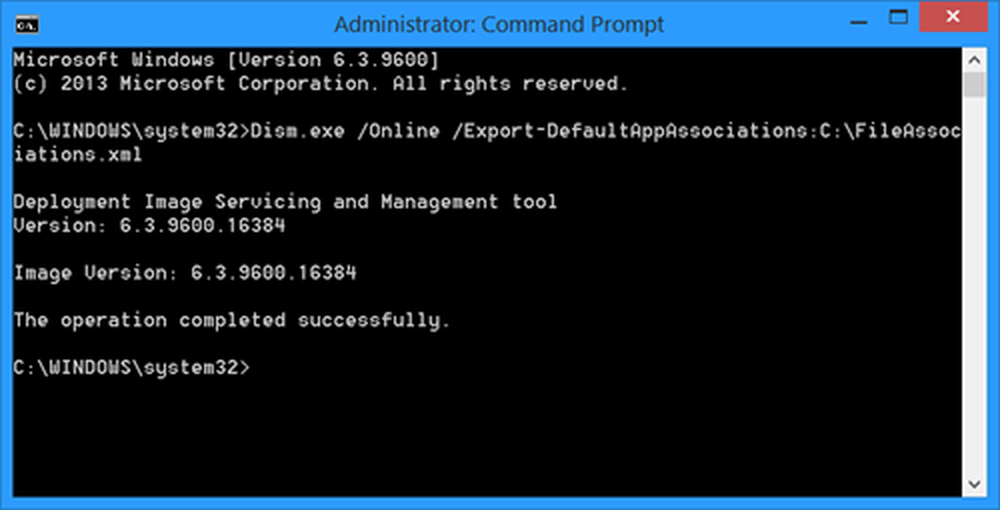Configurer et utiliser Hyper-V - Créer des ordinateurs virtuels dans Windows 10/8

Les machines virtuelles ou les ordinateurs virtuels vous permettent d'exécuter différents systèmes d'exploitation sur une seule machine, appelée système d'exploitation invité. Cela s'avère souvent utile lorsque vous devez tester des logiciels sur différents systèmes d'exploitation, tester des scénarios de mise à niveau ou effectuer d'autres activités. En outre, lorsque vous avez terminé la tâche, vous pouvez rétablir l'état officiel de la machine..
Ce didacticiel vous explique comment configurer Hyper-V et créer des ordinateurs virtuels dans Windows 8/10..
Hyper-V sous Windows 8/10
En premier lieu, assurez-vous que la prise en charge de la virtualisation matérielle est activée dans les paramètres du BIOS..
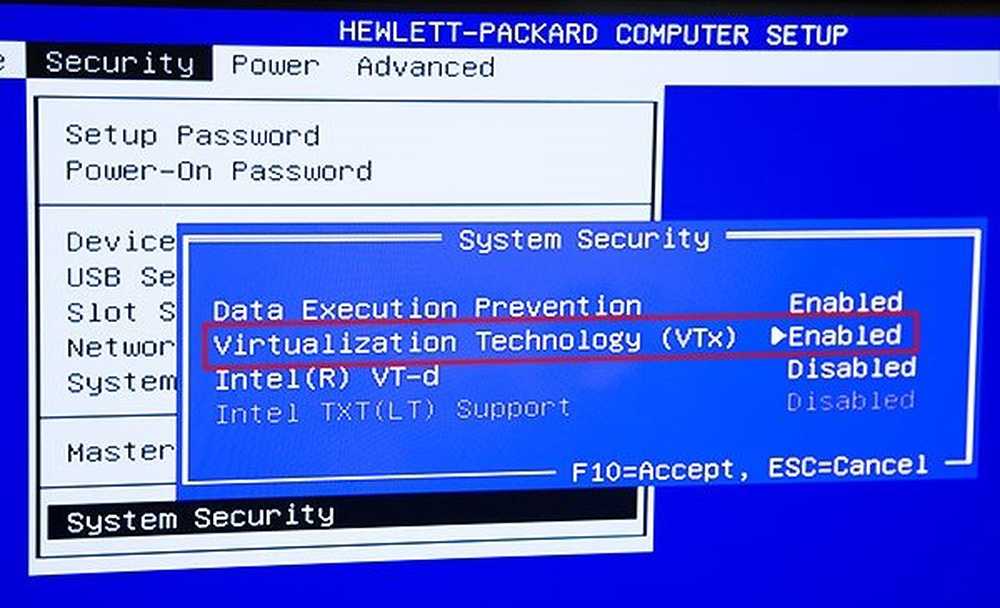
Continuez plus tard seulement après avoir vérifié que le support de virtualisation matérielle est disponible et activé. Activez Hyper-V dans la boîte de dialogue «Activer ou désactiver les fonctionnalités Windows». Pour ce faire, tapez "Activer les fonctionnalités de Windows" dans la zone de recherche de la barre de paramètres de recherche de paramètres et sélectionnez la boîte de dialogue dans le volet de droite..
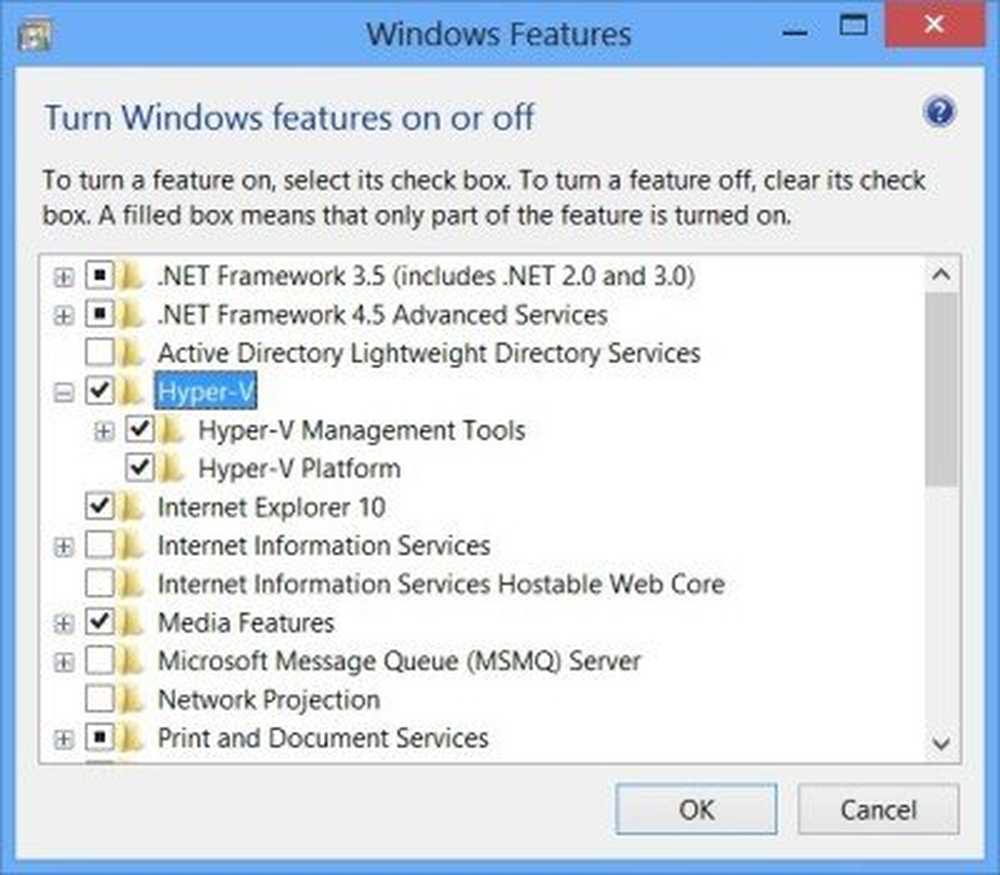
Ensuite, configurez la mise en réseau pour l’environnement Hyper-V. Avant de poursuivre, assurez-vous qu'un commutateur virtuel a été créé et qu'il est fonctionnel. Pour vérifier cela, ouvrez le gestionnaire de commutateur virtuel que vous trouverez dans le panneau Actions du gestionnaire Hyper-V (tapez Hyper-V à l'écran de démarrage pour rechercher le gestionnaire Hyper-V)..
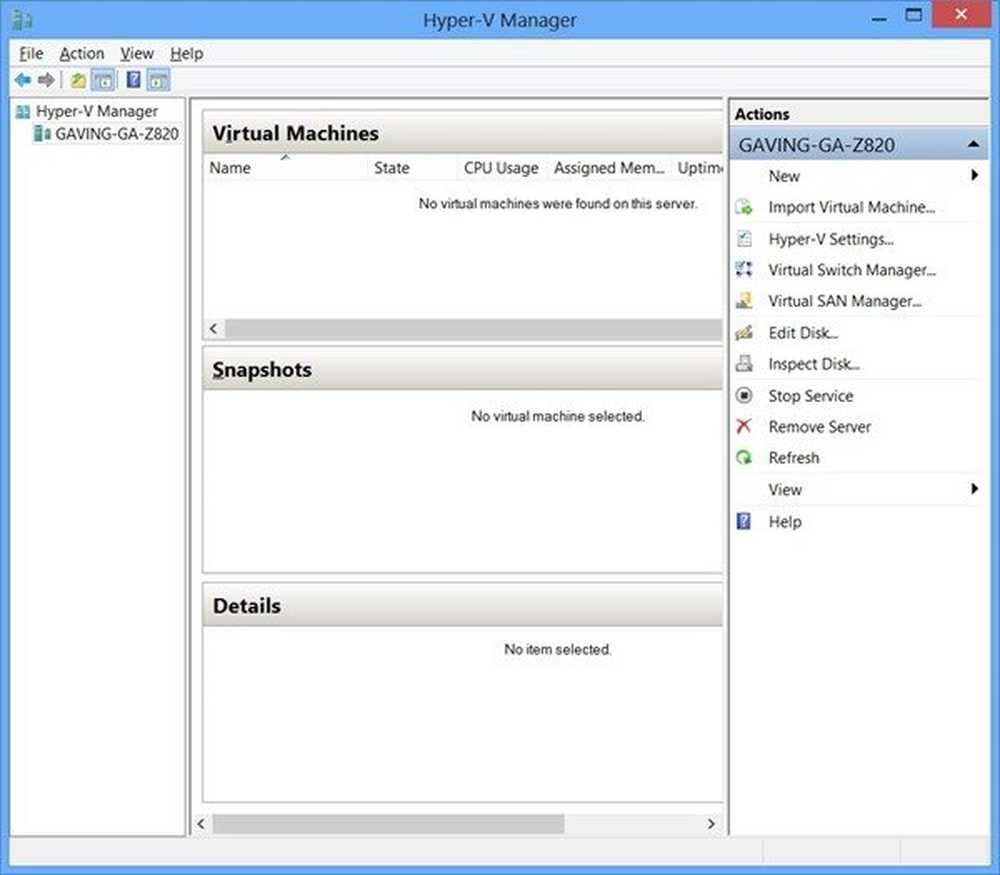
Après avoir cliqué sur «Gestionnaire de commutateur virtuel» dans le volet Actions, assurez-vous que «Externe» est mis en surbrillance, puis cliquez sur le bouton «Créer un commutateur virtuel»..
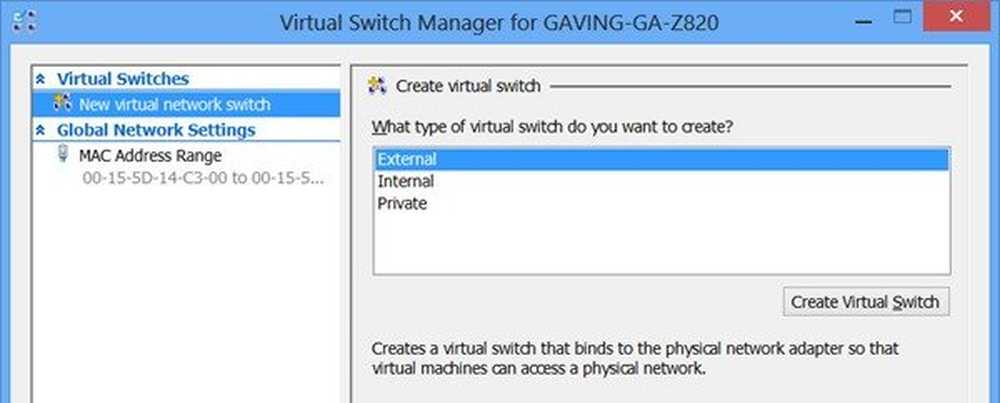
Si vous avez plusieurs cartes réseau dans votre système, assurez-vous d’avoir sélectionné la carte à utiliser pour les connexions réseau externes de machines virtuelles..
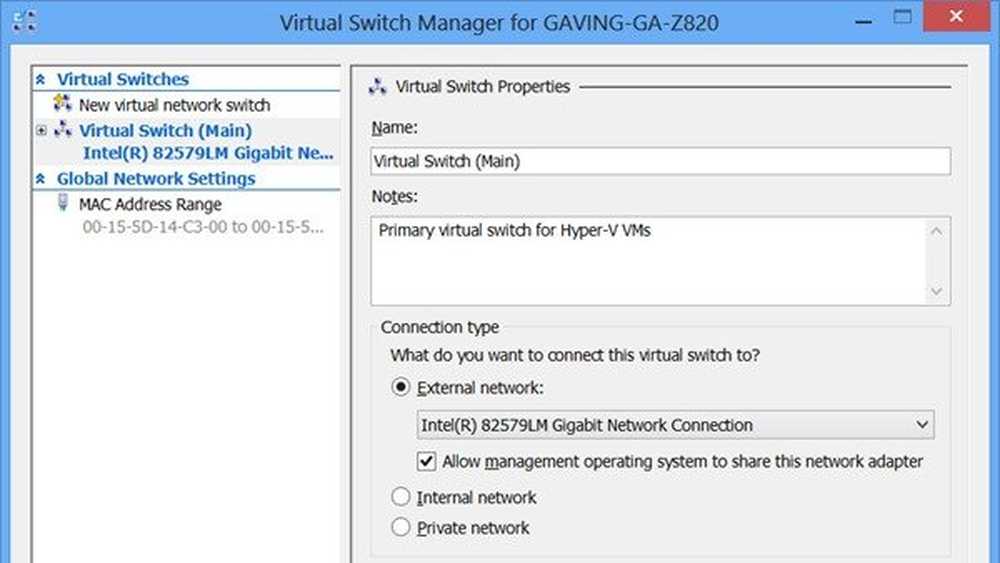
Il existe de nombreuses façons différentes de créer des ordinateurs virtuels: créer à nouveau un ordinateur virtuel à l’aide de l’initialisation PXE à partir du réseau. Pour créer une machine virtuelle, cliquez simplement sur "Nouvelle machine virtuelle ..." sous "Actions" dans le panneau de droite du gestionnaire Hyper-V. Un «Assistant Nouvelle machine virtuelle» devrait apparaître sur l'écran de votre ordinateur. Choisissez un nom de machine virtuelle et spécifiez un chemin pour le fichier de machine virtuelle.

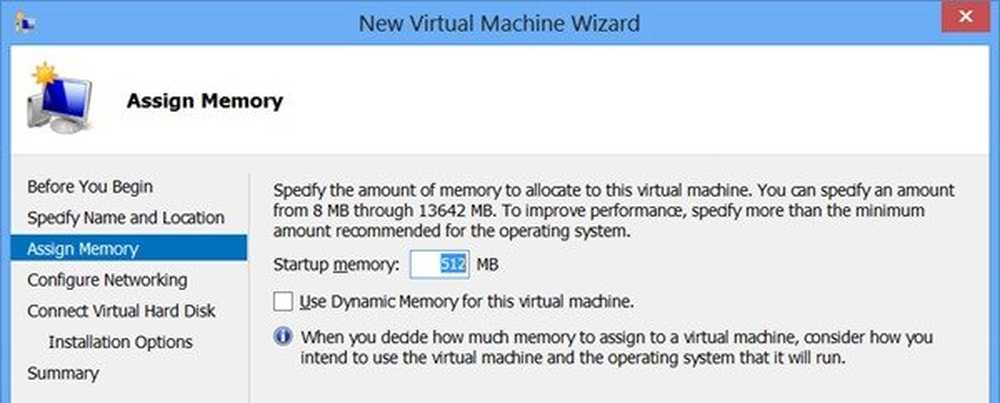
Ensuite, dans le volet de droite, choisissez l’option 'Configurer la mise en réseau, un commutateur virtuel que vous avez créé précédemment..

Ensuite, choisissez "Connecter un disque dur virtuel" et cochez l'option "Créer un disque dur virtuel". Cliquez sur "Terminer". Avant de poursuivre, créez un ancien adaptateur réseau dans les paramètres de la machine virtuelle. Pour ça,
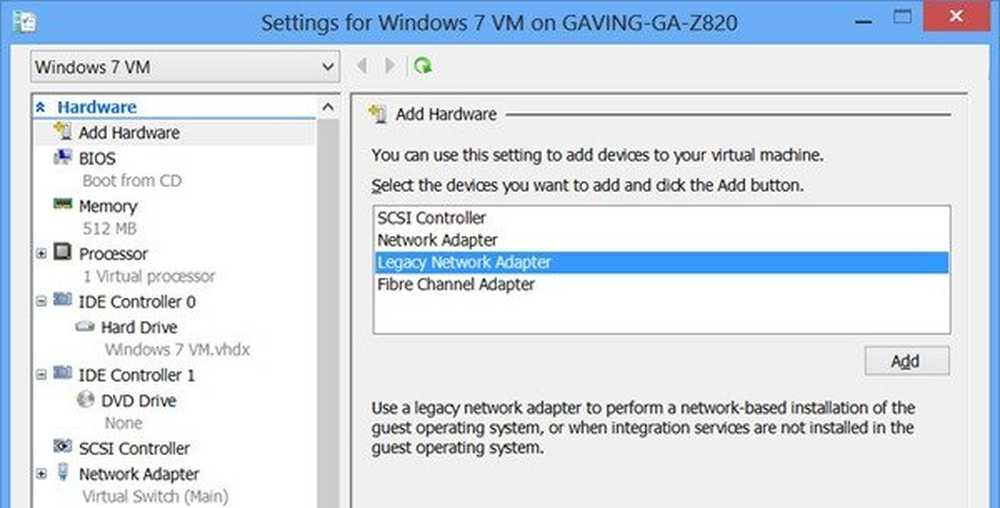
Lancez la boîte de dialogue des paramètres de la machine virtuelle nécessitant une prise en charge du démarrage réseau, puis cliquez sur «Ajouter du matériel» dans le volet de gauche. Lorsque la section "Ajouter du matériel" se développe dans la colonne de droite, cliquez sur le bouton "Ajouter" et assurez-vous que le commutateur virtuel approprié est utilisé..
Une fois cela fait, la machine virtuelle est prête pour le démarrage PXE et l'installation du système d'exploitation. Lorsque vous remarquez et que vous cliquez sur le bouton vert «Démarrer» de votre machine virtuelle dans le volet de droite du gestionnaire Hyper-V, le menu de démarrage PXE vous est présenté. Vous pouvez y appuyer sur F-12 pour effectuer un démarrage réseau..
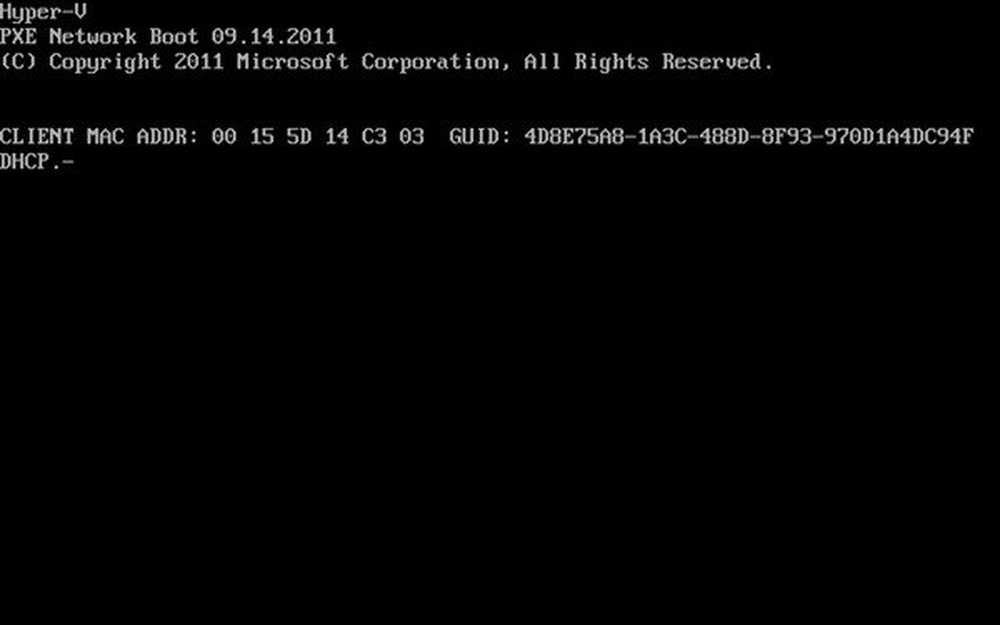

Une fois que vous avez configuré vos ordinateurs virtuels, vous avez deux options pour interagir avec vos ordinateurs virtuels et vous connecter à ceux-ci: le gestionnaire Hyper-V et la connexion de bureau à distance à l'aide du protocole de bureau à distance.
La source: Microsoft.
Consultez également ces liens connexes:
- Comprendre le fonctionnement de Hyper-V sous Windows 10/8
- Installer et activer Hyper-V sous Windows 10/8
- Guide de Microsoft: Utilisation de Windows Client Hyper-V
- Vidéo: configurer un réseau virtuel, un commutateur virtuel et une machine virtuelle à l'aide de Hyper-V.