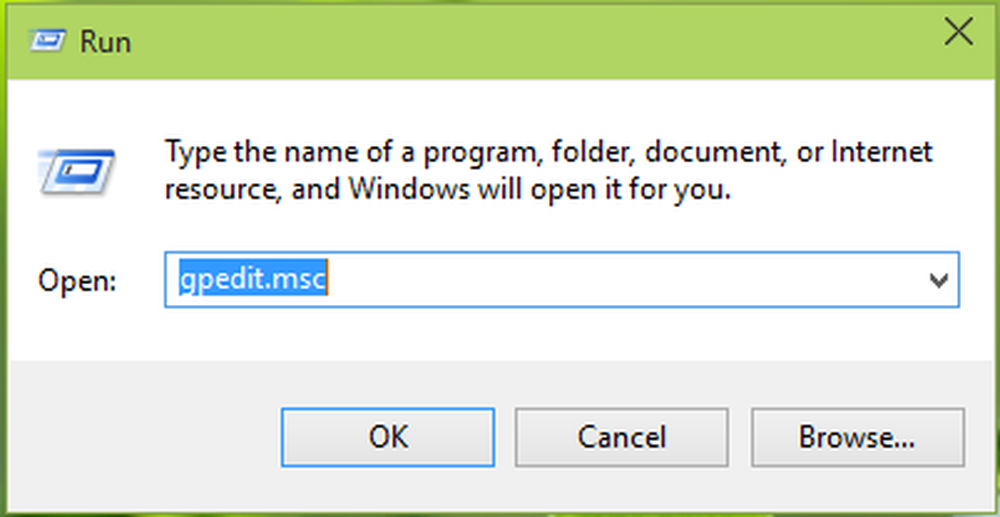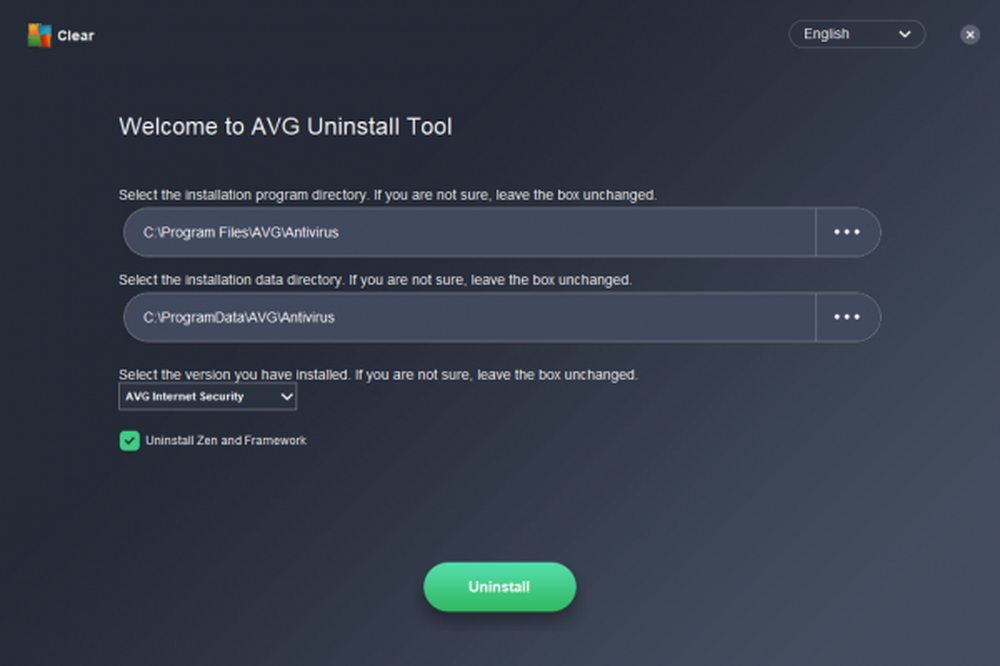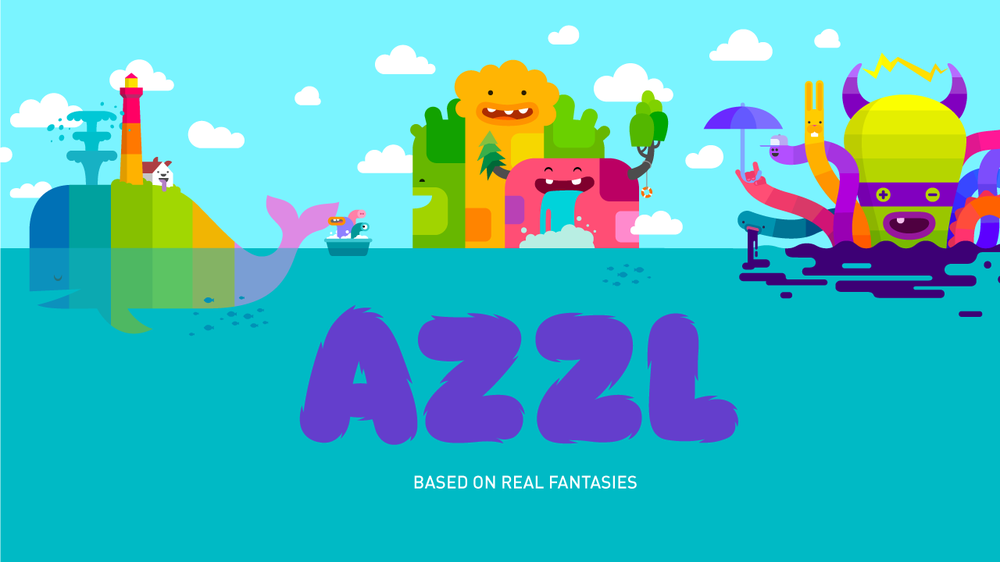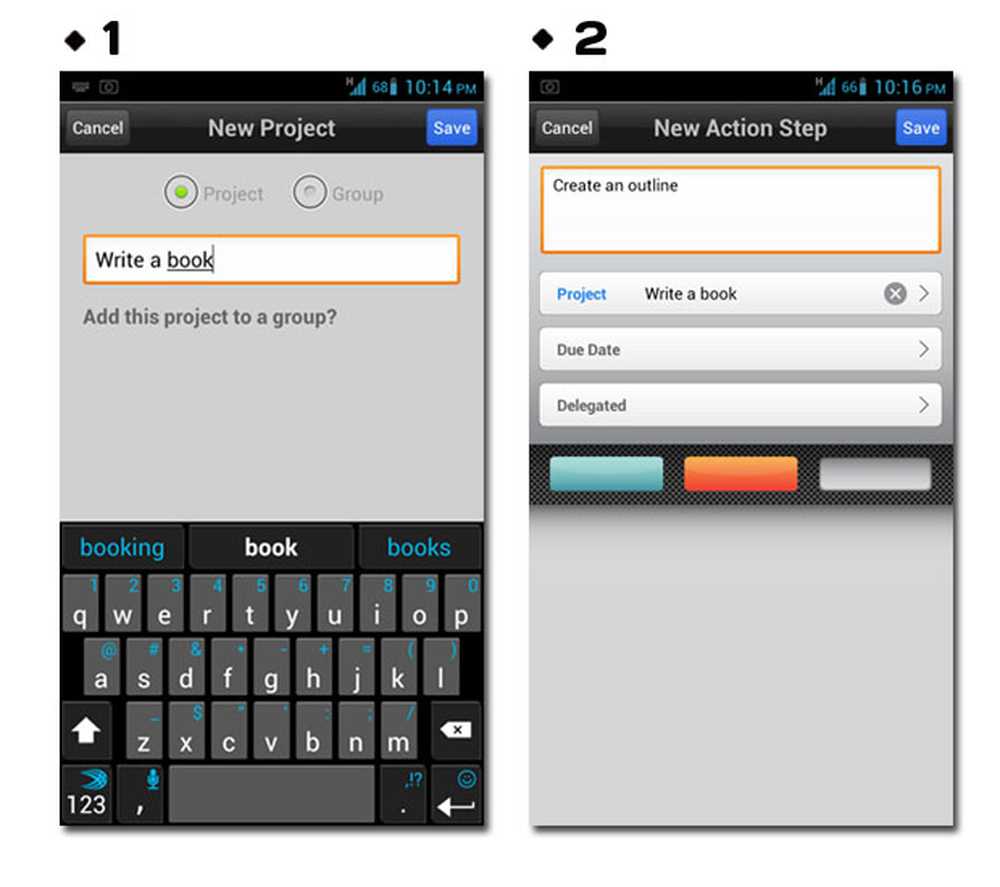Didacticiel complet Personnalisation de l'interface utilisateur Windows 7 pour lui donner l'aspect de l'interface utilisateur Windows 8
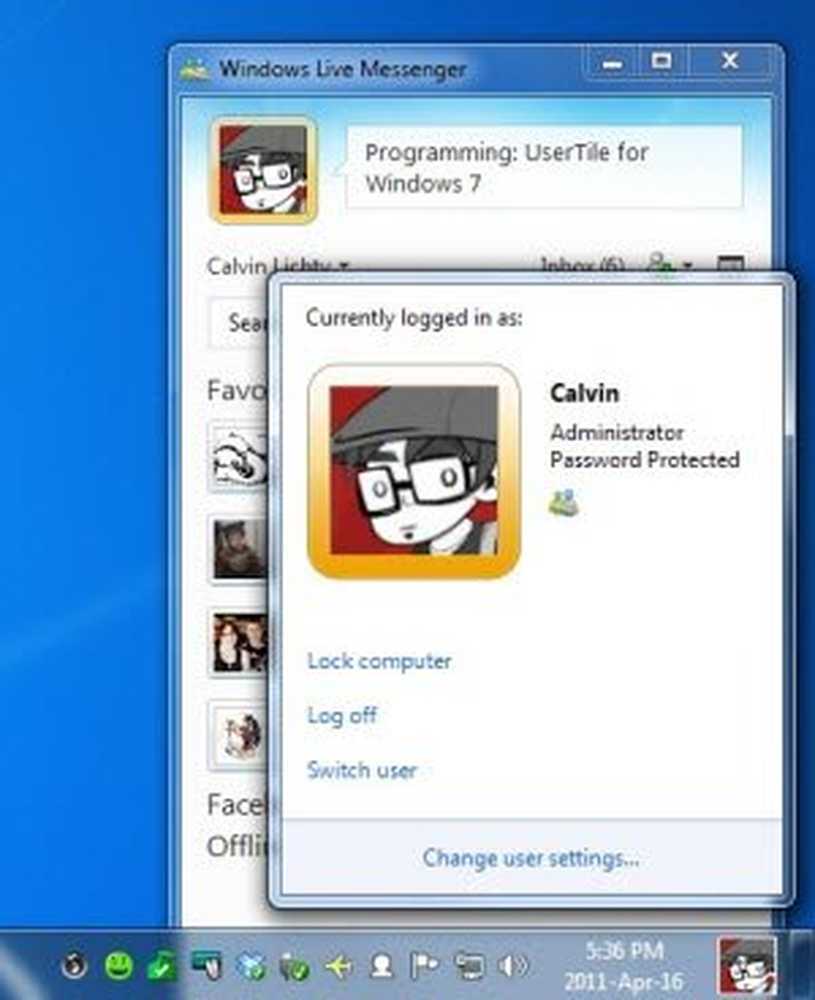
L’un des buzz les plus chauds sur Internet aujourd’hui concerne le prochain système d’exploitation de Microsoft, Windows 8 ou Windows Next. De nombreux logiciels gratuits ont récemment été publiés pour vous permettre de découvrir les nouvelles fonctionnalités de Windows 8 sur Windows 7. Dans cet article, je vais vous expliquer comment personnaliser Windows 7 pour lui donner l'aspect de l'interface utilisateur Windows 8, que Microsoft a illustrée récemment.
Étape 1:
Corrigez les fichiers système pour activer les thèmes personnalisés. Suivez cet article pour les corriger.
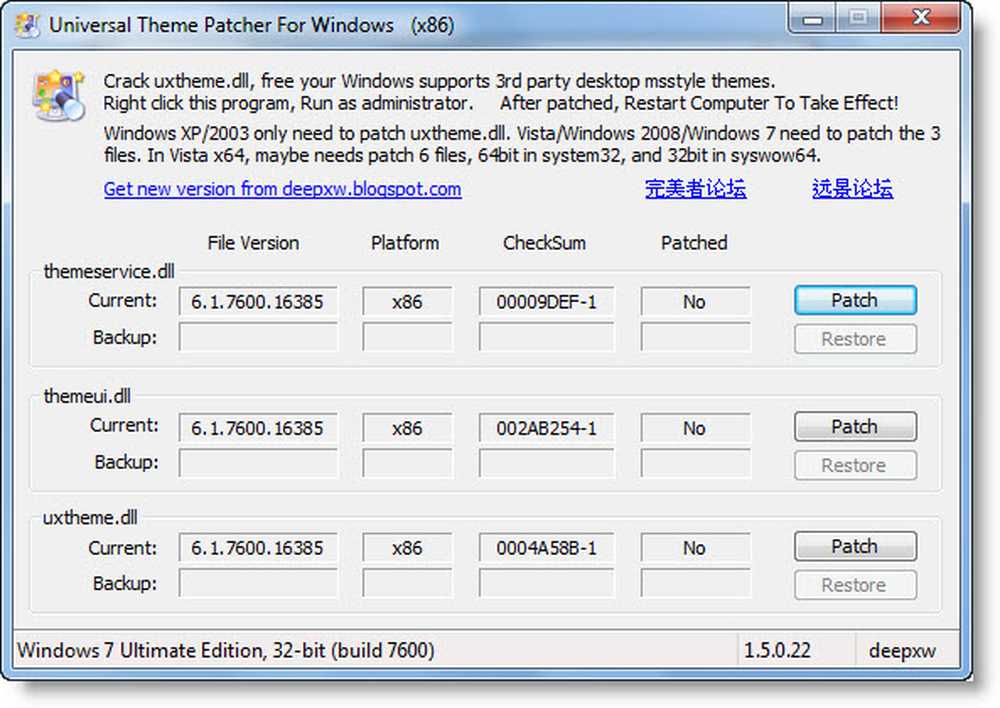
Étape 2:
Téléchargez Zetro VS 1.3 de Deviantart et extrayez les fichiers dans un dossier.
Allez dans le dossier Thème> barre de tâches inférieure Zetro> et copiez Zetro et Zetro.theme et collez-les dans C: \ Windows \ Resources \ Themes dossier.
Étape 4:
Faites un clic droit sur le bureau et cliquez sur Personnaliser.
Vous trouverez Zetro dans la section «Thèmes installés», sélectionnez le thème. Maintenant, votre thème devrait être modifié pour ressembler au thème Windows 8.
Étape 5:
Maintenant que nous avons appliqué le thème Windows 8, nous devons intégrer la conception de l'interface utilisateur Metro sur le bureau. Nous allons utiliser un logiciel appelé «RainMeter» et «Skin Omnimo 4»..
Télécharger RainMeter.
Télécharger Omnimo 4.
Étape 6:
Commencez par installer RainMeter. Une fois RainMeter installé, vous devez installer Omnimo 4. Extrayez Omnimo 4 dans un dossier. Une fois que vous avez extrait les fichiers, double-cliquez sur Setup.rmskin installer la peau.
Étape 7:
Une fois qu'il est installé, vous obtenez un écran de bienvenue comme indiqué dans l'image ci-dessous..

Allez avec les valeurs par défaut et cliquez sur la flèche suivante. Ensuite, vous serez invité à sélectionner la langue.
Sélectionnez la langue et vous serez ensuite invité à sélectionner votre résolution d'écran.
Sélectionnez la résolution de l'écran et vous avez terminé. Il appliquera la nouvelle interface utilisateur Metro à votre bureau..
Étape 8:
La dernière étape serait de changer le bouton Démarrer. Vous pouvez les trouver sous \ Zetro pack by Pisa \ Extras \ Windows 7 Lancez Orb Changer dossier de votre thème que vous avez extrait. Vous pouvez utiliser notre application Start Button Changer pour modifier l’Orbe de démarrage. Vous pouvez utiliser ce bouton:
Une fois que vous avez apporté toutes ces modifications, redémarrez le système une fois pour que les effets complets se produisent. Maintenant, votre bureau ressemblerait à cette image.Tweaks supplémentaires:
(1) Vous pouvez télécharger l'écran de démarrage de Windows 8 depuis Deviantart. Vous pourriez utiliser Win7BootUpdater changer l'écran de démarrage.
(2) Patch de Windows Media Player (comme Zune) pour Deviantart
Vous pouvez également installer Zune Player pour avoir une idée du site Web de Zune. Vous devrez peut-être consulter KB2443618.
(3) Téléchargez et utilisez le Windows 8 Clock Logon Screensaver pour Windows 7 d'ici.
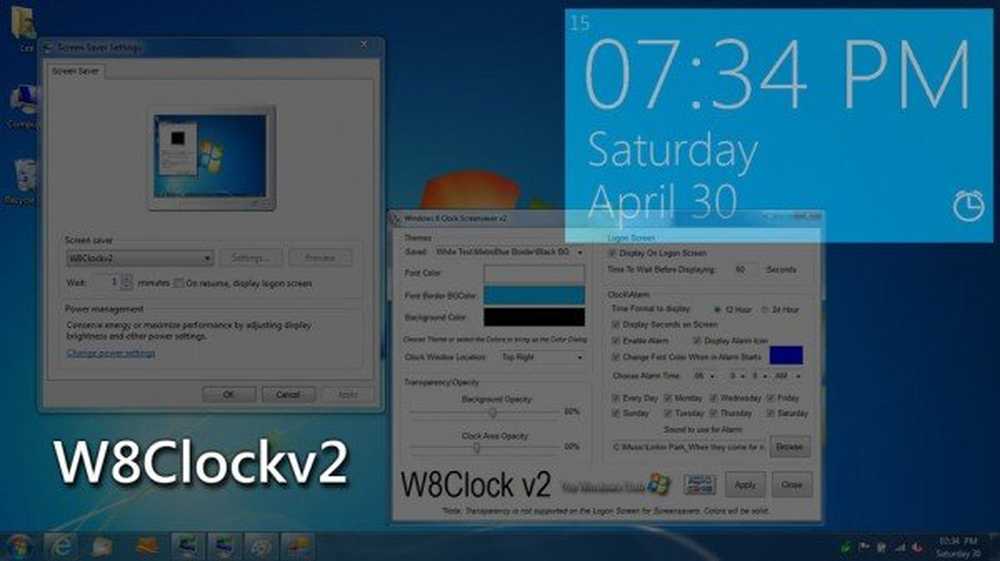
(4) Ici, une mosaïque utilisateur semblable à la barre des tâches semblable à Windows 8 Cette vignette utilisateur rassemble tout votre personnage en ligne et regroupe des éléments tels que vos statuts Facebook et Windows Live Messenger, Twitter, e-mail, etc. Allez le chercher ici..
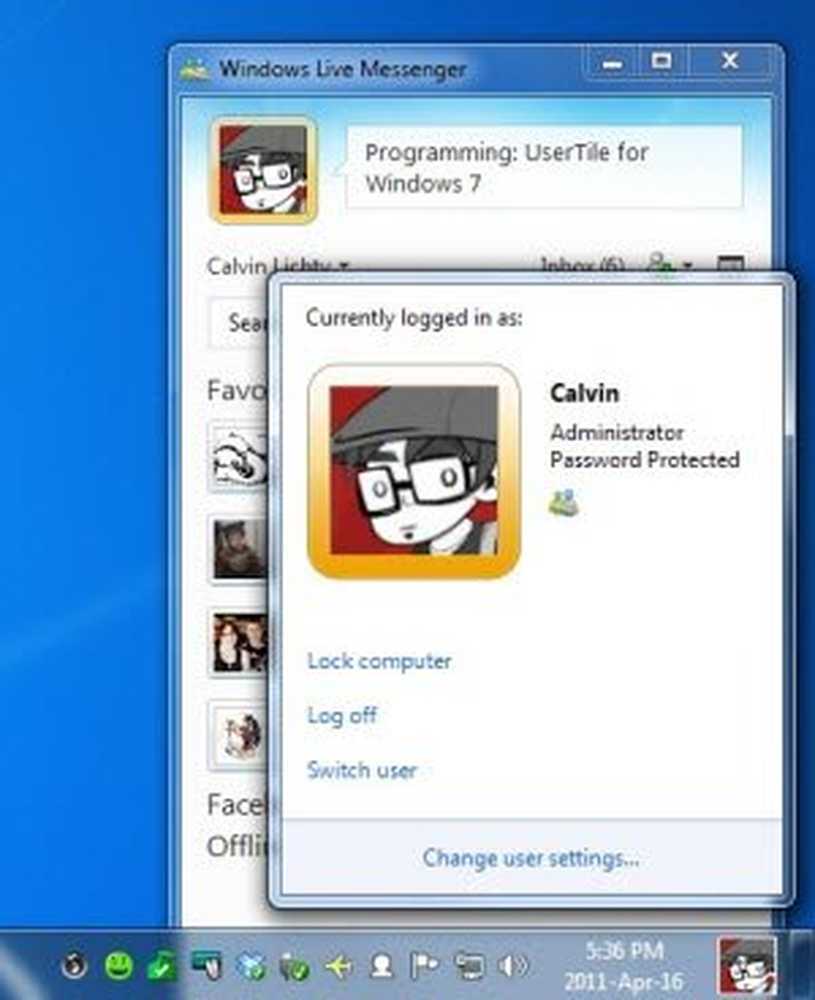
Eh bien maintenant, votre interface utilisateur Windows 7 ressemblera presque à celle de Windows 8, comme nous le savons aujourd'hui.
Si vous avez des modifications supplémentaires ou des applications, partagez-les avec nous..
Il est toujours judicieux de créer un point de restauration système avant de modifier votre système Windows..
Découvrez Ultimate Windows Customizer, qui vous permet de personnaliser votre installation Windows, notamment en modifiant le bouton Démarrer, l'écran de connexion, les vignettes, la barre des tâches, l'aspect de l'explorateur, le lecteur Windows Media, etc. etc.