Guide complet de gestion des comptes d'utilisateurs dans Windows 10

Vous voulez créer un nouveau compte utilisateur sur votre PC Windows 10? Tout gérer d'un compte? Configurer un code PIN au lieu d'un mot de passe long? Bienvenue dans notre Guide de compte d'utilisateur Windows 10 101! Dans cet article, j'explore toutes les options possibles autour d'un compte d'utilisateur et de la façon dont il peut être géré. Il sera utile pour ceux qui sont nouveaux ou même si vous êtes un expert, vous pouvez trouver des éléments qui vous aideront à configurer un autre compte sur votre PC et à le gérer dans tous les aspects..
Gérer les comptes d'utilisateurs dans Windows 10
Les paramètres Windows 10 offrent un emplacement central dans les paramètres de compte pour gérer tous les comptes d'utilisateurs sur lesquels vous pouvez tout configurer, à l'exception de quelques paramètres, que nous vous indiquerons ultérieurement..
Utiliser un compte Microsoft ou un compte local?
Lors de l’installation de Windows 10, le processus d’installation demande un compte Microsoft ou vous permet de créer un compte administrateur local. Si vous ne vous souvenez pas de ce que vous avez fait lors de la configuration, il est temps de tout savoir sur votre compte, surtout si vous utilisez toujours un compte local..

Aller à Paramètres> Comptes. Ici, vous pouvez afficher les détails de votre compte, notamment l’association à un compte Microsoft, un compte administrateur ou local, une photo de profil, etc. Vous aurez 6 sections ici:
- Votre info
- Comptes de messagerie et d'applications
- Options de connexion
- Accéder au travail ou à l'école
- Famille et autres personnes
- Synchronisez vos paramètres.
Si votre compte est un compte Microsoft (vérifiez s'il y a un Outlook, un Hotmail ou un Live ID), beaucoup d'éléments sont déjà triés, mais s'il s'agit d'un Compte local, vous devriez le lier à un compte Microsoft. Vous pouvez le créer à la volée si vous n'en avez pas du tout. Il y a de nombreuses raisons pour lesquelles vous devriez, et nous en apprendrons plus à l'avenir..
Lier un compte Windows 10 local avec un compte Microsoft
Donc, si on lit “Compte local” sous votre nom d’utilisateur, cherchez un lien qui dit Connectez-vous avec un compte Microsoft à la place. Postez que vous pouvez entrer votre identifiant électronique et votre mot de passe pour lier ce PC et ce compte à votre MSA. Il est possible que Microsoft vérifie votre compte, nouveau ou ancien, avec votre numéro de téléphone pour activer des fonctionnalités telles que la synchronisation et les paramètres de fichier sur plusieurs appareils..
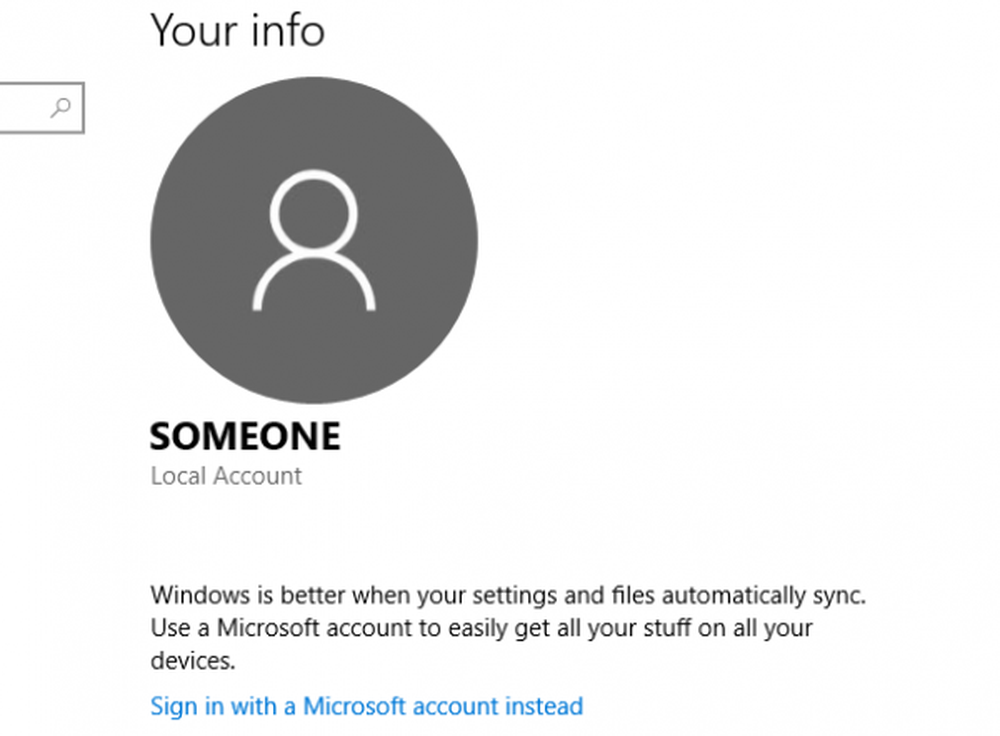
La liaison de votre compte Windows 10 local avec un compte Microsoft (MSA) présente de nombreux avantages. L’un des principaux avantages est qu’il associera votre clé de licence Windows 10 à votre compte. Ainsi, la prochaine fois que vous installerez Windows 10 et que vous vous connecterez avec votre même compte MSA, il ne vous demandera pas d'activer Windows. En plus de cela, vous avez également besoin d’un compte MSA pour télécharger des applications depuis le Store..
Si vous le souhaitez, vous pouvez toujours revenir d’un compte Microsoft à un compte Local..
Certaines de vos applications utilisent un compte de messagerie différent?
Il est possible que vous ayez utilisé un compte de messagerie différent pour certaines des applications ou même pour le Microsoft Store. Bien qu'il soit simple d'utiliser le même compte pour tout, mais si vous souhaitez disposer d'un autre compte pour Store et d'autres applications, vous pouvez l'ajouter sans créer de second compte..
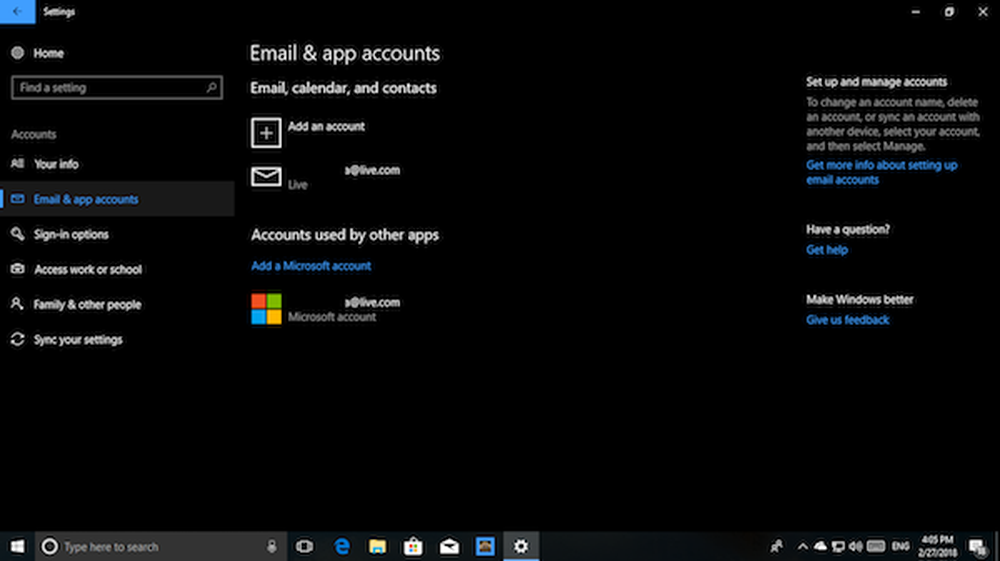
Sous Paramètres> Comptes de messagerie et d'applications, vous pouvez ajouter ce compte à Comptes utilisés par d'autres applications. Cela garantira qu'il n'est pas connecté à Outlook, au calendrier et aux contacts. Vous devrez vérifier votre compte de la manière habituelle, y compris la vérification du numéro de téléphone. Une fois cela fait, si votre application demande quel compte choisir, vous pouvez sélectionner celui-ci..
Plusieurs façons de vous connecter à vos PC Windows 10
Bien que le moyen le plus sûr de vous connecter à votre PC Windows 10 consiste à utiliser le mot de passe complexe associé à votre compte Microsoft, c'est également fastidieux, surtout lorsque vous verrouillez et déverrouillez votre PC plusieurs fois..
Windows 10 Options de connexion Cette page vous offre la possibilité d’utiliser Windows Hello, un mot de passe PIN ou Image et même les options de verrouillage dynamique. La dernière option est ma préférée. Je l'ai configuré avec mon Fitbit Ionic, et chaque fois que je m'éloigne de mon PC, il le verrouille automatiquement. Vous pouvez également connecter votre casque Bluetooth ou même votre haut-parleur.
- UNE ÉPINGLE est un mot de passe à 4 chiffres qui ne concerne que le périphérique sur lequel vous avez défini. Vous pouvez avoir un code PIN différent pour chaque périphérique Windows 10..
- Mot de passe d'image vous permet de sélectionner une image et de dessiner trois types de geste sur l'image. Ces gestes deviennent votre mot de passe, mais veillez à ne pas oublier où vous les dessinez..
- Bonjour Windows a besoin de webcams spéciales.
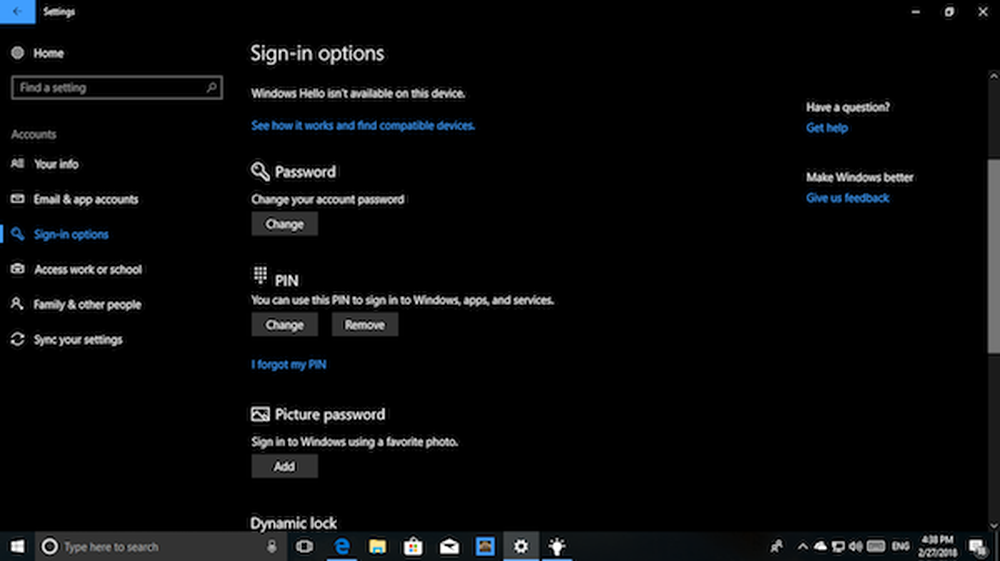
Cette section vous propose également de modifier votre mot de passe, mais n'oubliez pas qu'elle modifie le mot de passe de votre compte Microsoft. Cela signifie que si vous l’utilisez n'importe où avec Microsoft Services, vous devrez utiliser le nouveau mot de passe si vous modifiez.
Lis: Comment obtenir la liste, les paramètres et les détails de tous les comptes d'utilisateurs à l'aide de la ligne de commande.
Exiger la connexion et la confidentialité
Maintenant que votre mot de passe est défini, il est temps de renforcer un peu la sécurité. Les options de connexion de Windows 10 vous offrent la possibilité de saisir un nouveau mot de passe ou un nouveau code PIN si votre PC est en veille. Cela fera en sorte que votre PC n'est pas directement accessible quand il se réveille.
Accédez à Paramètres> Options de connexion> Sélection. Quand le PC sort du sommeil.
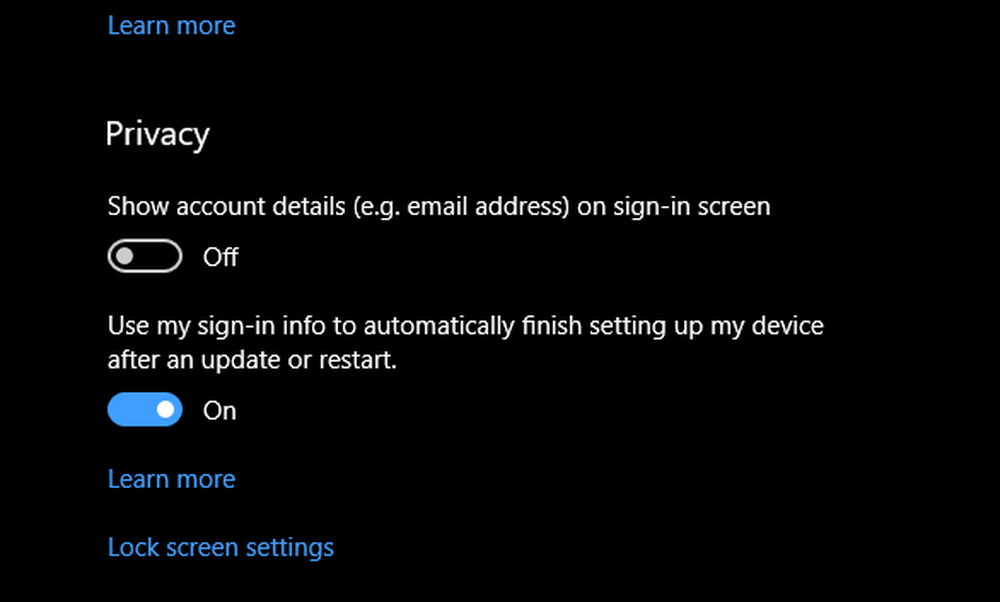
Sous confidentialité, vous pouvez choisir de cacher votre adresse email sur l'écran de connexion et laissez Windows 10 mémoriser votre mot de passe pour mise à jour ininterrompue. Cette dernière est une fonctionnalité très utile si vous devez configurer votre ordinateur pour une mise à niveau du jour au lendemain. De cette façon, vous gagnerez beaucoup de temps lorsque votre heure de travail le matin.
Utiliser un compte professionnel ou scolaire sur un PC personnel
Vous voudrez souvent vous connecter à votre travail ou à votre école avec un compte dédié qui vous a été attribué. Windows 10 dispose d'un paramètre dédié pour «Accès au travail» qui vous permet de vous connecter aux ressources de l'organisation directement à partir de votre domicile. Vous devrez parler à votre administrateur réseau pour utiliser l'application School PCs..
Gestion du compte famille et invité
Nous avons publié un article très détaillé sur la gestion de vos comptes familiaux sur un PC. Il y a peu de choses que vous devriez savoir lorsque vous configurez un deuxième PC Windows 10..
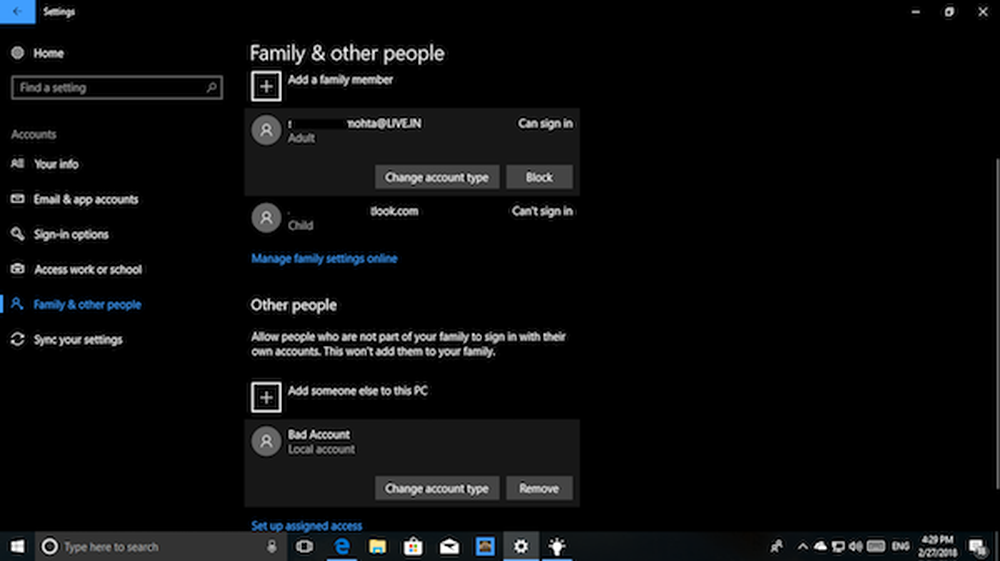
- Pour chaque ordinateur Windows 10, vous devrez activer l'accès en accédant à Paramètres> Famille et autres..
- Cela garantira que tous vos paramètres et ressources partagées sous Microsoft Family sont respectés..
- Le compte enfant est semblable à un compte d'utilisateur standard avec plus de restrictions en matière de téléchargement de jeux et d'applications..
- Il est fortement recommandé de ne pas faire de votre conjoint un administrateur, sauf si vous êtes très confiant, il sera capable de gérer les choses.
La possibilité d'ajouter un compte invité a été supprimée dans Windows 10.. Windows 10, v1607 introduit le mode PC partagé ou invité. Ceci configure Windows 10 Pro, Pro Education, Education et Enterprise pour une utilisation limitée dans certains scénarios..
Ajout d'un membre n'appartenant pas à la famille
Si vous devez laisser quelqu'un accéder à votre PC, il est toujours judicieux d'utiliser Windows 10 Guest Account, mais si la personne a besoin d'y accéder plus longtemps, il est préférable d'ajouter son identifiant de messagerie à votre PC. De cette façon, il obtient un compte standard avec restrictions.g:
- Ouvrir Paramètres> Comptes> Famille et autres personnes> Ajouter une autre personne à ce PC.
- Demandez à la personne de se connecter avec son compte MSA et elle sera prête..
- Vous pouvez également créer un nouveau compte MSA si cela devient nécessaire à partir du même écran..
Supprimer et désactiver un compte
Sous la section Famille et autres personnes, vous pouvez sélectionner le compte que vous souhaitez supprimer et cliquer sur le bouton Supprimer. Si vous souhaitez supprimer un membre de la famille, vous aurez la possibilité d’empêcher la personne de se connecter. Cet article montre comment activer ou désactiver un compte d'utilisateur..
Synchronisez vos paramètres
Si vous souhaitez utiliser le même type de thèmes, les préférences de langue et d’autres fonctionnalités sur tous les périphériques Windows 10, activez-le. Paramètres de synchronisation.
Si vous lisez jusqu’ici et tous les articles que nous avons liés ici, vous savez maintenant tout sur la gestion des comptes d’utilisateur Windows 10. Si vous avez encore une question, faites-le nous savoir dans les commentaires.


