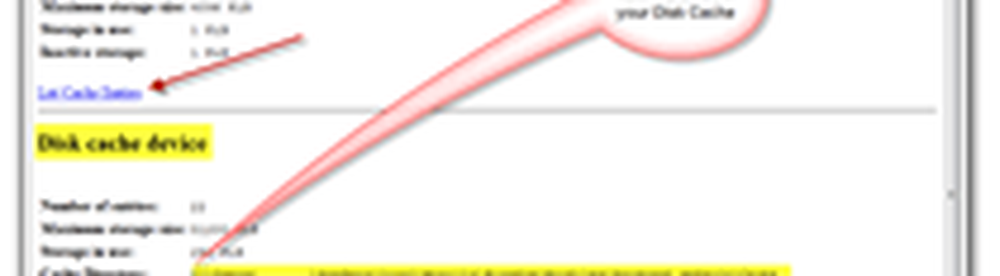Guide complet pour vider le cache, l'historique et les cookies dans Firefox


L'un de nos articles les plus populaires sur groovyPost.com est Comment effacer l'historique et le cache de Firefox et Comment effacer l'historique, les cookies et le cache de Firefox automatiquement à la sortie. Depuis lors, beaucoup de choses se sont passées au pays de Firefox. Plus précisément, l’interface utilisateur destinée à vider le cache a été modifiée, une nouvelle Mode de navigation privée est introduit, et il y a maintenant plusieurs outils complémentaires qui ont été créés pour vous aider à effacer votre historique, votre cache et vos cookies. Let's plonger dans chacun de ces nouveaux domaines!
Comment activer la navigation privée dans Firefox
Ouvrez Firefox et appuyez sur le ALT bouton pour ouvrir le menu Fichier. Puis cliquez sur Outils, Démarrer la navigation privée.
Vous pouvez également simplement utiliser les touches de raccourci clavier Ctrl + Maj + P.
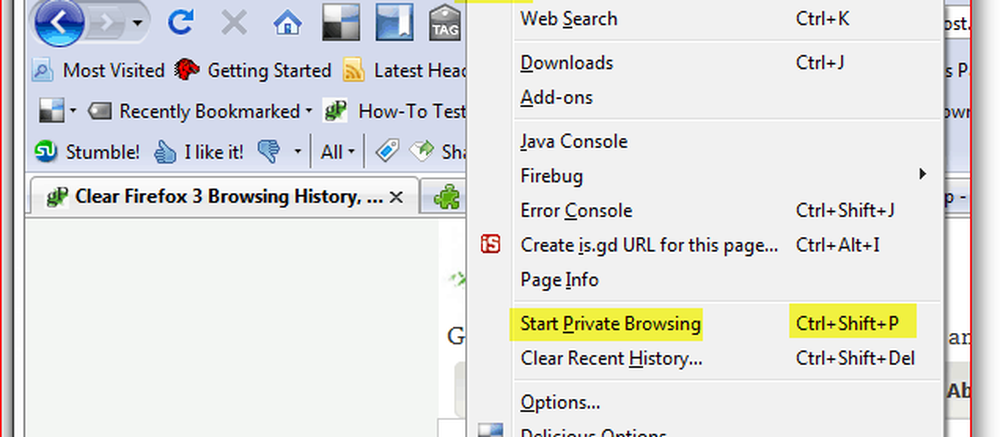
Une fois que vous avez activé la navigation privée, ne soyez pas surpris lorsque toutes vos autres fenêtres et onglets de Firefox se ferment. Cette fermeture est par conception. Une fois que vous fermez la fenêtre de Firefox «Navigation privée» et relancez Firefox régulièrement, toutes vos fenêtres et onglets précédents s'ouvriront..
Maintenant que nous avons cette solution, nous allons vous montrer le NOUVEAU moyen de vider manuellement l'historique, le cache et les cookies de Firefox par rapport à l'ancienne méthode..
Comment effacer l'historique de Firefox, le cache et les cookies
Ouvrez Firefox et appuyez sur la touche ALT pour ouvrir le menu Fichier. Maintenant, cliquez sur Outils, Effacer l'historique récent. Ou le raccourci clavier Ctrl + Maj + Suppr
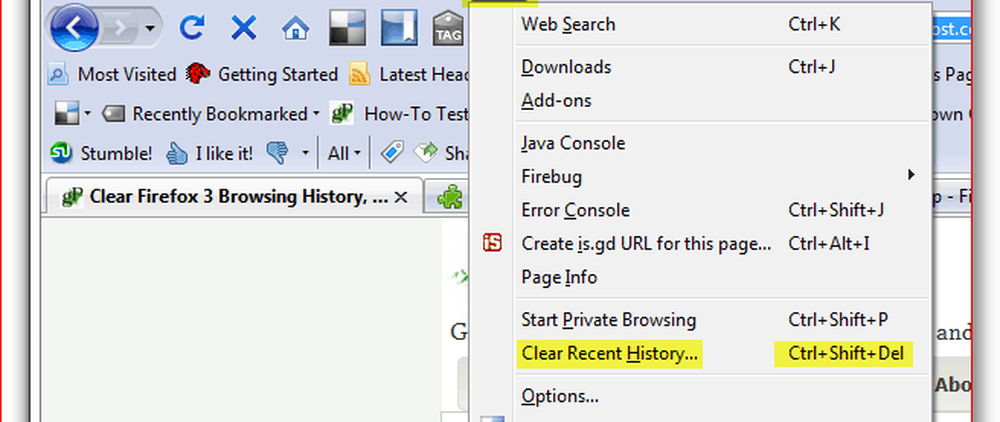
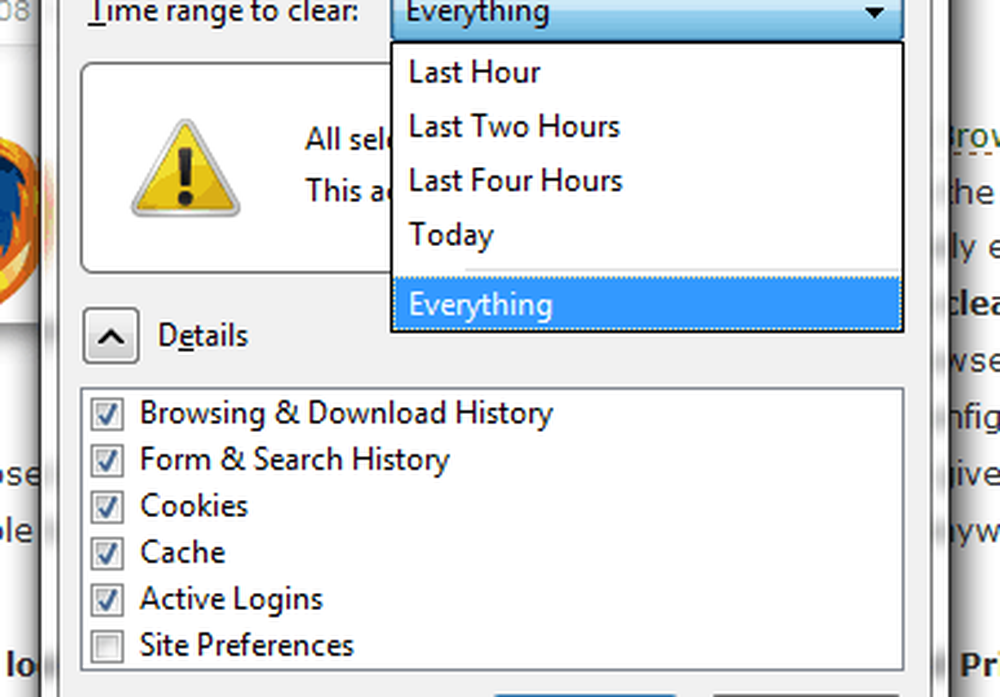
Maintenant, c’est là que quelques changements ont été apportés par rapport aux versions précédentes de
Firefox. La première chose que vous remarquerez est un nouveau menu déroulant basé sur une plage de temps..
Vous pouvez simplement laisser la valeur par défaut, TOUT, ou ajuster le menu déroulant pour n'inclure que la dernière heure, les deux heures, les quatre heures ou le jour entier. Assez groovy.
Cliquez sur la flèche vers le bas pour spécifier la plage de temps pour laquelle vous souhaitez effacer l'historique, puis cochez les cases pour désélectionner chacune des catégories de données que vous souhaitez effacer..
La plupart voudront effacer leurs cookies et leur cache, etc. Dans les deux cas, cliquez sur Effacer maintenant pour lancer l'effacement..
Comment confirmer manuellement que le cache a été effacé
Saviez-vous que vous pouvez simplement taper À propos de: cache dans la barre d'URL de Firefox et obtenir une évasion de votre cache? Cliquez sur la capture d'écran à droite pour avoir une idée rapide de ce que je veux dire. Petite astuce très groovy si vous êtes paranoïaque et que vous voulez vous assurer de détruire votre cache!
Comment personnaliser l'historique de Firefox, les paramètres de cache et de cookie
Dans l'article précédent, j'ai également parlé de la procédure à suivre pour effacer automatiquement les données privées lorsque vous fermez Firefox. Depuis que j'ai écrit cet article, les écrans ont changé, ainsi que d'autres options, alors jetons-y un coup d'œil..
Ouvrez Firefox, appuyez sur la touche Alt et cliquez sur Outils, Options.
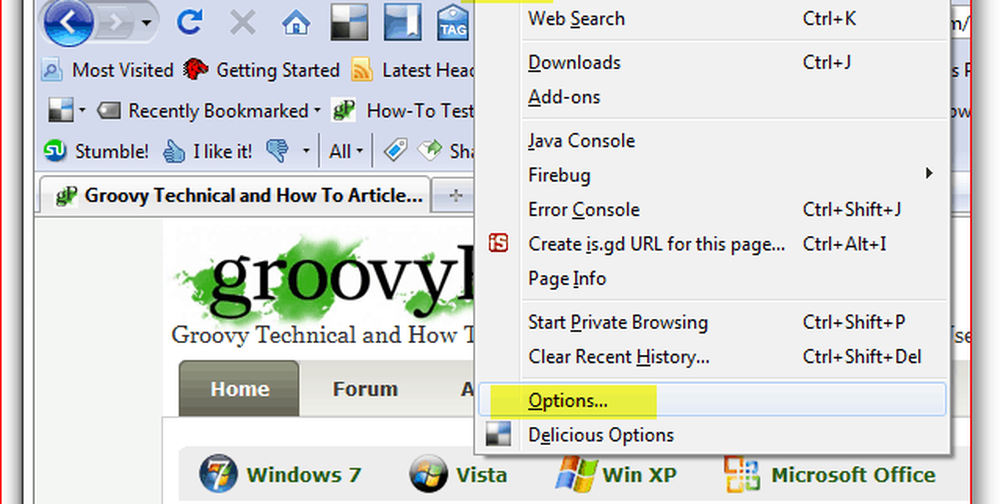
Cliquez sur l'onglet Confidentialité, puis sur la flèche vers le bas dans la zone d'historique et cliquez sur Utiliser les paramètres personnalisés pour l'historique..
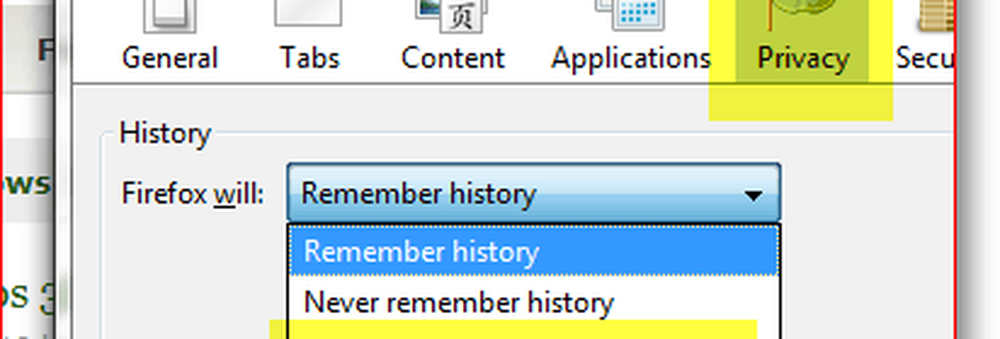
Une fois que vous avez sélectionné le menu déroulant Paramètres personnalisés pour l'historique, vous verrez deux options clés que beaucoup de personnes recherchent:
- Démarrer automatiquement Firefox dans une session de navigation privée
- Effacer l'historique à la fermeture de Firefox
Leur configuration est aussi simple qu'une case à cocher une fois que vous trouvez où vous le définissez. Bonne nouvelle pour vous, maintenant vous savez!
Décidez quelles options vous souhaitez activer et cochez les cases. Si vous activez l'historique des cases à cocher lorsque Firefox est fermé, assurez-vous de Cliquez sur Paramètres pour personnaliser ce qui sera automatiquement effacé lorsque vous fermez Firefox.
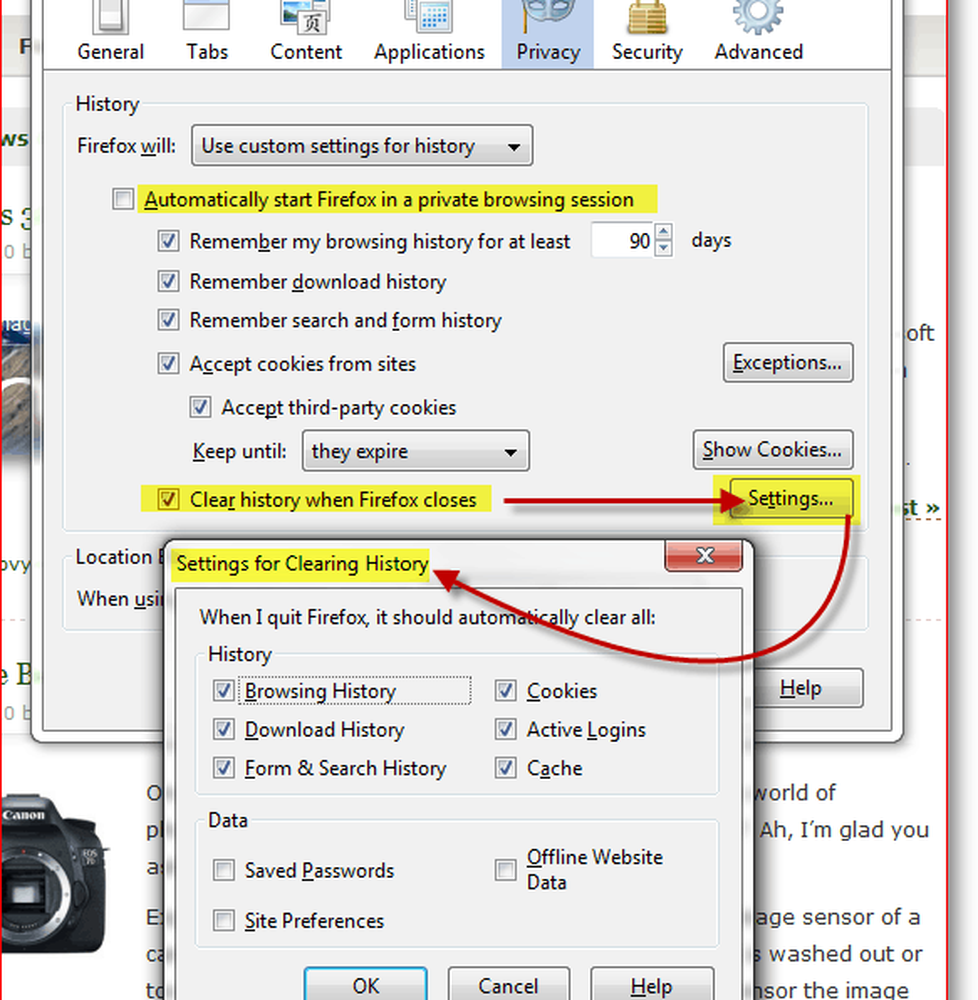
Donc, maintenant que vous comprenez qu'il est essentiel d'effacer vos données personnelles de Firefox, vous ne vous sentirez plus coupable si vous utilisez un module complémentaire qui facilite un peu le travail. Après tout, ce qui rend Firefox si attrayant, c’est la grande communauté d’utilisateurs qui ne cesse de créer de nouveaux outils complémentaires..

Comment installer un complément Firefox pour effacer les données privées de Firefox
La première étape pour trouver l'outil dont nous avons besoin consiste simplement à aller sur le site complémentaire de Firefox et à rechercher quelque chose comme du cache clair. Vous pouvez filtrer les résultats sur votre version de Firefox. Cependant, le site détecte également votre version de Firefox et ne vous fournit pas d'invite de téléchargement si le module complémentaire n'est pas compatible avec votre version de Firefox.
J'ai essayé 2 ou 3 outils complémentaires pour vider le cache et dans l'ensemble, ils se débrouillaient bien..
- Etat du cache - Ajoute un état agréable en bas à droite de Firefox indiquant l'état de la mémoire et du cache disque. Cliquez avec le bouton droit sur la barre d'état pour vider le cache. L'inconvénient est que cela ne fera que vider le cache, pas les cookies.
- Click & Clean - Probablement le meilleur des 3, permet le plus d'options ainsi que la possibilité d'effacer les cookies Flash. Cependant, c’est juste une icône qui fait la même chose que Ctrl + Maj + Suppr.
- Bouton de cache vide - Cela aurait probablement été mon préféré. Cependant, les options ne m'ont pas exposé l'option de me laisser le configurer pour effacer les cookies et le cache standard.
Comment configurer les outils complémentaires de Firefox
Alors maintenant que vous avez un des outils Firefox installé pour effacer votre cache, comment les configure-t-on? Simple.
Appuyez sur la touche Alt et cliquez sur Outils, Compléments.
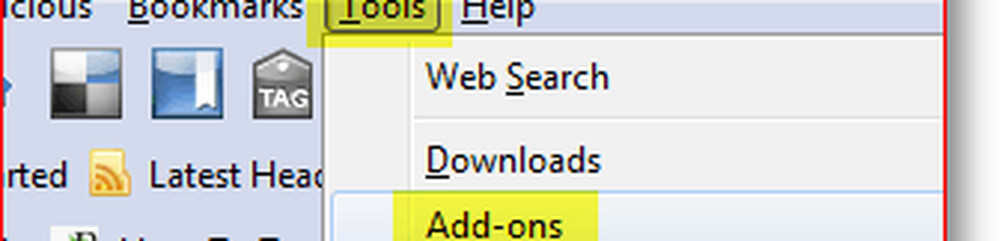
Cliquez sur l'add-on que vous souhaitez configurer et cliquez sur Options..
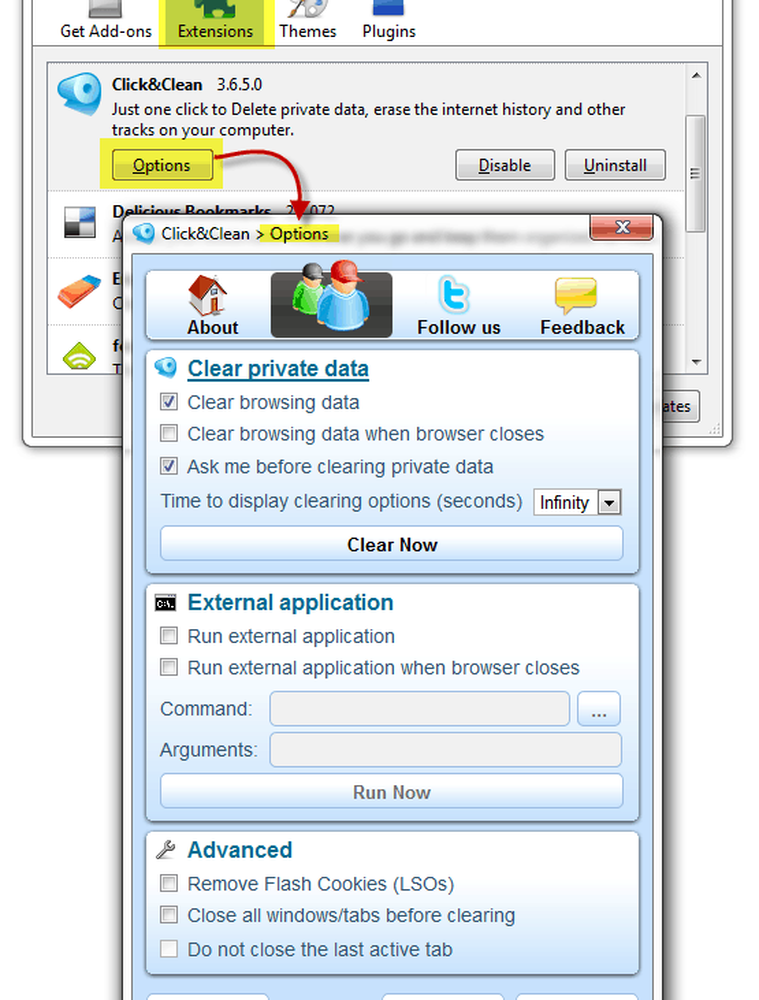
Remarque: Certaines configurations pour chaque application supplémentaire sont uniques, de sorte que les options varient considérablement. Certains add-ons de Firefox ne vous permettent même pas de les configurer, donc juste un FYI.
Comment ajouter l'icône du module complémentaire à la barre d'outils Firefox
Alors maintenant que vous avez installé l'add-on, où est-il? Oh oui, avant de pouvoir utiliser certains add-ons, vous devez ajouter l'icône à votre barre d'outils. Personnellement, j'aime bien ajouter l'icône Vider le cache à côté de ma barre d'URL. Voici comment tu fais ça.
Ouvrez Firefox, appuyez sur la touche Alt et cliquez sur Affichage, Barres d'outils, Personnaliser..
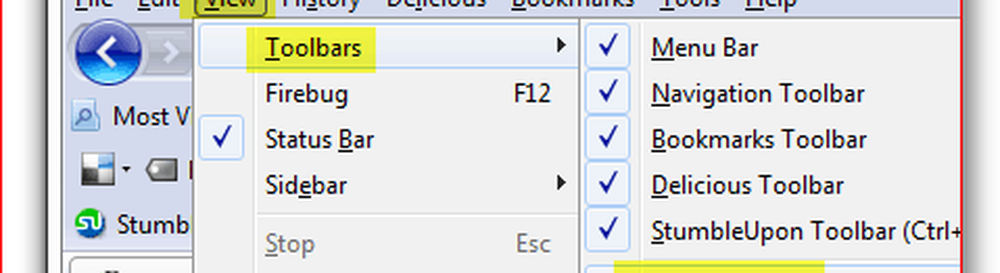
Recherchez l'icône du nouveau module complémentaire, cliquez dessus et faites-la glisser à l'endroit où vous souhaitez vivre. Cliquez Terminé après l'avoir déplacé.
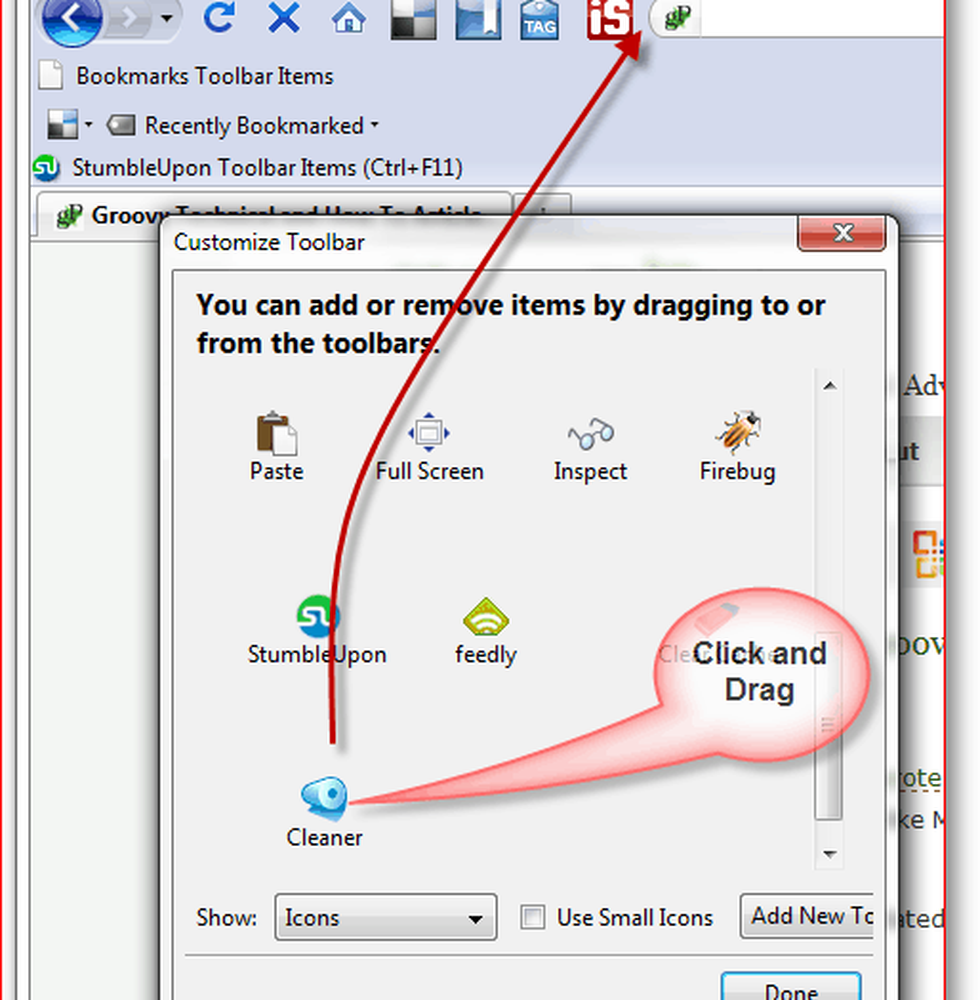
Voici à quoi cela devrait ressembler une fois terminé.
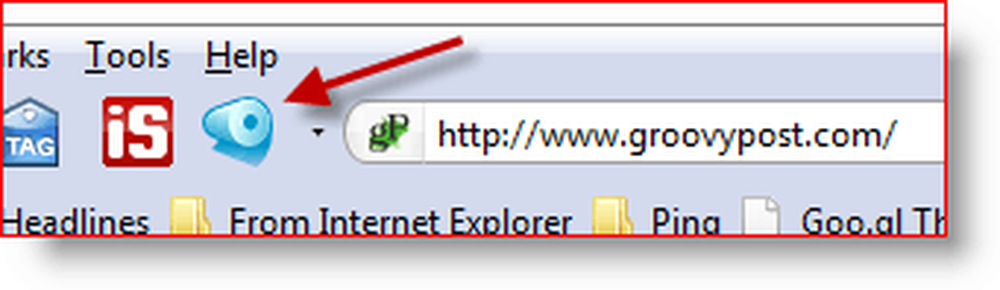
Donc, comme je l’ai dit plus tôt, ce tutoriel a été créé en utilisant Firefox 3.6.2 comme c'était le cas pour toutes les captures d'écran, etc. Etant donné qu'il s'agit d'une technologie, il ne fait aucun doute que les choses vont changer, alors assurez-vous de vous abonner à groovyPost.com pour recevoir toutes les dernières mises à jour de Firefox privacy / security.
Commentaires? Ai-je oublié votre outil favori, le conseil de Firefox ou vous avez-vous confus? Rejoignez la discussion et déposez un commentaire ci-dessous.