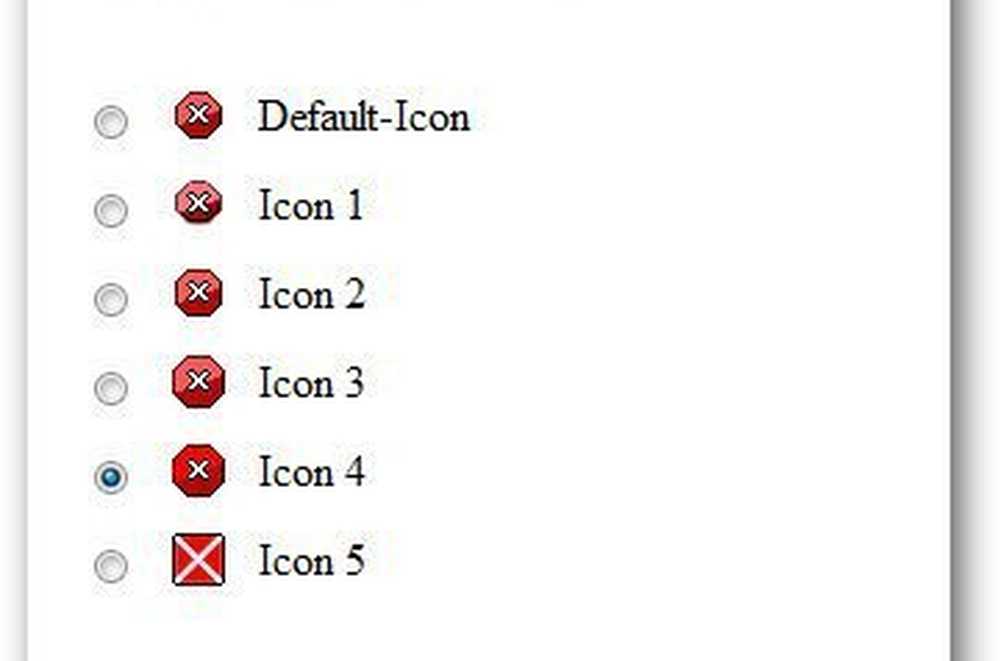Le Presse-papiers dans le Cloud ne fonctionne pas ou ne se synchronise pas dans Windows 10
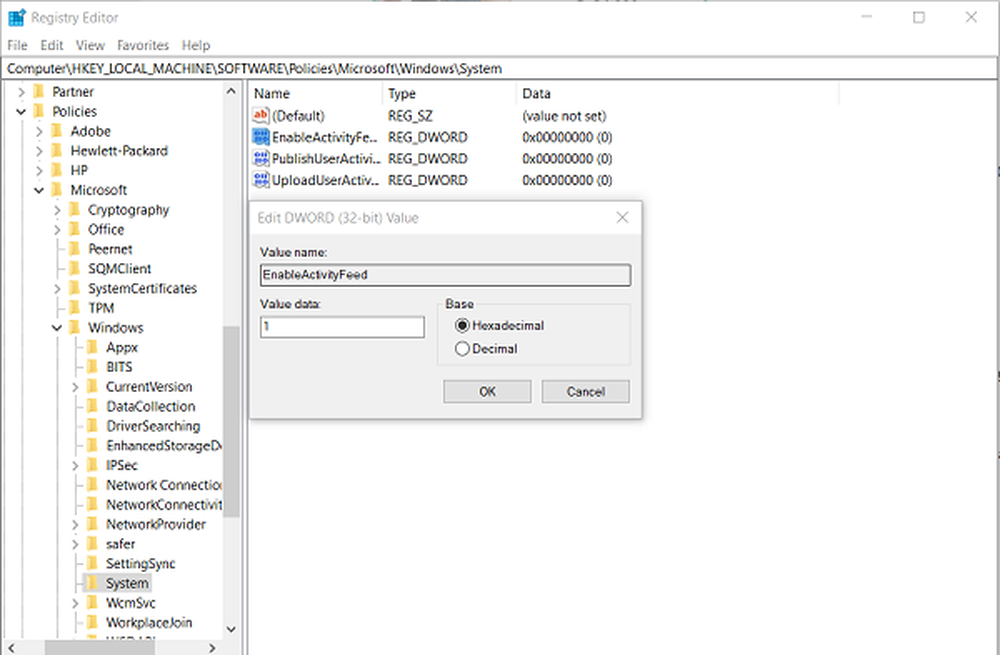
Le nouveau Presse-papiers Cloud dans Windows 10 s'appuie sur la technologie Cloud. Cela permet aux utilisateurs de synchroniser leurs textes et leurs fichiers d’un périphérique Windows 10 à un autre, aussi longtemps qu’ils préfèrent utiliser le compte Microsoft. Cependant, la fonctionnalité de synchronisation n'est pas activée par défaut. Vous devez activer cette option manuellement dans la nouvelle page des paramètres du Presse-papiers pour accéder à l'historique du Presse-papiers. Cela dit, le Presse-papiers ne réussit parfois pas à se synchroniser. Si vous avez déjà vécu cela, essayez ce correctif.

Avant de commencer, vous voudrez peut-être lire cet article sur l’utilisation de la fonctionnalité Historique du Presse-papiers dans le Cloud.
Cloud Clipboard ne fonctionne pas
Nous allons utiliser la méthode du registre ici. Alors, soyez prudent et continuez avec prudence.
Appuyez sur Win + R en combinaison pour ouvrir le 'Courir' boite de dialogue. Type 'regedit.exe'dans le champ vide et appuyez sur'Entrer'.
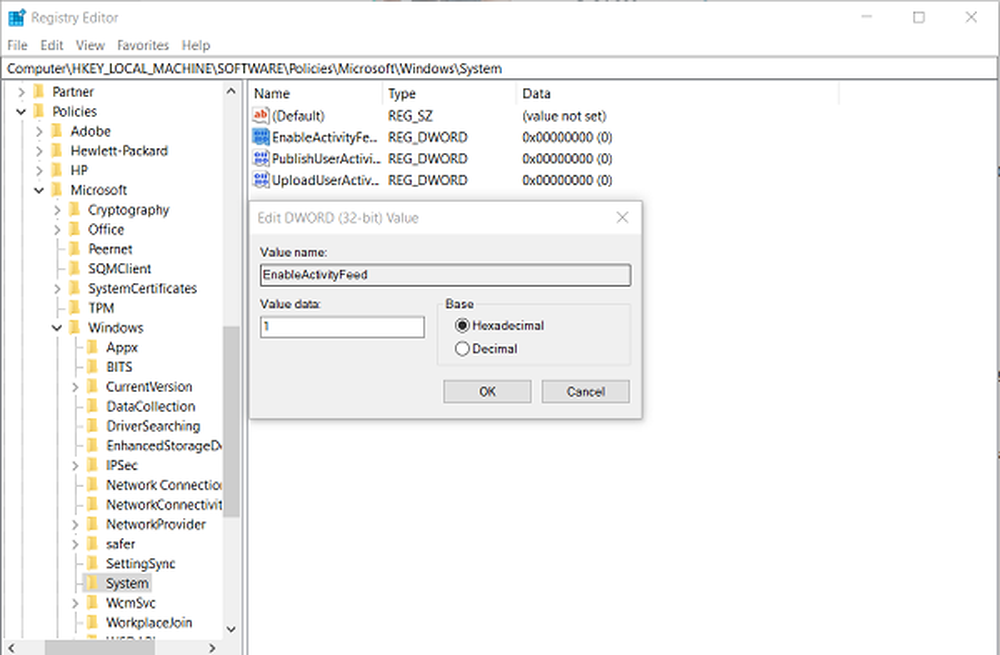
Maintenant, accédez à ce qui suit et développez la clé suivante:
HKEY_LOCAL_MACHINE \ SOFTWARE \ Policies \ Microsoft \ Windows \
Sélectionnez le Système dossier.
Cliquez dans l'espace vide dans le volet de droite et assurez-vous que les DWORD de registre des clés suivantes sont disponibles.-
- EnableActivityFeed
- PublishUserActivities
- UploadUserActivities
Si la valeur par défaut est définie sur '0', vous devrez modifier les données de valeur de chacun pour'1'.
Si vous ne trouvez pas ces entrées dans l'Éditeur du Registre, vous devrez en créer une pour chacune. Cliquez avec le bouton droit de la souris sur une zone vide, choisissez Nouveau> Valeur DWORD (32 bits) et configurez les données de la valeur..
Ensuite, redémarrez simplement votre PC pour que les modifications prennent effet.
Le problème est devenu évident lorsque la synchronisation s'est arrêtée et que je pouvais toujours trouver mes activités visibles dans la page de confidentialité de Microsoft dans le navigateur Edge. Après avoir suivi les étapes mentionnées ci-dessus, j'ai pu résoudre le problème.