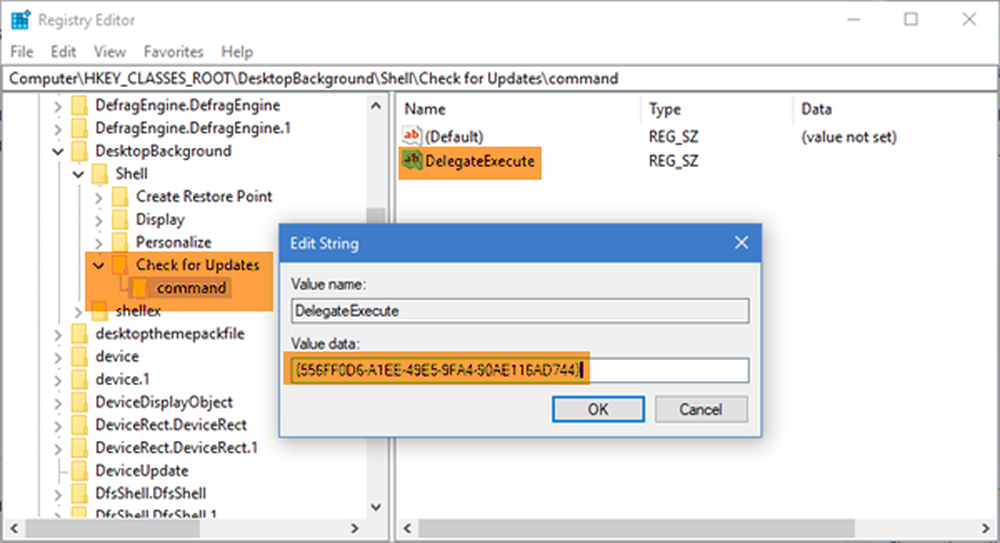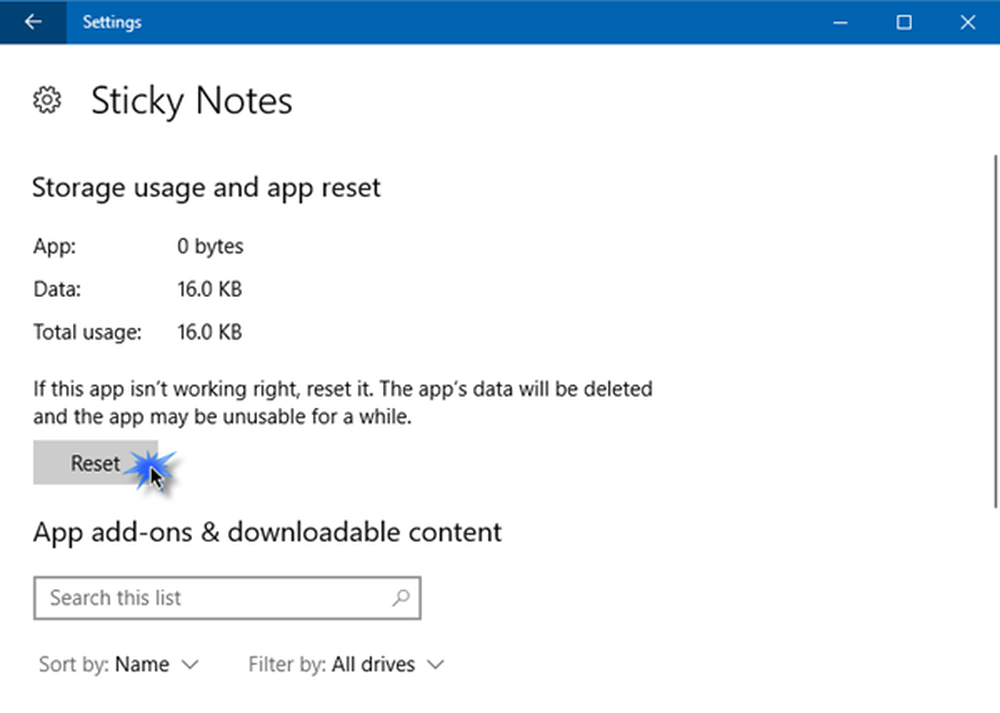Vérifiez votre connexion, le code d'erreur est 0x80072EFD Erreur du Windows Store
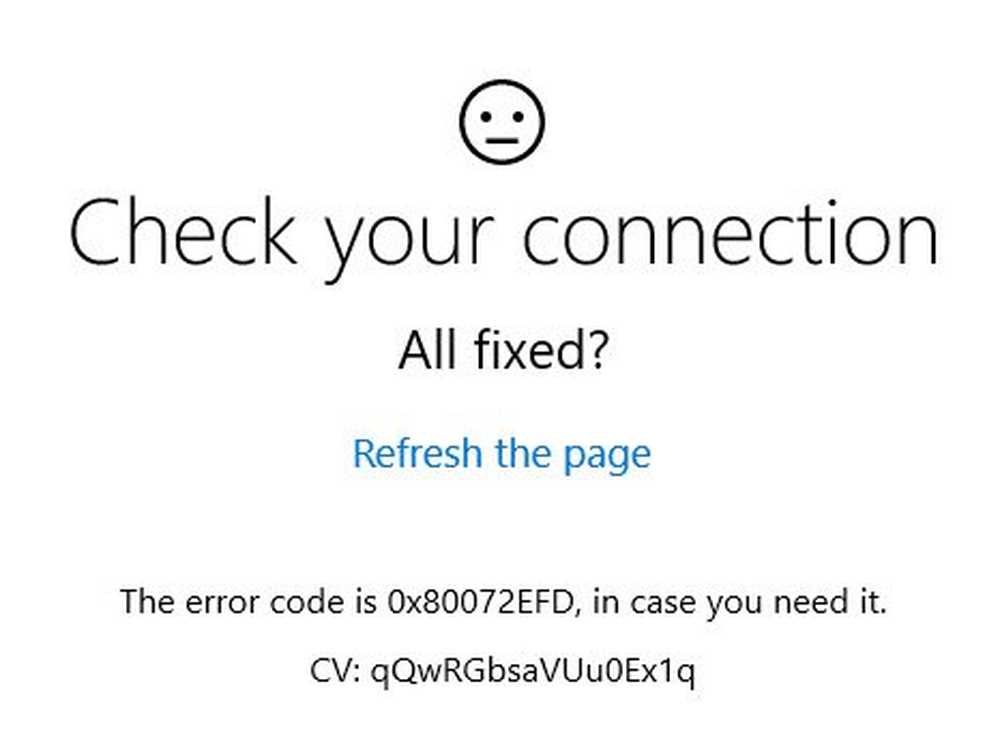
Si vous recevez un Vérifiez votre connexion, tout est corrigé, le code d'erreur est 0x80072EFD, message sur votre Windows 10, en essayant d'ouvrir le Windows Store ou télécharger ou mettre à jour un App Windows Store, ceux-ci cet article offre des suggestions sur des choses que vous pouvez vouloir essayer.
Avant de commencer, créez d'abord un point de restauration système pour pouvoir restaurer votre ordinateur à ce stade, si les choses ne se passent pas comme vous le souhaitez..
Vérifiez votre connexion, code d'erreur 0x80072EFD
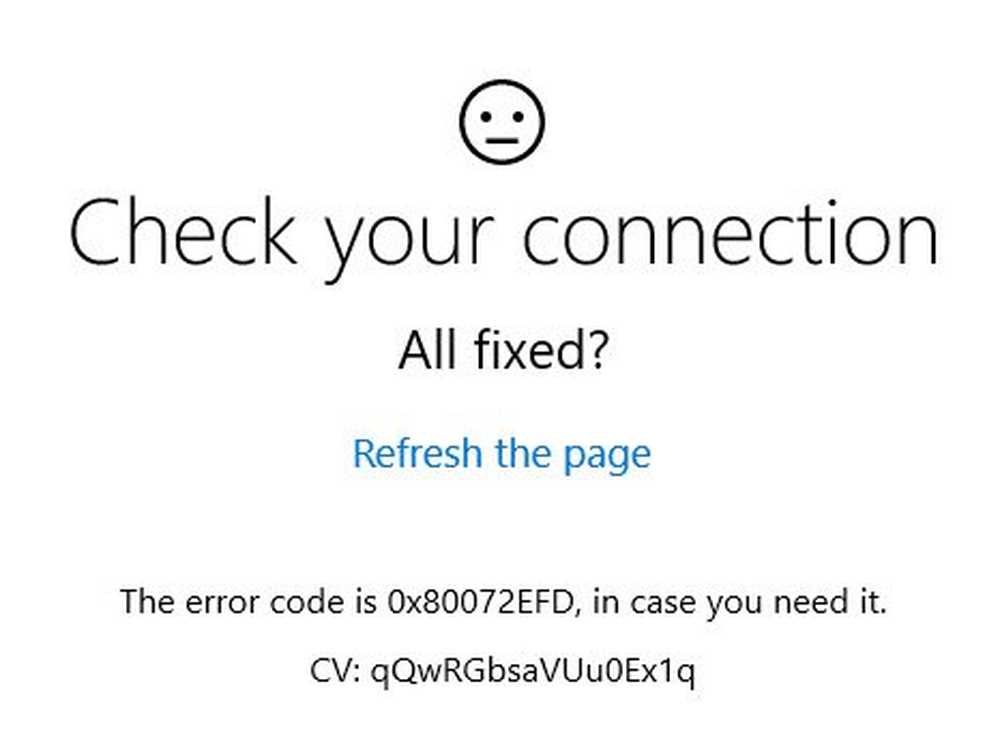
Cette erreur se manifeste dans les problèmes de connectivité réseau du client aux services de magasin. Si vous recevez ce message avec un code d'erreur 0x80072EFD, cela signifie qu'une connexion au serveur n'a pas pu être établie..
Voici quelques suggestions de dépannage que vous pouvez essayer:
1] Si pourrait être un problème temporaire avec Windows Store lui-même. Actualisez la page après un moment et voyez si cela fonctionne.
2] Assurez-vous que les dernières mises à jour Windows sont installées sur votre système Windows 10..
3] Désactivez votre pare-feu et votre antivirus et voyez si cela fonctionne.
4] À l'aide d'un compte d'administrateur sur la machine concernée, ouvrez l'éditeur de registre et accédez à la clé suivante.
HKEY_LOCAL_MACHINE \ LOGICIEL \ Microsoft \ Windows NT \ C urrentVersion \ NetworkList \ Profiles
Clic droit sur Profils clé et aller à Les permissions. Cliquez sur Avancée.
Maintenant, vérifiez le 'Remplacer toutes les entrées d'autorisation d'objet enfant par des entrées d'autorisation pouvant être héritées de cet objet'et cliquez sur Appliquer.
Redémarrez votre ordinateur Windows.
Essayez de vous connecter à nouveau au magasin et voyez si cela vous aide..
5] Exécutez les utilitaires de résolution des problèmes Windows intégrés tels que l’utilitaire de dépannage pour l’adaptateur réseau et l’utilitaire de dépannage pour la connexion Internet et voyez si cela vous aide..6] Vérifiez la date et le fuseau horaire du système sur votre ordinateur. Assurez-vous qu'il est correct.
7] Réinitialiser le cache du Windows Store.
8] Si vous utilisez une connexion proxy, alors désactiver le proxy et voir si ça marche. Pour désactiver le proxy, ouvrez Internet Explorer> Outils> Options Internet> onglet Connexions> Paramètres du réseau local> Décochez la case Utiliser le serveur proxy> Appliquer.
Si cela ne fonctionne pas, vous voudrez peut-être réinitialiser votre proxy en utilisant le réinitialiser le proxy commande pour réinitialiser le proxy WinHTTP sur Direct. Tapez ce qui suit dans une fenêtre d'invite de commande élevée et appuyez sur Entrée.
netsh winhttp réinitialiser le proxy
9] Supprimer le contenu du dossier Software Distribution.
10] Si le code d'erreur associé est différent, essayez ces suggestions:
- 80072EFF : Cela indique que TLS est désactivé et doit être réactivé. Donc vous devez activer TLS. Pour ce faire, ouvrez Paramètres> Réseau et Internet. Sélectionnez Wi-Fi et cliquez sur Options Internet. Cliquez sur l'onglet Avancé et accédez à la section Sécurité. Assurez-vous que la case Utiliser TLS 1.2 est cochée. Sélectionnez Appliquer / OK.
- 801901F7 : Ce code d'erreur indique que le service Windows Update n'est pas en cours d'exécution. Suivez ces étapes pour le réactiver. Réactivez-le via Services.msc. Définir le service sur automatique.
11] Si les applications Windows ne se connectent pas à Internet avec l'erreur 80072EFD, vous devrez peut-être activer IPv6. Windows 10 v1809 requiert l'activation d'IPv6 pour pouvoir utiliser les applications UWP.
Si rien ne vous aide, envisagez l'option Actualiser ce PC. En outre, vérifiez si quelque chose ici Le serveur a trébuché, Nous avons tous les mauvais jours vous aide.