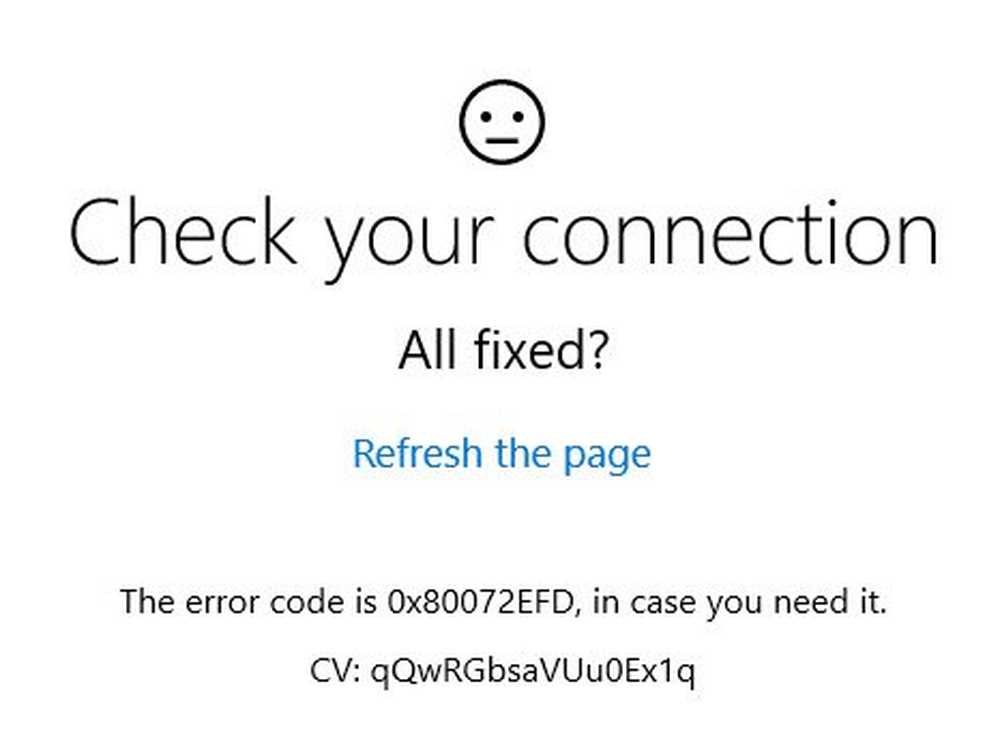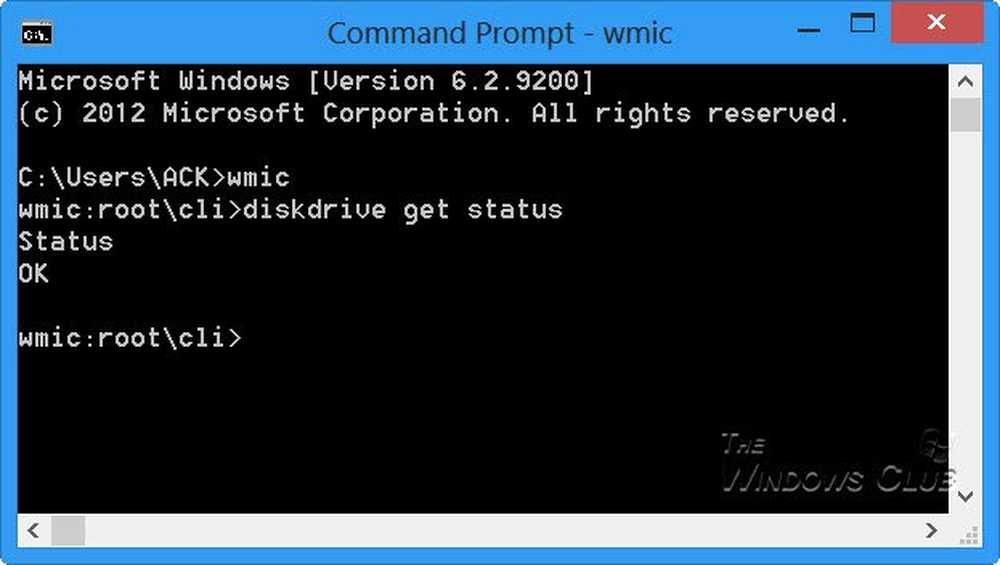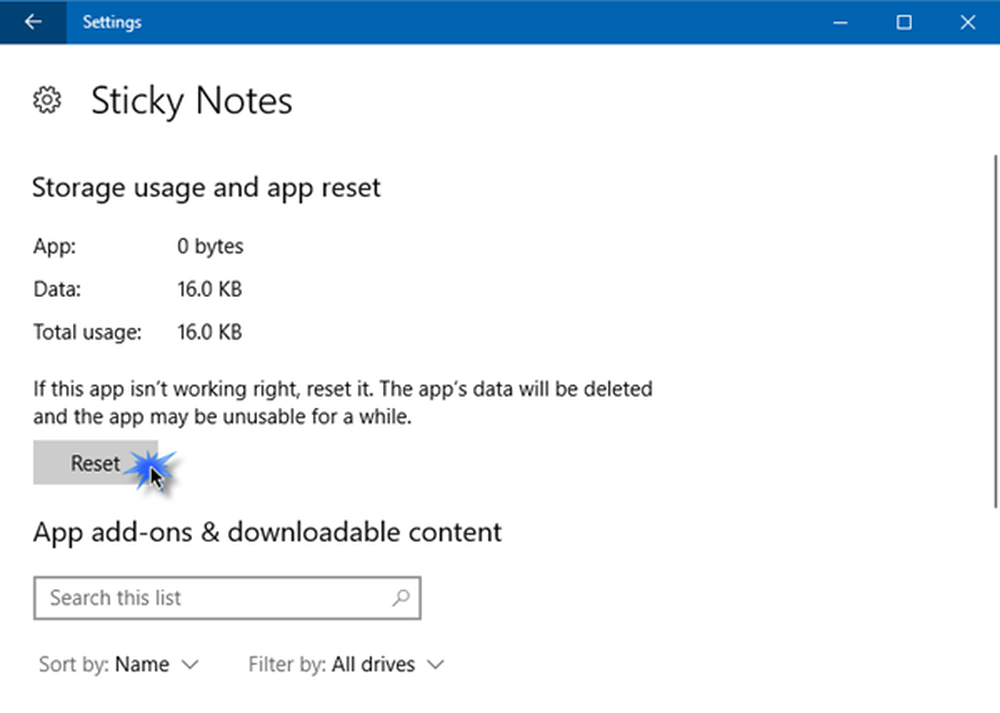Vérifiez les mises à jour Windows en deux clics à l'aide du menu contextuel.
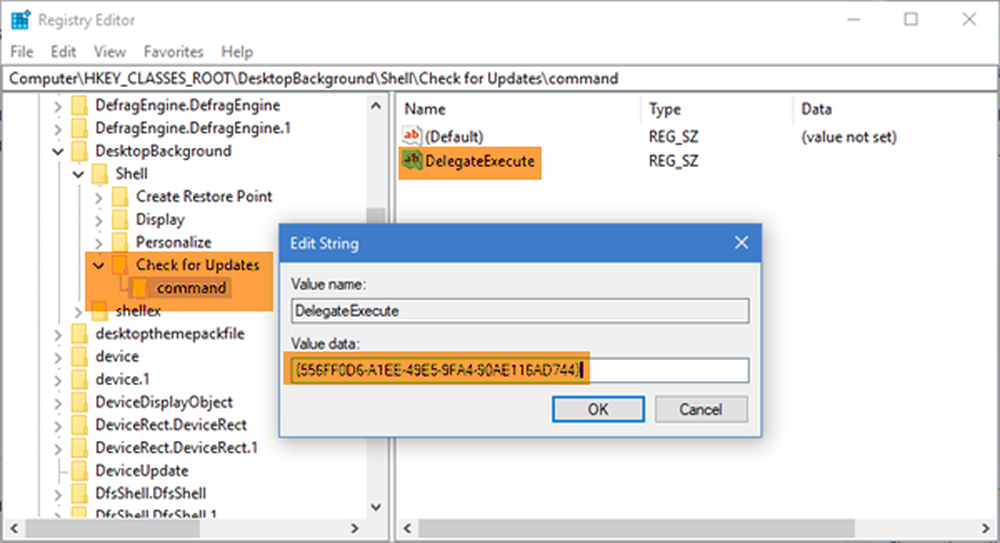
Windows 10 n'est pas un produit. c'est un service. En tant que service (WaaS), vous ne pouvez pas vous désabonner des mises à jour Windows. Et les geeks comme moi aiment obtenir et installer de nouvelles mises à jour. Vous continuez généralement à recevoir des mises à jour pour votre PC Windows 10. Tous les autres jours, vous recevez les mises à jour de Windows Defender, tous les correctifs le mardi, des mises à jour cumulatives pour la version prise en charge de Windows 10 et plus..
Tandis que Windows 10 met automatiquement votre système à jour pour vous, si vous souhaitez vérifier manuellement, il peut s'avérer fastidieux d’accéder à l'application Paramètres> Mise à jour et sécurité> Rechercher les mises à jour dans le menu Mises à jour de Windows. Aujourd'hui, je vous expliquerai comment utiliser cette option dans le menu contextuel en cliquant avec le bouton droit de la souris sur votre bureau..

Ajouter les mises à jour Windows au menu contextuel
Avant de commencer, créez un point de restauration système ou commencez par sauvegarder le registre. Ceci fait, ouvrez la boîte de dialogue Exécuter, tapez regedit et appuyez sur Entrée, puis cliquez sur Oui dans l'invite UAC pour ouvrir l'éditeur de registre..
Maintenant, naviguez jusqu'à la clé suivante:
Ordinateur \ HKEY_CLASSES_ROOT \ DesktopBackground \ Shell
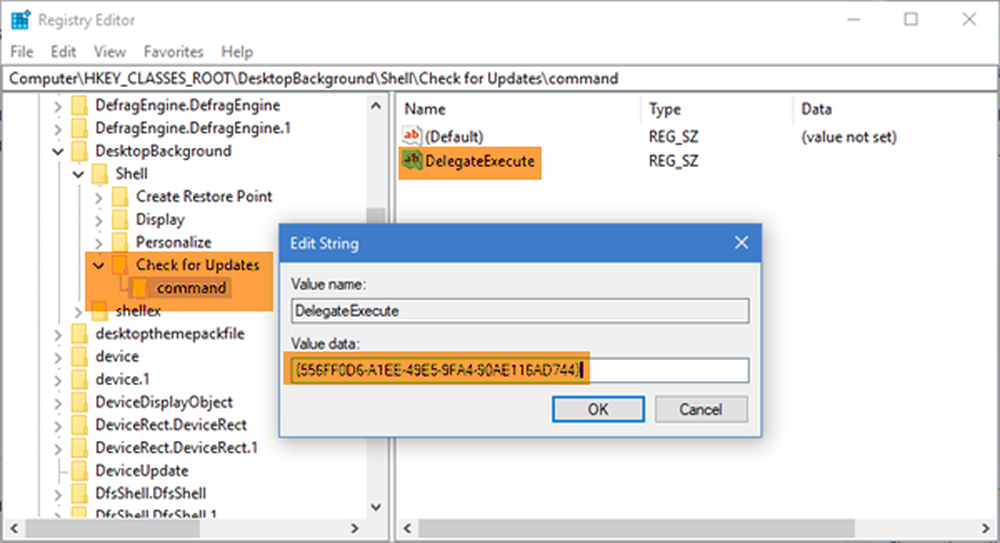
Ensuite, faites un clic droit sur le coquille dossierpuis Nouveau> Clé et renommez le nouveau dossier en Vérifier les mises à jour.
Maintenant, faites un clic droit sur le Vérifier les mises à jour dossierpuis Nouveau> Clé et renommez le nouveau dossier en commander.
Encore rCliquez sur le bouton Commander dossier Nouveau> Valeur de chaîne et renommez la valeur de chaîne DelegateExecute.
Double-cliquez sur le DelegateExecute chaîne et dans le champ de valeur, entrez:
556FF0D6-A1EE-49E5-9FA4-90AE116AD744
Maintenant nous devons ajouter une icône. Pour ce faire, revenez en arrière et cliquez à nouveau avec le bouton droit sur la souris. Vérifier les mises à jour dossier, Nouveau> Valeur de chaîne et renommez-le ParamètresURl.

ms-settings: action windowsupdate
Faites un clic droit sur le Vérifier les mises à jour dossier, Nouveau> Valeur de chaîne et renommez-le Icône
Double-cliquez sur le Icône string et tapez ce qui suit dans le champ de valeur:
% SystemRoot% \ System32 \ shell32.dll, -47
La hiérarchie de vos dossiers de registre ressemblera à ceci:
Vérifier les mises à jour ressemblera à ceci:

le commander dossier ressemblera à ceci:
Maintenant juste Redémarrervotre PC pour que les changements aient lieu. Vous pouvez maintenant voir l'élément dans le menu contextuel du bureau.
Ou, vous pouvez également utiliser Ultimate Windows Tweaker