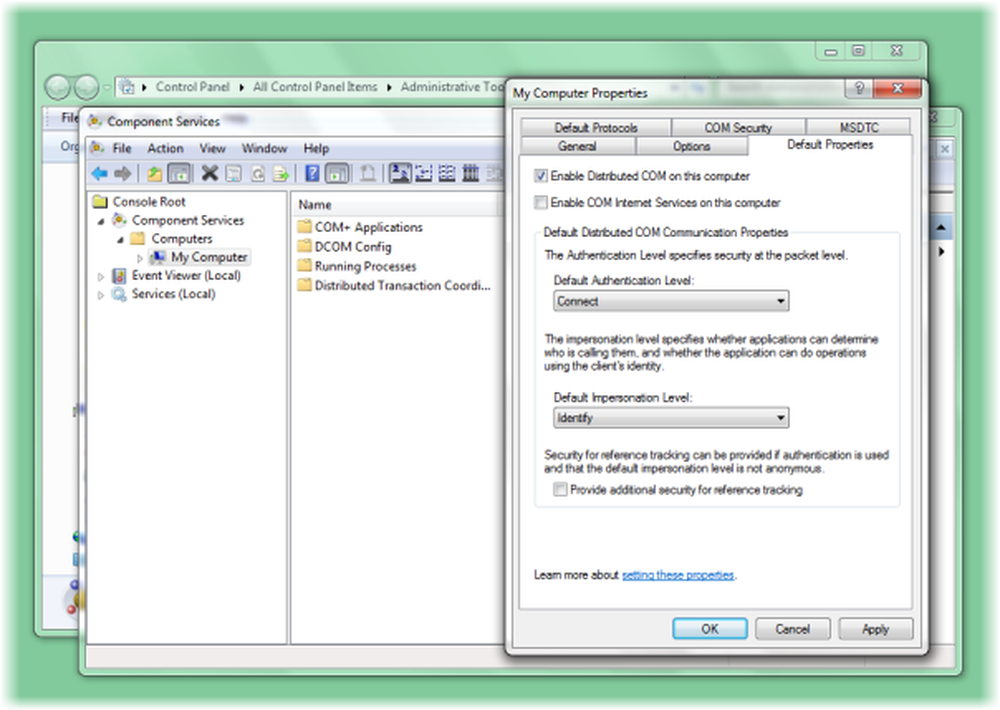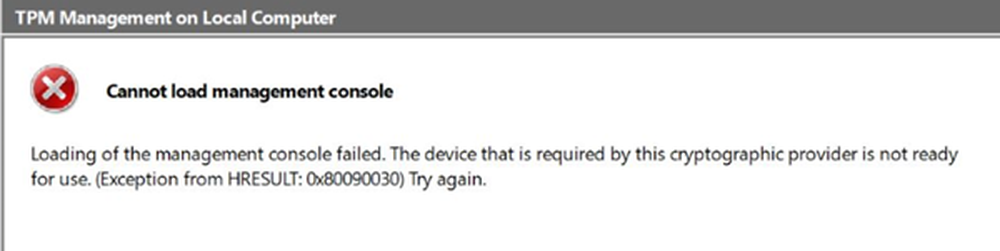Impossible d'ouvrir et de modifier les propriétés IPv4 dans Windows 10
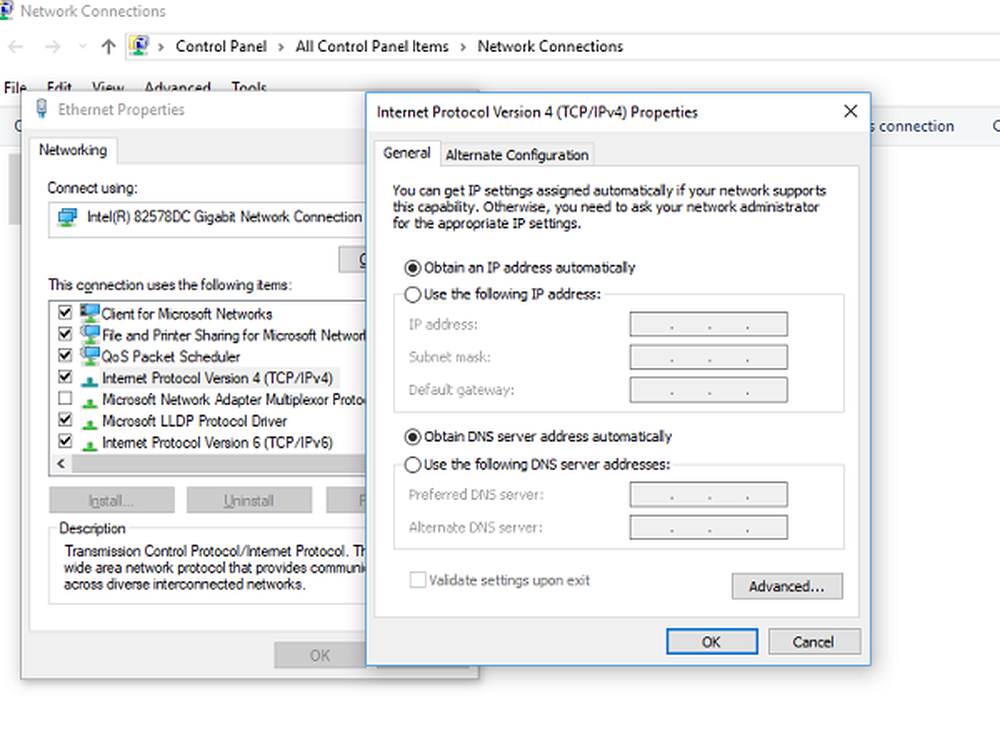
Windows 10 permet aux utilisateurs de modifier l'adresse IP de la carte réseau du PC afin de pouvoir se connecter à Internet ou au réseau auquel ils appartiennent, au cas où il n'y aurait pas de connexion automatique pour ce PC. Même si vous êtes administrateur, l'accès à plusieurs reprises pour modifier ce paramètre devient restreint pour une raison quelconque. Si les propriétés Windows 10 VPN IPv4 ne fonctionnent pas, voici quelques suggestions qui pourraient vous aider à résoudre ce problème de non ouverture et modification Propriétés IPv4.
Les propriétés de Windows 10 VPN IPv4 ne fonctionnent pas
La manière habituelle de modifier les paramètres IP consiste à accéder à Paramètres> Réseau et Internet> Modifier les options de la carte> Sélectionner la carte réseau> cliquez avec le bouton droit de la souris et ouvrez les propriétés. Vous pouvez sélectionner TCP / IP 4 et le changer. Si vous ne pouvez pas faire cela, suivez les conseils ci-dessous pour résoudre les problèmes d'accès aux propriétés IPv4..
Impossible de modifier les propriétés IPv4
1] Utiliser PowerShell pour définir manuellement les propriétés IPv4
Comme vous ne pouvez pas le définir à l'aide de l'interface utilisateur, nous pouvons le faire à l'aide de PowerShell. Cela ne fonctionnera que lorsque vous exécuterez PowerShell avec des privilèges d'administrateur. Selon un post sur Answers, exécutez la commande suivante.
set-DnsClientServerAddress -InterfaceAlias «Ethernet» -ServerAddresses xxx.xx.xxx.xxx, x.x.x.x, xxx.xx.xxx.xxx, x.x.x.x
Ethernet est le nom de votre carte réseau ou de vos connexions défini par défaut. Si vous souhaitez voir le nom actuel, tapez ce qui suit dans PowerShell et appuyez sur Entrée:
Get-NetAdapter -physical | où status -eq 'up'
Cela vous donnera une liste de l'adaptateur Ethernet actif sur votre PC.

Ces 4 jeux de X devraient être l'adresse IP et correspondre à la séquence comme dans la capture d'écran ci-dessous:
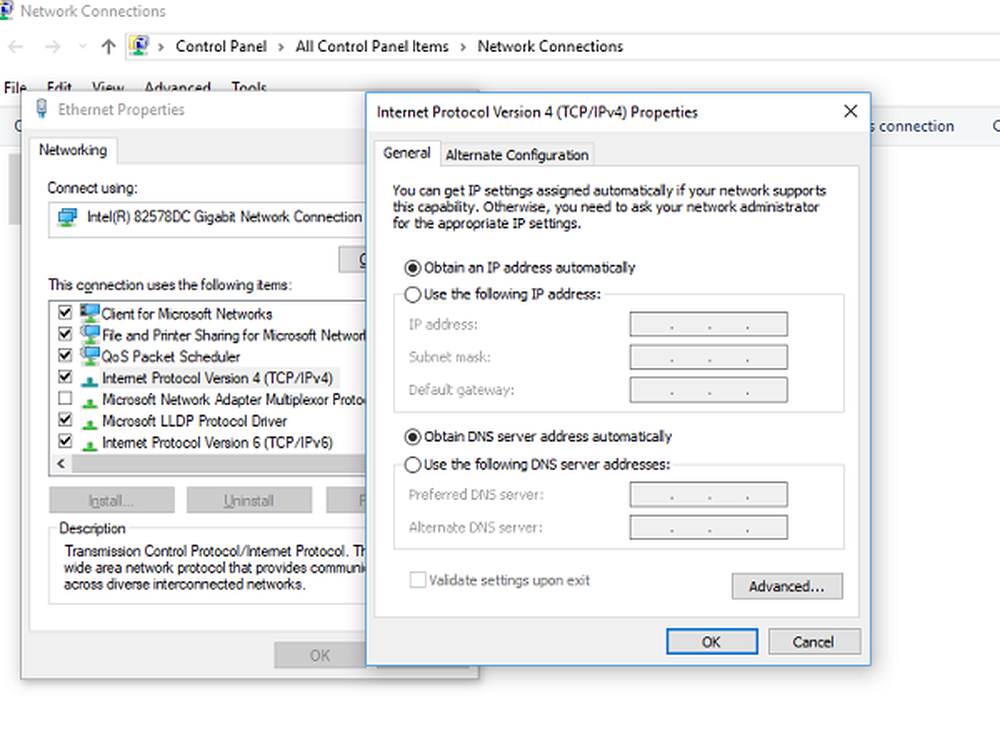
Ce fichier stocke la propriété pour les connexions. Étant donné que vous ne pouvez pas accéder aux propriétés IP, il est possible que cette propriété ait été désactivée ici. La bonne nouvelle est que vous pouvez l'ouvrir et l'éditer avec le Bloc-notes. Suivez les étapes mentionnées dans les réponses-
- Ouvrez l'explorateur Windows et activez l'affichage des fichiers cachés.
- Recherchez le fichier dans C: \ Utilisateurs \ \ AppData \ Roaming \ Microsoft \ Réseau \ Connexions \ Pbk \ _hiddenPbk \ rasphone.pbk
- Clic droit sur le rasphone.pbk et choisissez d'ouvrir avec Bloc-notes. C'est comme éditer des fichiers INI.
- Chercher IpPrioritizeRemote, dans la longue liste et quand vous le trouvez, définissez sa valeur de 1 à 0.
- Ensuite, cherchez IPInterfaceMetric, et mettre sa valeur à 1.
- Sauvegarder et quitter.

Essayez d’accéder à nouveau aux paramètres IPv4 et cette fois-ci cela devrait fonctionner..
3] Activez Split Tunneling si vous utilisez un VPN:
Lorsque vous utilisez un service VPN avec votre ordinateur, toutes les données transitent par le VPN. Il est possible que l'interface d'édition IPv4 soit désactivée. Au cas où vous auriez besoin de Restez connecté à la fois avec le réseau local et le VPN, vous devez activer Split Tunneling.
- Lancer PowerShell avec les privilèges d'administrateur.
- Type Get-VpnConnection et appuyez sur Entrée. Cela vous donnera le nom exact de votre VPN.
- Maintenant tapez Set-VpnConnection -Name “votreVPNName” -SplitTunneling $ True et appuyez à nouveau sur Entrée.
Cela libérera vos paramètres IPv5 afin que vous puissiez le changer pour vous connecter à votre réseau local si vous le souhaitez..
J'espère que ces suggestions vous aideront à gérer avec succès la définition des propriétés IPv4 dans Windows 10.