Bordure noire ou barre sur le moniteur sous Windows 10 ou un périphérique Surface
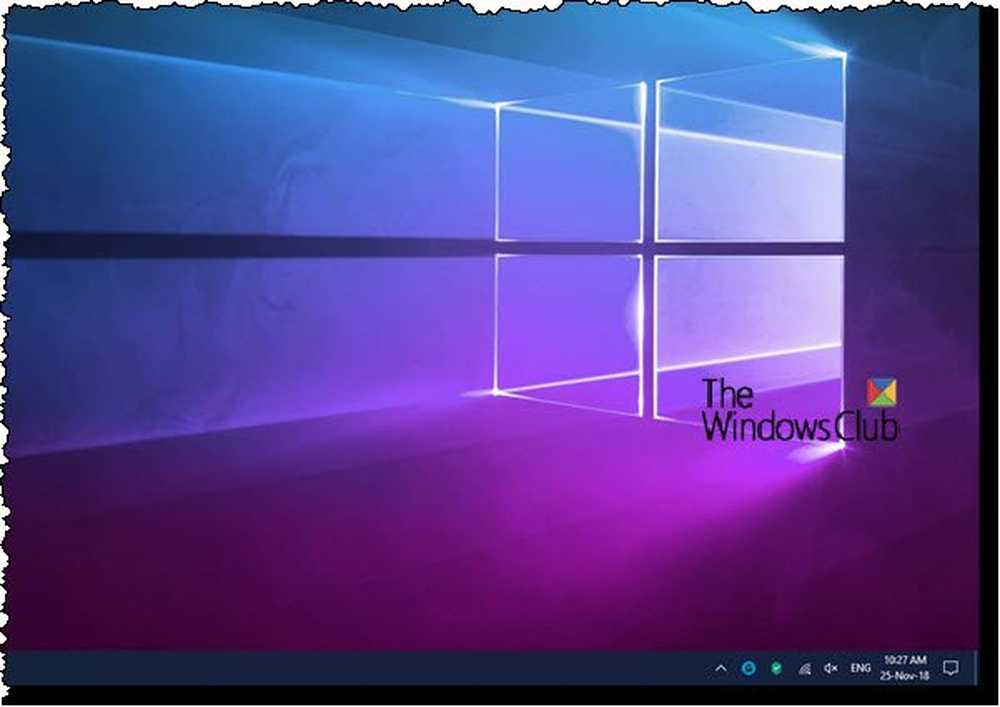
Si vous avez commencé à voir une bordure noire autour de l'écran de votre ordinateur, vous vous demandez peut-être pourquoi cela s'est produit et ce que vous pouvez faire pour résoudre ce problème. La barre noire peut également apparaître uniquement sur les côtés ou en bas. Cet article vous montrera comment supprimer cette bordure ou cette barre noire autour de l'écran ou du moniteur sous Windows 10 PC ou un appareil Surface Pro.
Bordure noire sur le moniteur dans Windows 10
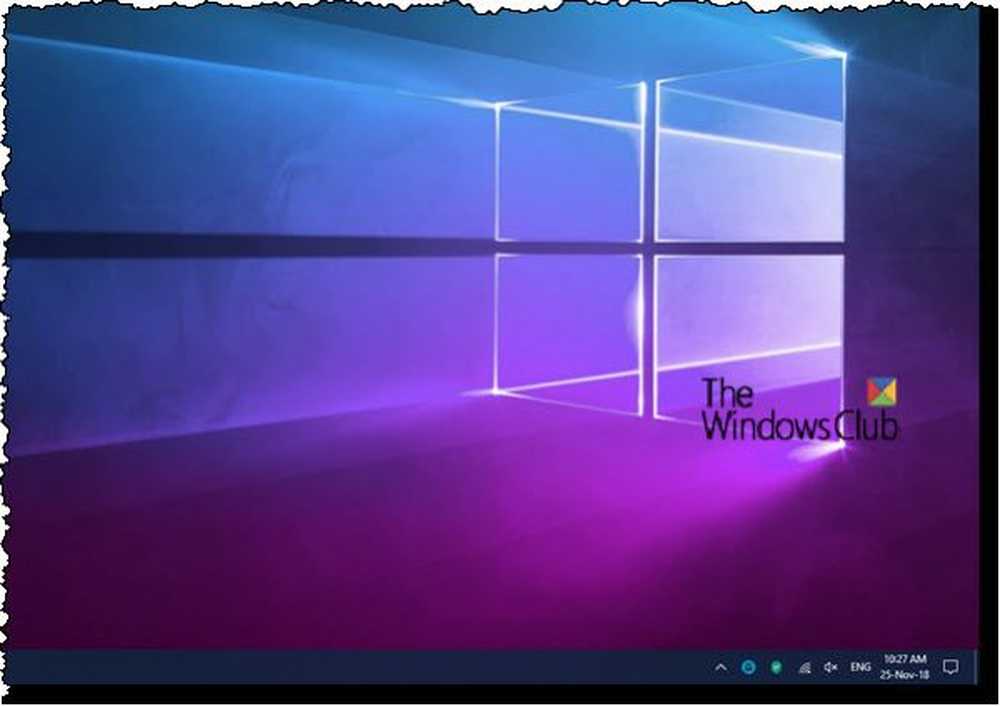
Si vous rencontrez ce problème, vous pouvez essayer de résoudre ce problème de trois manières:
- Vérifier la résolution de l'écran
- Mettre à jour les pilotes graphiques
- Réinitialiser l'appareil
1] Vérifier la résolution de l'écran

Vous devez ajuster votre moniteur pour une meilleure résolution de l'écran. Ouvrez vos paramètres Windows 10> Affichage. Sous Échelle et mise en page, optez pour le 100% (recommandé) option pour la taille du texte, des applications et autres éléments. Sous Résolution, sélectionnez le conseillé réglage.
La Surface Pro peut atteindre une résolution maximale de 2160 x 1440, donc maintenant, l'utilisateur doit vérifier si l'appareil est réglé au maximum ici.
Maintenant, vérifiez si les barres noires sont toujours là. Ils devraient être partis à ce stade, mais si pour une raison étrange, rien n’a changé, essayez les étapes ci-dessous..
2] Mettre à jour les pilotes graphiques et de moniteur

Si vous n'avez pas mis à jour vos pilotes récemment, vous pourriez peut-être mettre à jour le pilote graphique et voir si cela vous aide. Si vous avez récemment mis à jour vos pilotes graphiques et que vous avez ensuite commencé à faire face à ce problème, vous devez peut-être restaurer le logiciel du pilote..
Si le problème persiste, vous pouvez visiter le site Web du fabricant et télécharger la configuration du pilote graphique pour votre système. Ensuite, via le Gestionnaire de périphériques, désinstallez ce pilote, puis exécutez le fichier d'installation téléchargé pour l'installer à nouveau. Vous verrez ce pilote dans le Gestionnaire de périphériques sous Prises d'écran.
Faites également défiler jusqu'à Moniteurs et développez la liste. Ici vous trouverez vos pilotes pour votre / vos moniteur (s) si vous utilisez un ordinateur de bureau ou un moniteur externe.
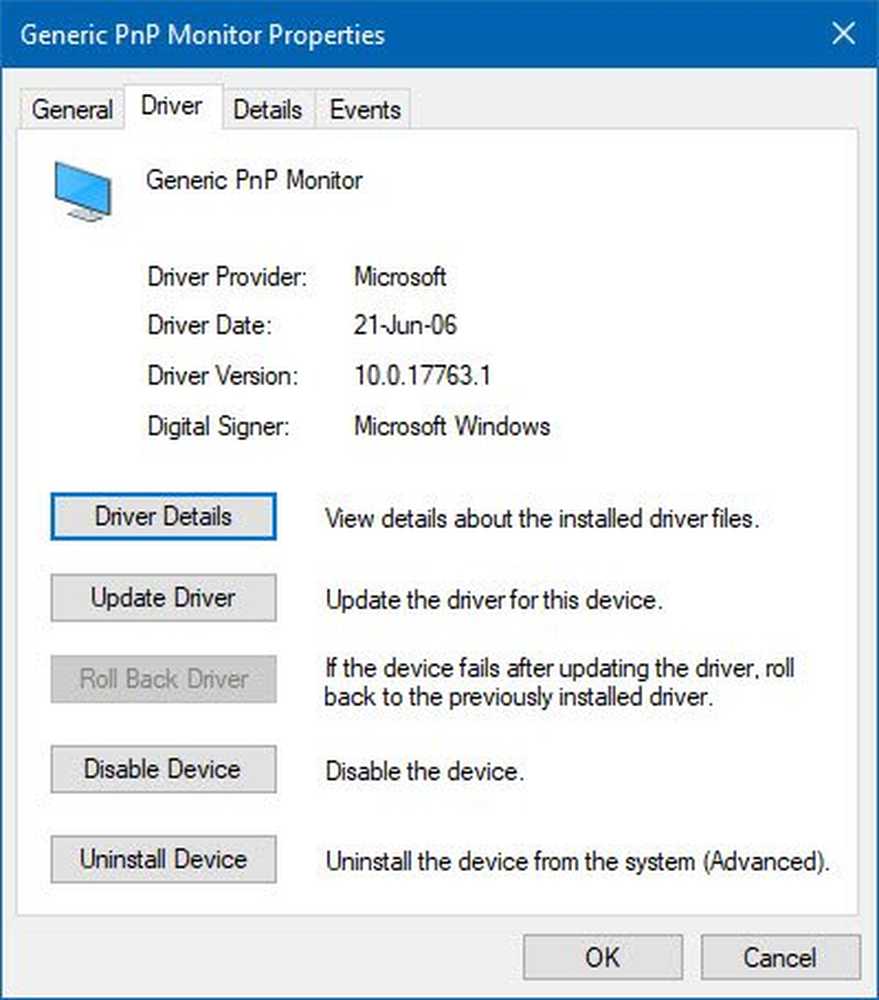
Vous pouvez également les mettre à jour et voir si cela vous aide..
3] Réinitialiser un périphérique Windows 10 ou Surface
Vous pouvez utiliser le bouton Réinitialiser ce PC pour restaurer Windows 10 aux paramètres d'usine sans perdre de fichiers..
Effectuer une réinitialisation matérielle de votre appareil Surface est une tâche facile. Appuyez simplement sur le bouton d’alimentation de votre appareil et maintenez-le enfoncé 30 secondes, puis relâchez. Après cela, maintenez enfoncé le bouton d'augmentation du volume et le bouton d'alimentation pendant 15 secondes, puis relâchez. Pendant le processus de maintien, l'écran peut clignoter et faire des choses étranges, mais ne vous inquiétez pas, c'est normal. Après avoir relâché tous les boutons, attendez un moment pour 10 secondes, puis allumez votre Surface Pro 3 en appuyant une fois sur le bouton d'alimentation. Enfin, vérifiez si les barres noires de chaque côté de l'écran ont disparu..
Nous pensons que la première option est suffisante pour résoudre le problème. Bonne chance!


