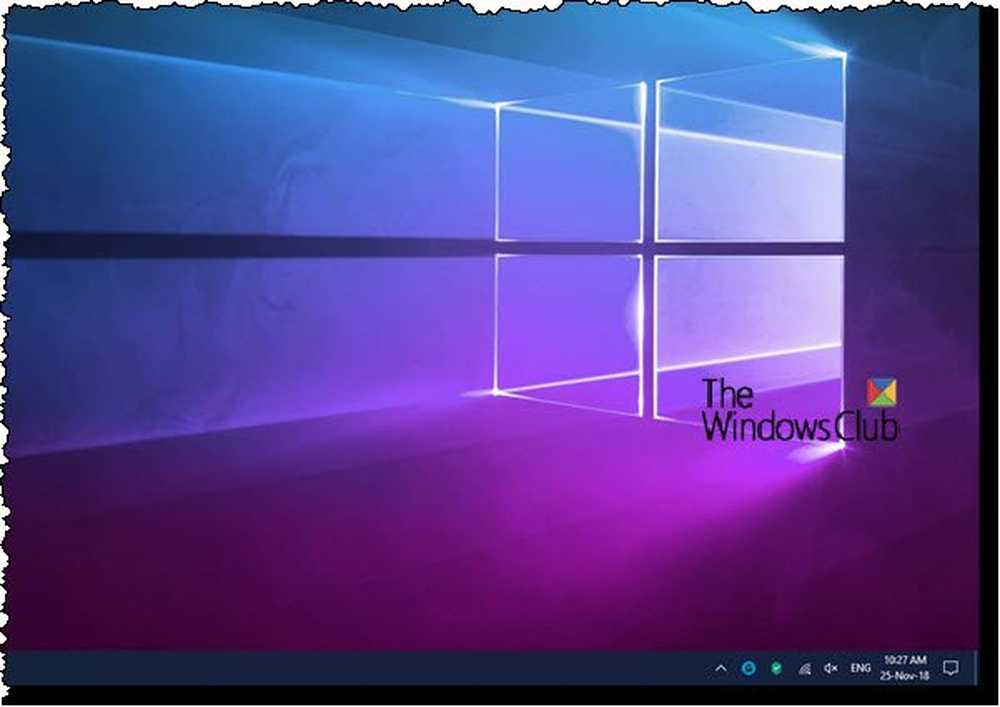Fond noir derrière les icônes de dossiers dans Windows 10
L'Explorateur de fichiers Windows 10 offre diverses méthodes pour organiser le contenu des fichiers et des dossiers du système. Les utilisateurs de Windows peuvent utiliser certains styles efficaces pour afficher le contenu du système de fichiers selon les besoins de l'utilisateur. On peut choisir d’afficher l’image de fichier dans une grande taille ou de définir les icônes des fichiers et des dossiers dans une liste de taille petite ou moyenne. Cependant, lors de la configuration des différents styles pour les icônes de fichiers et de dossiers, certains utilisateurs de Windows ont rencontré le problème étrange de carrés noirs apparaissant derrière les icônes de dossier. Même actualiser l'explorateur de fichiers plusieurs fois n'est d'aucune aide et le carré noir semble être un problème perpétuel.
Fond noir derrière les icônes des dossiers
![]()
Bien que les carrés noirs derrière les icônes de dossier semblent inesthétiques, le problème n’est cependant pas un problème majeur; il s’agit simplement d’un problème graphique qui ne causera aucun dommage au contenu des dossiers et des fichiers. La cause de ce problème visuel peut être, les fichiers système corrompus ou une mémoire cache de vignettes obsolète. Les défauts graphiques peuvent également se produire si les utilisateurs utilisent un pilote graphique obsolète. Dans cet article, nous expliquons quelques solutions pour résoudre le problème de fond noir derrière les icônes de dossier dans Windows 10..
1] Utiliser le nettoyage de disque pour supprimer les fichiers de miniatures
![]()
L’utilisation de l’outil Nettoyage de disque est un moyen de résoudre le problème de l’arrière-plan noir derrière l’icône du dossier en supprimant tous les fichiers de miniatures de votre disque..
Allez dans la barre de recherche et tapez Nettoyage de disque. Sélectionnez le C: lecteur pour nettoyer dans le menu déroulant et cliquez sur OK.
Une fois la numérisation terminée, sélectionnez les fichiers à supprimer..
Assurez-vous de sélectionner la case avec l'option Vignettes sous Fichiers à supprimer section et cliquez sur D'accord.
Dans la boîte de confirmation, cliquez sur Supprimer les fichiers supprimer définitivement les fichiers.
Redémarrer le système.
2] Réinitialiser le cache des vignettes
Les utilisateurs peuvent supprimer le cache de vignettes manuellement pour résoudre le problème de fond carré noir derrière l’icône de dossier. Sinon, vous pouvez simplement utiliser notre gratuiciel Thumbnail Cache Rebuilder pour réinitialiser le cache..Suivez les étapes ci-dessous pour supprimer manuellement un cache de vignettes obsolète..
Aller à Explorateur de fichiers et naviguer vers Vue languette. Sélectionnez l'option avec Objets cachés pour afficher tous les fichiers et dossiers cachés.
![]()
Allez dans le chemin suivant-
C: \ Utilisateurs \\ AppData \ Local
Assurez-vous de donner votre nom d'utilisateur actuel dans le champ. Maintenant, recherchez et localisez le nom de fichier "IconCache.db". Faites un clic droit sur le fichier et cliquez sur Effacer.
![]()
Ensuite, suivez le chemin suivant-
C: \ Utilisateurs \\ AppData \ Local \ Microsoft \ Windows \ Explorer
Sélectionnez tous les fichiers et supprimez-les.
![]()
Si la fenêtre vous indiquant que «Les fichiers sont en cours d'utilisation et que vous ne pouvez pas les supprimer» vous est proposée, sélectionnez l'option «Faire ceci pour tous les éléments actuels» et cliquez sur Réessayer. Si vous recevez un message d'erreur, cliquez sur Annuler fermer la fenêtre.
Redémarrez votre système.
3] Mettre à jour le pilote graphique
![]()
Pour mettre à jour les pilotes graphiques, allez au menu Démarrer, tapez et ouvrez Gestionnaire de périphériques.
Cliquer sur Prises d'écran et développez la section. Faites un clic droit sur la carte graphique et cliquez sur Mettre à jour le pilote du menu déroulant.
Cliquez sur «Rechercher automatiquement le pilote mis à jour» dans la fenêtre contextuelle Mettre à jour le pilote pour installer les dernières mises à jour..
Je suis sûr que l'une de ces suggestions vous aidera.