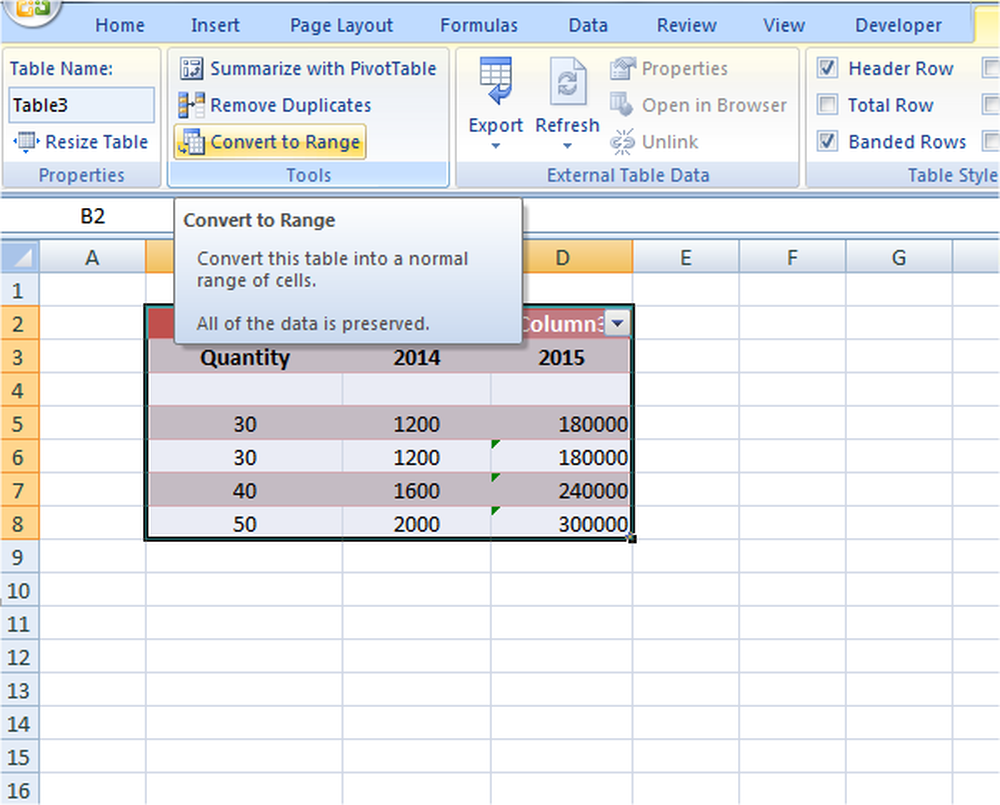Options de démarrage avancées dans Windows 10. Modifiez les valeurs par défaut au démarrage lors du double démarrage.

Dans ce post, nous allons jeter un oeil à la Paramètres de démarrage Windows, ou Options de démarrage avancées Windows 10 et aussi voir comment changer les valeurs par défaut de démarrage quand vous double-démarrez votre ordinateur.
Quand vous double-boot Windows 10 avec une version antérieure de Windows telle que Windows 8.1 ou Windows, avant de vous connecter, l’écran suivant vous proposant les systèmes d’exploitation disponibles. Vous pouvez choisir le système d'exploitation sur lequel vous souhaitez démarrer, ou par défaut, vous serez démarré dans le système d'exploitation par défaut après 10 secondes..

Si vous souhaitez modifier certaines de vos options et paramètres de démarrage et de connexion par défaut, vous pouvez cliquer sur le bouton Changer les valeurs par défaut ou choisir d'autres options lien, que vous verrez vers le bas.
Si vous n'avez qu'un seul système d'exploitation installé, vous pouvez démarrer votre ordinateur, puis continuer à appuyer sur la touche F8 avant le démarrage de Windows. Vous verrez l'écran Options avancées.
Modifier les paramètres par défaut de Windows 10 Boot
Une fois que vous faites cela, vous verrez ce qui suit Les options écran. Ici, vous pouvez modifier les paramètres de la minuterie, configurer le système d’exploitation par défaut et d’autres options..

En cliquant sur Changer la minuterie vous amènera à l’écran suivant, où vous pourrez régler le minuteur de démarrage sur 5 secondes, 30 secondes ou 5 minutes. C'est le temps que vous devez attendre avant que le système d'exploitation par défaut ne soit chargé automatiquement. Le réglage par défaut est 10 secondes.

En cliquant sur Choisissez un système d'exploitation par défaut vous permet de définir le système d'exploitation que vous souhaitez charger automatiquement, après avoir attendu la durée définie. Le paramètre dans mon cas est Windows 10.

En cliquant sur Choisis une option vous présentera les options suivantes.
- Vous pouvez cliquer sur Continuer et quitter votre système d'exploitation par défaut.
- Vous pouvez utiliser un autre système d'exploitation installé
- vous pouvez dépanner votre PC en ouvrant Options avancées
- Ou vous pouvez éteindre votre PC.

Options de démarrage avancées Windows 10
Si vous avez besoin de résoudre des problèmes avec votre ordinateur Windows, vous pouvez cliquer sur Dépanner. Quand vous faites cela, on vous offre:
- Réinitialiser cette option PC
- Options avancées.

Si vous souhaitez réinitialiser votre PC, sélectionnez Réinitialiser le PC option. Si vous avez besoin d'accéder à d'autres outils de dépannage et de réparation, cliquez sur Options avancées, arriver à l'écran suivant.

Ici vous verrez:
- Restauration du système: Utile si vous souhaitez restaurer votre PC Windows 10.
- La récupération de l'image système: Vous permet de récupérer votre Windows à l'aide d'un fichier image du système.
- Réparation de démarrage: Corrige les problèmes de démarrage
- Invite de commande: En utilisant le CMD, vous pouvez accéder aux outils Windows plus avancés et intégrés
- Paramètres de démarrage: Il vous permet de modifier les options de démarrage de Windows
- Retour à la construction précédente.
Si vous souhaitez accéder directement à ces options de démarrage avancées lorsque vous travaillez sur votre Windows 10, vous pouvez le faire via l’application Paramètres de Windows 10> Mise à jour et sécurité> Récupération> Démarrage avancé et cliquez sur le bouton Redémarrer maintenant..
En cliquant sur Paramètres de démarrage vous permettra de modifier les paramètres et les options de démarrage prédéfinis.

Ici tu peux:
- Activer le mode basse résolution
- Activer le mode de débogage
- Activer la journalisation de démarrage
- Activer le mode sans échec
- Désactiver l'application de la signature du conducteur
- Désactiver la protection anti-malware au lancement anticipé
- Désactiver le redémarrage automatique en cas d'échec du système.
Les utilisateurs de Windows 10 voudront surtout noter que c’est là que vous pouvez activer Mode sans échec.
En cliquant sur le Redémarrer bouton vous amène à la suivante Paramètres de démarrage écran:

Vous devez appuyer sur les touches pour afficher les options. En cliquant sur F10, vous verrez d'autres options, y compris Lancer l'environnement de récupération.
Appuyez sur Entrée pour revenir à votre système d'exploitation..
Ces paramètres sont utiles car vous pouvez non seulement modifier vos paramètres de démarrage par défaut ici, mais ils peuvent également vous être très utiles si votre ordinateur ne démarre pas ou si vous devez dépanner et résoudre d’autres problèmes de Windows..
Lectures connexes:- Démarrez dans l'ancien gestionnaire de démarrage et affichez les paramètres de démarrage
- Démarrer Windows 10 directement sur l'écran Paramètres de démarrage avancés
- La version du système d'exploitation est incompatible avec la réparation du démarrage
- Windows 10 ne parvient pas à démarrer; La réparation automatique, l'actualisation, la réinitialisation du PC échouent également.