Trucs et astuces Microsoft Excel avancés pour les utilisateurs Windows
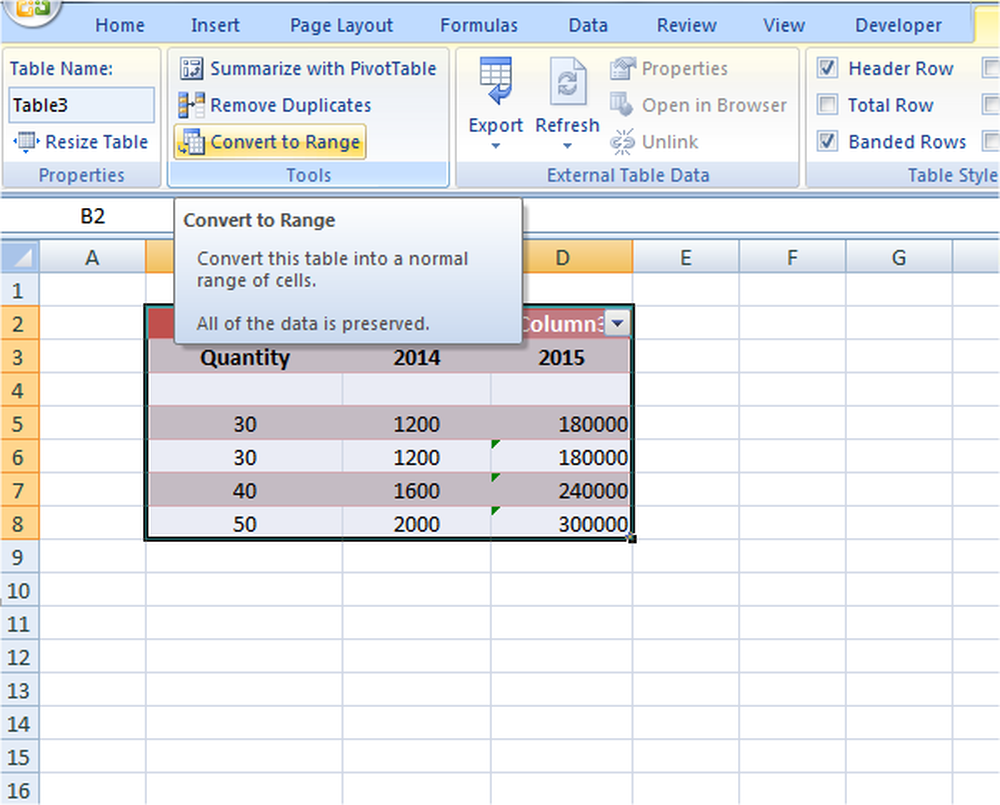
Beaucoup d’entre nous connaissent certains conseils relatifs à Microsoft Excel, mais il en existe beaucoup d’autres que nous ne connaissons pas. Ces astuces avancées avancées, moins connues, nous aideront à effectuer facilement des tâches complexes. Il peut s'agir de arrondir la valeur à des milliers, de changer la valeur de la cellule, ce qui a un impact sur les autres, et bien plus encore. Cet article vous permettra de savoir comment utiliser les astuces d'Excel dans de telles situations..
Trucs et astuces Excel avancés
1. Surveillez les données avec Watch Window
Lorsque nous travaillons sur la longue feuille, il n'est pas facile d'identifier comment un changement de valeur de cellule a un impact sur l'autre cellule dépendante. Ce serait plus complexe si la cellule dépendante ne se trouvait pas dans l’écran visible et si elle était quelque part.
Nous ne pouvons pas continuer à faire défiler la feuille de haut en bas pour chaque changement de cellule, non? ensuite Regarder la fenêtre nous aide à regarder la valeur de la cellule dépendante. Pour ce faire, sélectionnez la cellule que vous souhaitez regarder, puis sous Formules onglet sélectionnez la "Fenêtre de surveillance". Il ouvre la boîte de dialogue. Cliquez sur «Ajouter une montre». Il montre la référence, cochez-la une fois et cliquez sur «Ajouter».

À partir de maintenant, lorsque vous modifiez les données, Watch Window affiche les modifications de valeur de la cellule dépendante. Watch Windows continue de flotter dans la feuille de calcul et vous pouvez même la redimensionner. Vous pouvez même regarder des cellules sur les autres feuilles de calcul également.
2. Arrondissez les valeurs à des milliers et des millions
Cela n'a pas l'air bien d'avoir les numéros longs dans la cellule, et ça a l'air bizarre. Il est donc préférable de les formater et de les afficher de manière simplifiée. Je veux dire montrer des milliers en termes de "K" et des millions en termes de "M". Pour ce faire, sélectionnez la cellule ou la plage de valeur, cliquez avec le bouton droit de la souris sur la région sélectionnée et sélectionnez "Formater les cellules"..
Maintenant, cliquez sur la “coutume” et tapez ###, "k" pour arrondir à mille et ###, "m" pour des millions. Cliquez sur «Ok» pour afficher les valeurs simplifiées et arrondies. Par exemple, la valeur 22, 786.34 ressemble à 23k. Cela change simplement la valeur et la valeur réelle reste la même. Donc, il n'y aura pas de problème à utiliser cette.

Vous pouvez même formater l'axe indiqué dans le graphique de la même manière. Sélectionnez l'axe que vous souhaitez formater et suivez le processus mentionné ci-dessus.
Conseillé: 5 fonctionnalités Excel puissantes et les plus utiles à connaître
3. Imprimer plusieurs feuilles sur une seule page
Nous serons dans une situation où plusieurs feuilles de calcul devraient être imprimées sur une seule page. Cela peut être fait facilement sans avoir besoin d'aucun ajout. Pour cela, vous devez avoir la caméra sur la barre d’accès rapide (QAT). Cliquez sur la flèche vers le bas du QAT et sélectionnez «Autres commandes». Dans le menu déroulant "Choisir les commandes à partir de", sélectionnez "Les commandes ne figurant pas dans le ruban". Maintenant, faites défiler jusqu'à "Appareil photo", sélectionnez-le et cliquez sur le bouton "Ajouter >>", pour l'ajouter à la QAT et cliquez sur "OK". Maintenant, la caméra a été ajoutée à la barre d’accès rapide.
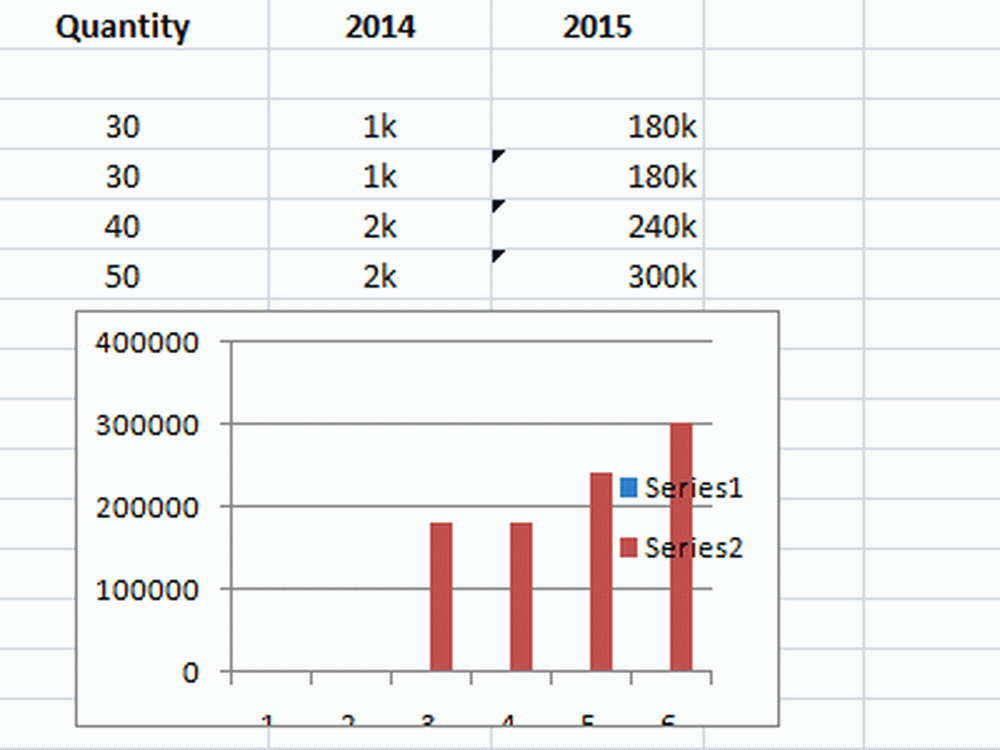
Maintenant, sélectionnez la première région ou zone que vous souhaitez imprimer et cliquez sur l'icône de l'appareil photo. Ouvrez une nouvelle feuille de calcul et cliquez à l'endroit où vous souhaitez la coller. Vous voyez que la région sélectionnée apparaît sur la nouvelle feuille de calcul.
Maintenant, sélectionnez la deuxième région et faites la même chose. Suivez ensuite ceci pour toutes les régions que vous souhaitez imprimer sur une seule page. Vous devez vous rappeler une chose qui, lorsque vous modifiez la valeur d'origine, la valeur de l'instantané change dès lors qu'elle est liée à la valeur d'origine..
4. Appliquer le format de tableau à vos données Excel
Vous pouvez ajouter le style de tableau aux données sélectionnées. Sélectionnez les données pour lesquelles vous souhaitez ajouter le format de tableau et cliquez sur «Format en tant que tableau» sous l'onglet Accueil. Sélectionnez le type de tableau souhaité, cochez la case «Mon tableau a des en-têtes» et cliquez sur «Ok» pour voir que le style de tableau est ajouté à vos données Excel. Mais vous voyez aussi que des filtres sont ajoutés aux colonnes et nous voulons nous en débarrasser. Pour cela, en gardant la plage sélectionnée, cliquez sur "Convert to Range".

Il demande «Voulez-vous convertir la table en plage normale?» Et cliquez sur «Oui». Vous verrez que les filtres sont supprimés et que le format de tableau est appliqué aux données..
5. Créer une liste personnalisée
Il est toujours facile de sélectionner la valeur dans la liste déroulante plutôt que de la saisir. Vous pouvez créer la liste de saisie de données personnalisée dans Excel pour économiser le temps de saisie. Pour cela, commencez par définir les valeurs d'une colonne dans la liste déroulante, puis sélectionnez l'emplacement où vous souhaitez afficher la liste déroulante. Ensuite, sous l'onglet «Données», cliquez sur Validation des données> Validation des données. Il ouvre la boîte de dialogue de validation des données, sélectionnez «Liste» dans le menu déroulant «Autoriser». Dans la catégorie «Source», spécifiez la plage contenant les valeurs que vous avez saisies initialement et cliquez sur «Ok»..

Maintenant, cliquez sur la cellule pour laquelle vous avez ajouté la validation des données. La flèche déroulante apparaît. Cliquez sur cette flèche pour voir tout dans la liste. Sélectionnez l'élément à compléter.
Lis: Comment insérer plusieurs lignes vides dans Excel à la fois.
Voici quelques conseils et astuces Excel avancés pour effectuer facilement vos tâches complexes en quelques étapes seulement. Avez-vous utilisé l'une des astuces mentionnées dans la liste et avez-vous quelque chose à ajouter? S'il vous plaît, partagez avec nous à travers les commentaires.



