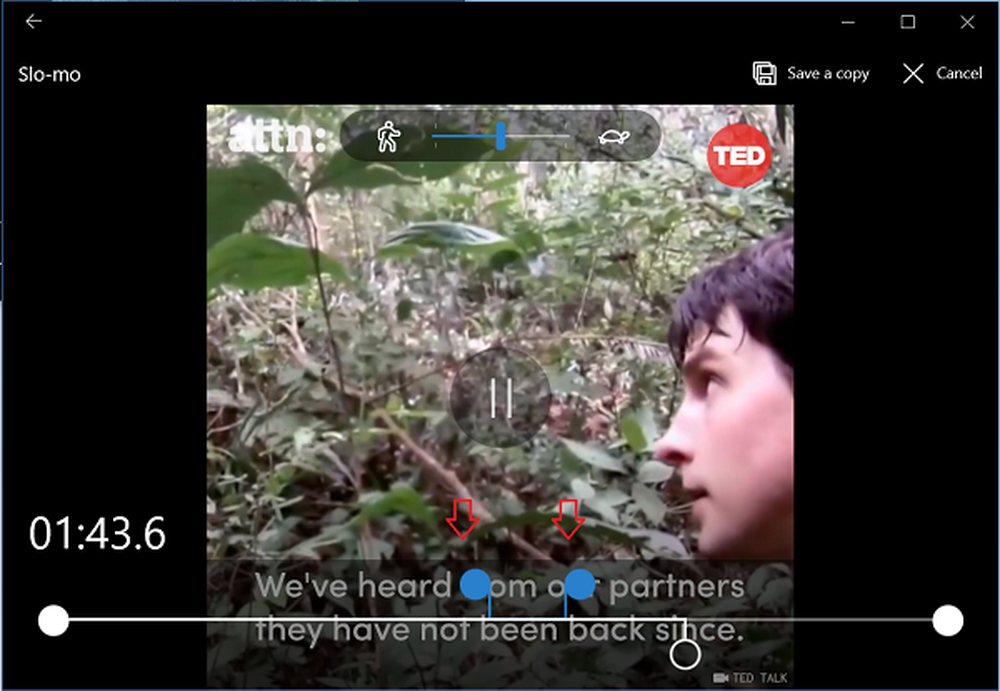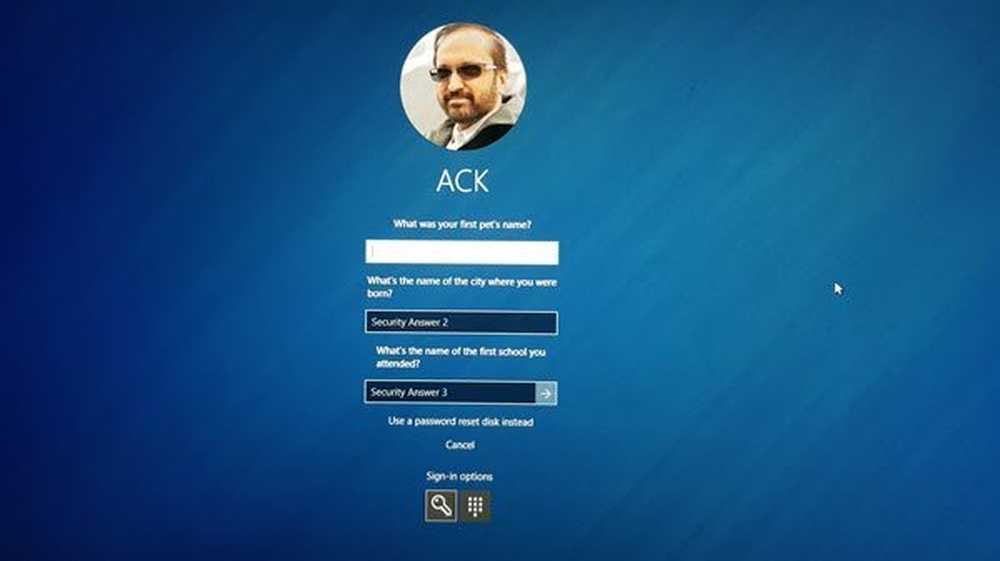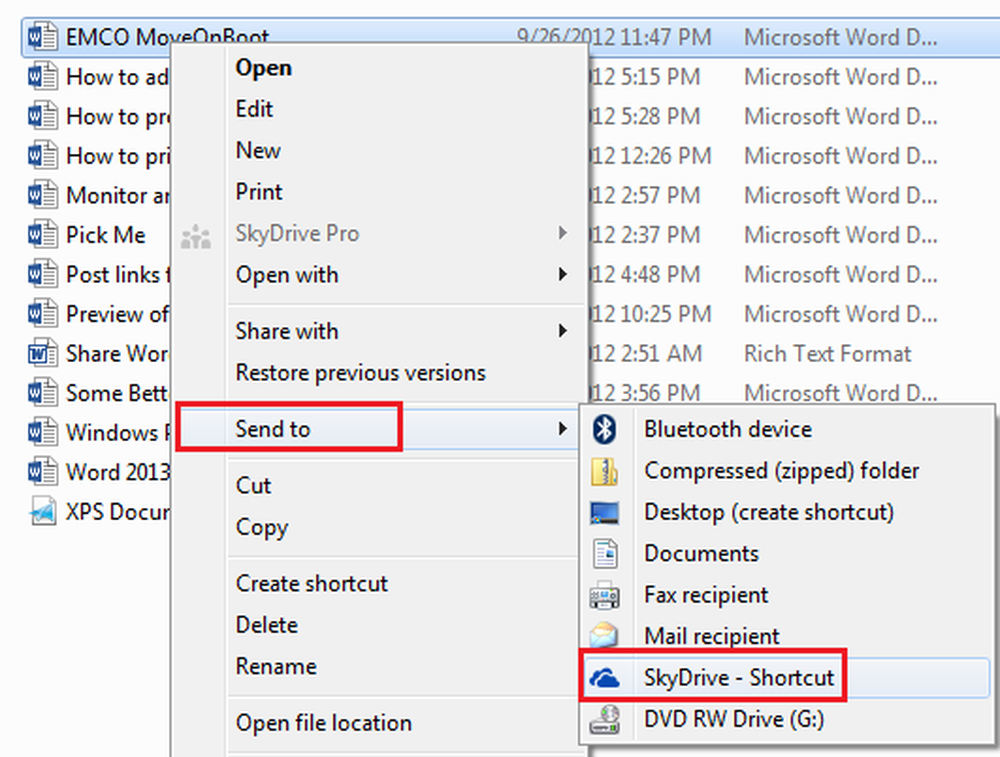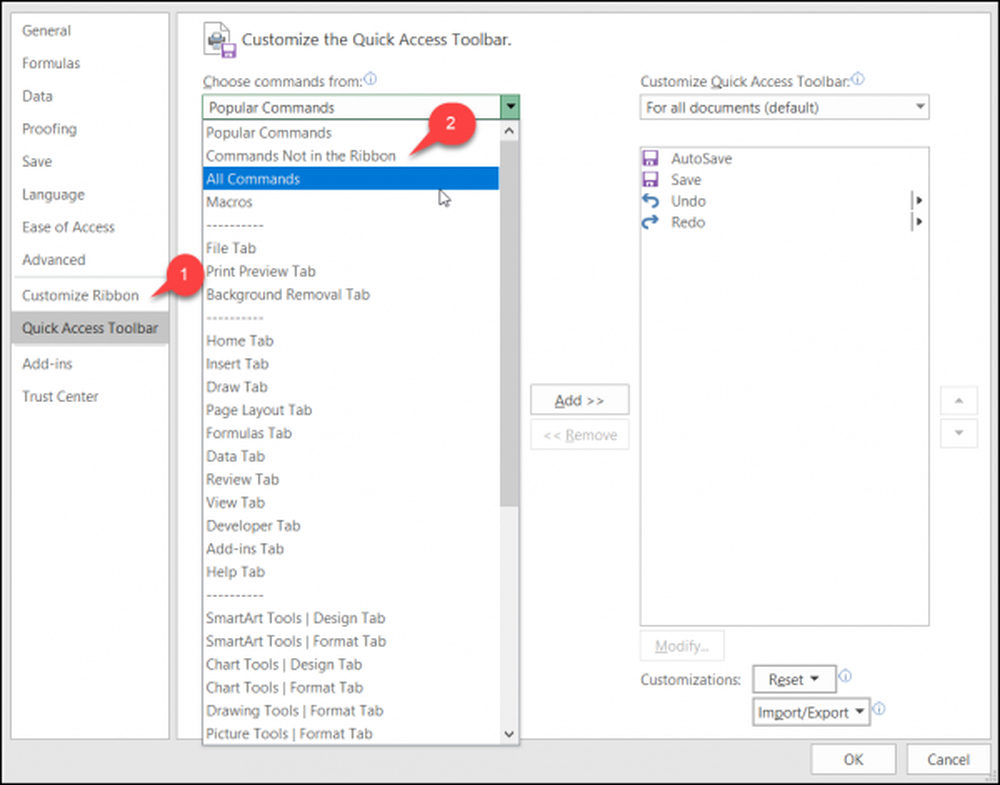Ajoutez des options d'arrêt et de redémarrage au menu WinX Power User dans Windows 10/8
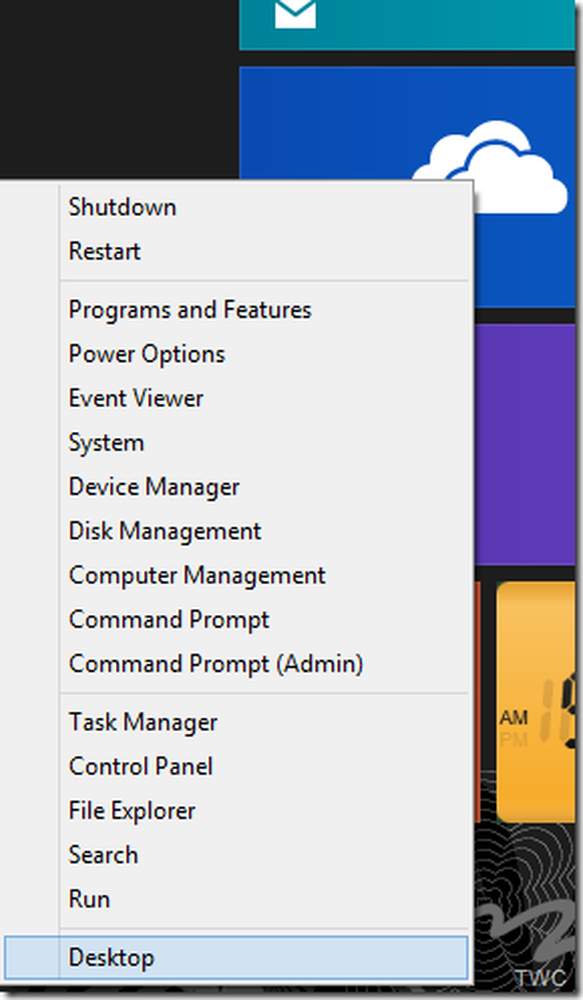
Nous avons vu de nombreuses façons d’arrêter et de redémarrer Windows 8 dans nos précédents articles, comme 10 façons différentes d’arrêter, de redémarrer Windows 8 ou de scripts PowerShell pour créer Windows Shutdown, Redémarrer les mosaïques à l’écran de démarrage. Maintenant, dans le post d'aujourd'hui, nous verrons comment ajouter des options d'arrêt, de redémarrage à Menu utilisateur puissant WinX sous Windows 10/8.
METTRE À JOUR: Les utilisateurs de Windows 10 / 8.1 peuvent maintenant arrêter, redémarrer, mettre en veille, mettre en veille Windows en utilisant le menu d'alimentation WinX.
Le menu Utilisateur expérimenté est également appelé Menu WinX ou menu Win + X ou menu Windows. Il apparaît lorsque vous appuyez sur le raccourci WinKey + X ou que vous cliquez avec le bouton droit dans le coin inférieur gauche de Windows 10/8. Vous pouvez ajouter n'importe quel raccourci que vous utilisez fréquemment au menu Utilisateur expérimenté, mais nous nous concentrerons dans cet article sur l'apprentissage de l'ajout des options d'arrêt et de redémarrage. La même méthode peut être utilisée pour ajouter d'autres raccourcis d'applications. L'ajout de raccourcis au menu Power User n'étant pas une procédure courante, nous allons donc essayer de comprendre un peu plus.

Veuillez créer un point de restauration avant d'essayer - juste au cas où quelque chose se passe mal.
Menu utilisateur expérimenté ou menu WinX
Si vous voyez le menu de l'utilisateur expérimenté de près, il contient 3 groupes d'outils séparés par un séparateur. Leurs raccourcis sont en réalité stockés dans des dossiers. Nous verrons où c'est. Mais tout d’abord, assurez-vous que vous pouvez afficher les fichiers cachés dans l’explorateur Windows (ou l’explorateur de fichiers comme il est appelé dans Windows 8). Dans l'Explorateur de fichiers, cliquez sur l'onglet Affichage de la barre d'outils et cochez la case "Éléments masqués"..

Maintenant, dans l'explorateur de fichiers, allez à C: \ Utilisateurs \ Nom d'utilisateur \ AppData \ Local \ Microsoft \ Windows \ WinX , où est votre nom de compte.

Ou vous pouvez simplement copier % LOCALAPPDATA% \ Microsoft \ Windows \ WinX \ dans la barre d'adresse de l'explorateur de fichiers et appuyez sur Entrée pour accéder directement au dossier WinX.

Vous pourrez voir qu'il comporte trois sous-dossiers: Groupe1, Groupe2 et Groupe3. Et si nous voyons le contenu de chaque groupe:
Le groupe 1 comprend:

Le groupe 2 a:

Et le groupe 3 a:

Vous pouvez définir le raccourci du menu Utilisateur expérimenté et les éléments correspondants dans les groupes respectifs. En regardant le menu Utilisateur expérimenté, vous remarquerez que ces groupes correspondent à ces trois groupes séparés par un séparateur. Les entrées du menu sont exécutées en cliquant sur les fichiers de raccourcis (.lnk) présents dans chaque dossier de groupe..

Vous pouvez organiser ces raccourcis en les déplaçant d'un groupe à l'autre. Vous pouvez également créer un nouveau groupe en le nommant Groupe 4 et déplacer certains de ces raccourcis..
Ajouter des options d'arrêt, de redémarrage au menu WinX
Notez maintenant une chose: si vous pensez que vous pouvez placer des raccourcis vers Arrêter et Redémarrer dans un nouveau groupe, vous ne pouvez pas simplement le faire. Vous ne pouvez pas ajouter de nouveaux raccourcis ou manipuler ceux existants. Je pense que Microsoft ne veut pas que l’utilisateur se mêle de ce menu, le surchargeant de raccourcis ou les utilisateurs essayant d’en faire un autre type de menu Démarrer, absent de Windows 10/8.. Même si vous ajoutez un raccourci vers un nouveau groupe, ils ne montreront pas simplement. Microsoft n'ajoute que les raccourcis approuvés. Il utilise un algorithme de hachage pour approuver. Pour cette approbation, on peut pirater certains fichiers système centraux associés, mais ce n'est pas une bonne idée. Ainsi, Rafael Rivera de Within Windows blog a créé un outil qui marque le raccourci comme approuvé.
Vous pouvez télécharger l'outil Hashlnk à partir d'ici.
Nous allons maintenant commencer les étapes pour créer des raccourcis pour arrêter et redémarrer. Pour cela, nous allons utiliser le Shutdown.exe, Windows Shutdown et Annotation Tool présents dans C: \ Windows \ System32 \ annuaire. Faites un clic droit sur Shutdown.exe et cliquez sur Créer un raccourci.
Windows vous demandera de placer le raccourci sur le bureau, dites Oui.

Maintenant, à partir du bureau, cliquez avec le bouton droit sur le raccourci et sélectionnez Propriétés pour ouvrir la fenêtre Propriétés. Modifiez la cible en ajoutant ' / s / t 0 'à la fin comme indiqué. Renommez le raccourci en Fermer.

De même, créez un autre raccourci du fichier Shortcut.exe et modifiez-le dans Target en ajoutant ' / r / t 0 'à la fin comme indiqué ci-dessous et renommez le raccourci comme suit: Redémarrer.

En fait, nous avons modifié les paramètres en fonction des différentes options de la commande Shutdown. Vous pouvez les visualiser à l’invite de commande en lançant Fermer /? .

Nous avons maintenant les deux raccourcis prêts - pour l’arrêt et le redémarrage. Ces raccourcis auront une extension de fichier .lnk. Nous allons maintenant utiliser l'outil Hashlnk pour faire approuver ces raccourcis. Alors déplacez ces raccourcis vers le dossier contenant l’outil Hashlnk décompressé.

Maintenant dans le dossier, appuyez sur Maj et cliquez-droit sur ce dossier pour obtenir l'option 'Ouvrir la fenêtre de commande ici' pour obtenir l'invite de commande dans ce dossier.

Maintenant, lancez la commande hashlnk shortcutname.lnk (Remplacer nom de raccourci quel que soit le nom du raccourci, nous avons ici Shutdown.lnk et Restart.lnk). Si tout va bien, vous verrez le message comme indiqué ci-dessous

Maintenant, déplacez ces raccourcis vers % LOCALAPPDATA% \ Microsoft \ Windows \ WinX \ après avoir créé un nouveau dossier, groupe 4. Alors maintenant, vous avez un nouveau dossier Groupe 4 avec les Groupes 1, 2 et 3. Le Groupe 4 contient nos raccourcis créés et approuvés pour Arrêter et Redémarrer..

Si vous affichez le menu WinX maintenant, ces nouveaux raccourcis ne seront pas affichés. Vous devrez redémarrer votre PC pour qu’ils apparaissent. Après le redémarrage, vous pouvez voir le contenu de notre groupe 4 créé et ses raccourcis - Arrêter et redémarrer (Astuce: au lieu de redémarrer votre PC, vous pouvez ouvrir le Gestionnaire des tâches, cliquer à droite sur le processus de l'Explorateur Windows, puis sur Redémarrer).
Vous allez maintenant Et maintenant, vous pouvez arrêter, redémarrer Windows 8 en utilisant ces raccourcis dans le menu Power User.
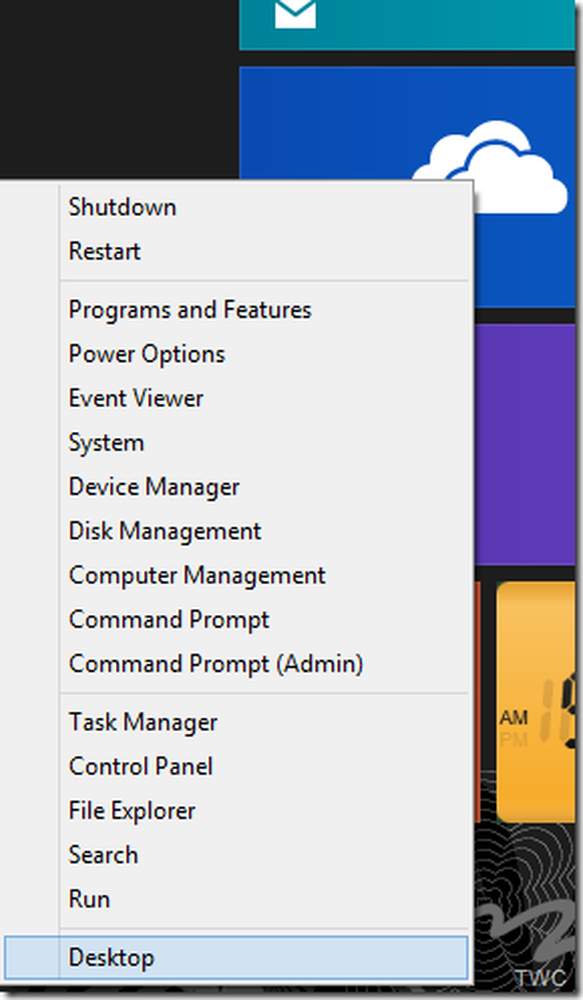
Ajoutez des raccourcis au menu WinKey + X Power User Menu
Et c’est ainsi que vous pourrez ajouter davantage d’options au menu utilisateur puissant de WinX. Vous pouvez aussi ajouter vos raccourcis d'applications fréquemment utilisés de cette manière..
Mais pour ceux qui ne veulent pas essayer cette méthode manuelle, ils ont un outil prêt à l'emploi Éditeur de menus Win + X qui fait tout cela et plus. Nous en avions déjà parlé dans notre article précédent - Freeware Freeware for Windows. Mais maintenant, il fournit également des options d'arrêt. Vous pouvez télécharger Win + X Menu Editor pour Windows 8 ici. Cela fournit des options d'arrêt en tant que préréglage, en plus de nombreuses autres options liées au menu Win + X.