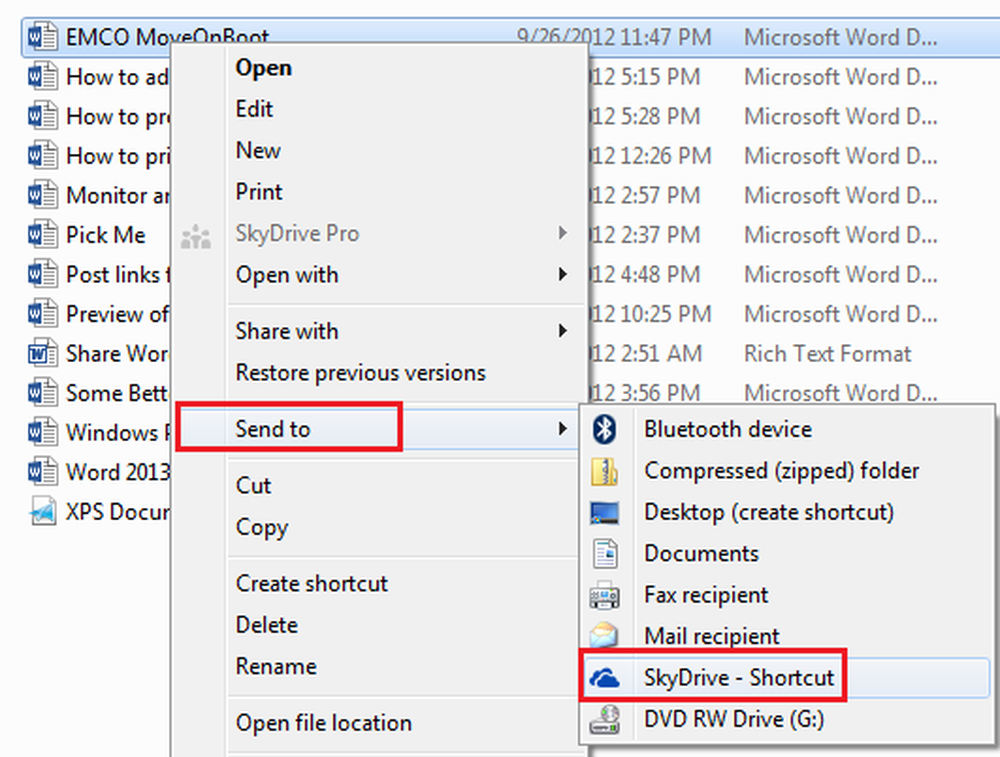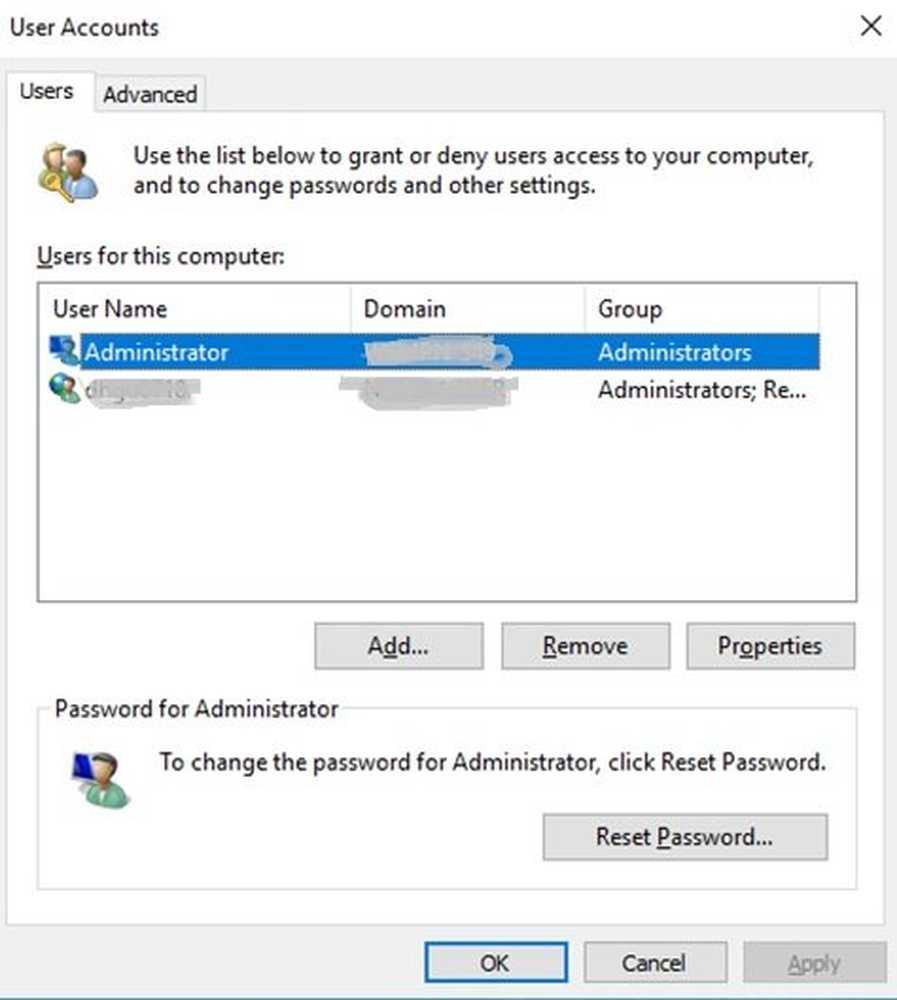Ajoutez un effet de ralenti à vos vidéos avec Windows 10 Photos App
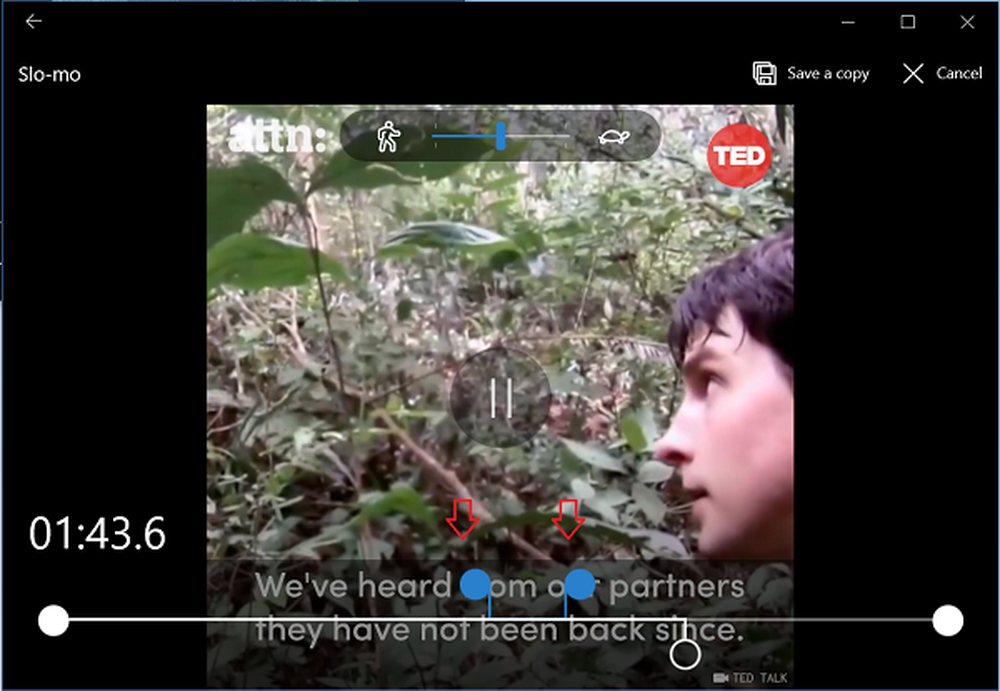
Le ralenti peut rendre presque n'importe quelle vidéo agréable à regarder avec une expérience complètement différente. La plupart des appareils actuels, quel que soit le système d'exploitation utilisé, prennent en charge les vidéos au ralenti. Les appareils Microsoft Windows 10 ont été ajustés pour offrir cette même expérience via son logiciel intégré. Photos App.
Bien que ce ne soit pas une application de montage vidéo complète comme Adobe Premier, l'application Photos est très utile pour effectuer des modifications simples et rapides. Tout ce que vous devez faire est de vérifier si vous avez la dernière version de l'application installée.
Ajouter un effet de ralenti aux vidéos avec Windows 10 Photos App
Dans Windows 10 v1709, l'application Photos a acquis la capacité innée d'ajouter un effet de ralenti aux fichiers vidéo. Vous n'avez pas besoin d'installer de programmes tiers à partir du Web. En outre, vous pouvez prévisualiser les modifications. L'application crée une nouvelle copie du fichier vidéo sans perturber le contenu du fichier vidéo d'origine.
Laissez-nous couvrir la méthode pour ajouter un effet de ralenti aux fichiers vidéo dans Windows 10 à l'aide de l'application Photos.
Tout d’abord, accédez au fichier ou à l’emplacement du dossier contenant le fichier vidéo souhaité auquel vous souhaitez ajouter l’effet de ralenti..
Une fois là-bas, cliquez avec le bouton droit sur le fichier vidéo, cliquez sur Ouvrir avec, sélectionnez Photos pour ouvrir le fichier vidéo avec l'application Photos..

Une fois ouvert, cliquez dans un espace vide à l'extérieur de la vidéo pour afficher certaines options..
Ensuite, cliquez sur Edit & Create et sélectionnez 'Ajouter slo-mo'option.
Si l'option n'est pas visible pour vous sous l'option Modifier et créer, appuyez sur les trois points (…) pour voir l'option.
Ici, réglez la vitesse souhaitée de l’effet de ralenti en réglant le curseur selon vos préférences..

Ensuite, choisissez l’extension du fichier vidéo sur laquelle vous souhaitez appliquer l’effet de ralenti via des curseurs colorés..
Une fois terminé, cliquez sur Enregistrer une copie. Cela créera un fichier nouvellement édité avec l'effet de ralenti en plus du fichier d'origine. De plus, la copie modifiée du fichier vidéo original sera sauvegardée au même emplacement que celui où se trouve le fichier vidéo original..
Pour voir les modifications apportées, ouvrez le fichier vidéo dans votre lecteur vidéo et observez l'effet au ralenti..
Confiance que cela fonctionne pour vous!