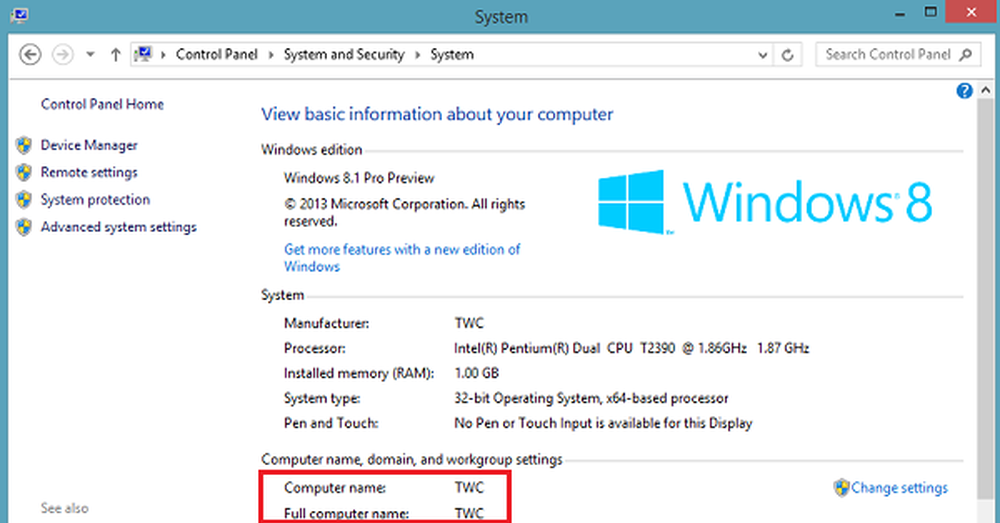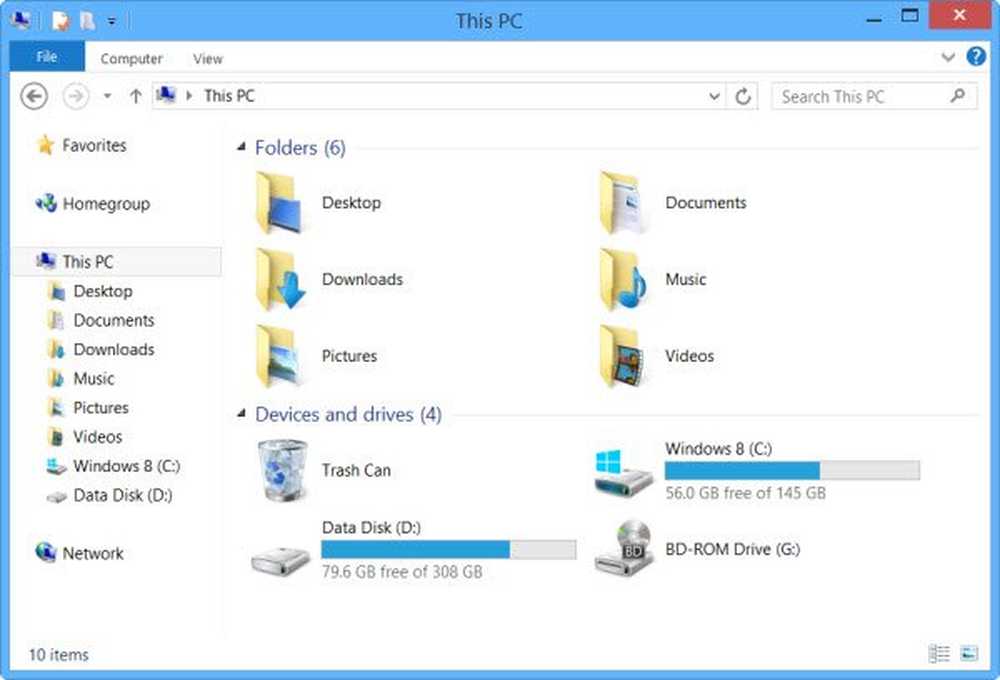Ajouter un nouveau type de fichier au nouvel élément du menu du ruban de l'Explorateur de fichiers Windows

Windows 10 comprend plusieurs fonctionnalités utiles, dont le menu du ruban de l'Explorateur de fichiers, qui aide les utilisateurs à effectuer diverses tâches, notamment Sélectionner, Couper-Copier-Coller, Partager, etc. Parmi les fonctions incluses, vous trouverez une option appelée “Nouvel article”Dans l'onglet Accueil du ruban de l'Explorateur de fichiers.
Ce Nouvel article Cette option permet aux utilisateurs de créer un nouveau fichier dans un dossier particulier. Si vous utilisez cette option, il n'est pas nécessaire de créer le fichier à un autre emplacement, puis de le déplacer dans le dossier souhaité. En utilisant cette option, vous pourrez créer le fichier directement dans n’importe quel dossier. Cela facilite la tâche. Mais il se peut que vous ne trouviez pas le type de fichier souhaité à cet endroit. Par exemple, Photoshop est peut-être installé sur votre PC mais aucune option permettant de créer un fichier .psd dans la section «Nouvel élément» ne s'affiche..
Ajouter un nouveau type de fichier dans le nouvel élément du menu du ruban de l'explorateur de fichiers
Nous avons vu comment ajouter un nouveau type de fichier dans l'option “Nouveau” du menu contextuel du clic droit. Il est encore plus facile de faire la même chose avec le ruban Nouvel élément de l'explorateur de fichiers. Avant de commencer, assurez-vous de sauvegarder vos fichiers de registre. Cette astuce a été testée sur Windows 10 Pro version 1607 Build 14393.479.
Maintenant, décidez quel type de fichier que vous souhaitez ajouter. Il peut s’agir d’une extension de fichier .psd ou d’une autre. Si vous voulez créer un nouveau fichier PSD, l’extension serait .psd. De même, l’extension de fichier XML est .xml et ainsi de suite. Cela fonctionnera si le logiciel qui crée ces extensions de fichier est installé sur votre ordinateur..
Maintenant, ouvrez l'Éditeur du Registre sur votre ordinateur. Pour ce faire, appuyez sur Win + R, tapez regedit, et appuyez sur Entrée.
Accédez à la clé suivante: ORDINATEUR> HKEY_CLASSES_ROOT. Ici, vous trouverez toutes les extensions que vous souhaitez. Trouvez votre extension souhaitée. Cliquez avec le bouton droit sur l'extension> sélectionnez Nouveau> Clé. Nommez-le comme ShellNouveau.
Sélectionner ShellNouveau clé et créez une nouvelle valeur de chaîne sur le côté droit. Pour ce faire, cliquez avec le bouton droit sur l'espace> sélectionnez Nouveau> Valeur de chaîne et nommez-le ainsi. NullFile.
Créez maintenant un fichier de démonstration dans l'application. Par exemple, dans ce cas, vous devez ouvrir le logiciel Photoshop, créer un nouveau calque à la taille souhaitée et enregistrer le modèle avec n’importe quel nom portant l’extension .psd..
Ensuite, allez à C: \ Windows\ShellNouveau et collez le fichier .psd dans ce dossier. Si vous ne trouvez pas le ShellNouveau dossier, créez-le manuellement.Enfin, dans l’Éditeur de registre, sélectionnez ORDINATEUR> HKEY_CLASSES_ROOT> extension de fichier> ShellNew. Cliquez avec le bouton droit sur le côté droit> sélectionnez Nouveau> Valeur de chaîne et nommez-le ainsi. Nom de fichier. Double-cliquez sur la valeur de chaîne et entrez le chemin du fichier que vous avez collé dans le dossier ShellNew à l'étape précédente..

Maintenant, vous pouvez trouver la possibilité de créer un fichier PSD dans Nouvel article de Explorateur de fichiers Windows 10.

Parfois, il n'est pas nécessaire de créer un fichier de démonstration pour le faire. Toutefois, si votre explorateur de fichiers n'affiche pas l'option, vous devez créer un fichier de démonstration comme décrit ci-dessus..
J'espère que ça marche pour toi.