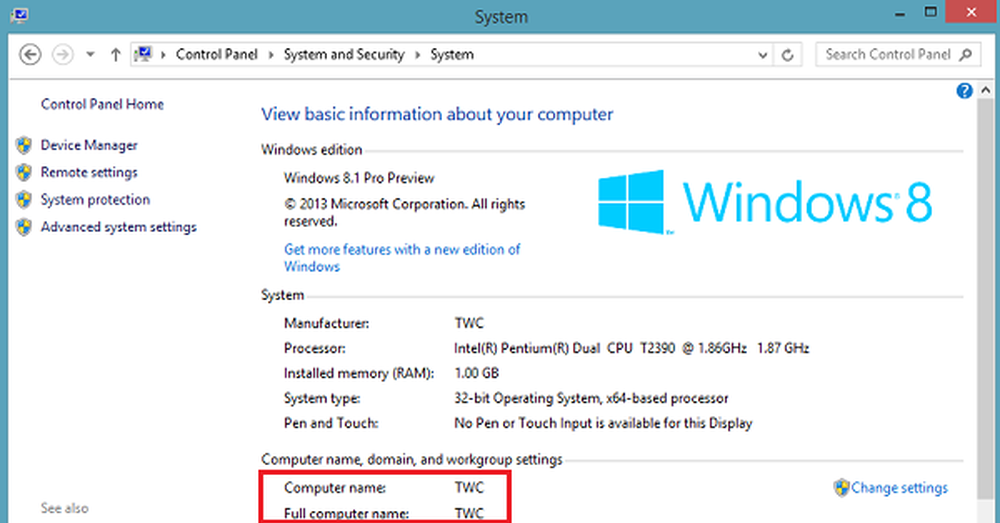Ajouter un emplacement réseau, mapper un lecteur FTP sous Windows 10/8/7

Si vous recherchez un moyen d’ajouter un emplacement réseau ou de mapper un lecteur FTP et d’accéder aux fichiers et dossiers sur un serveur FTP, sous Windows, ce message peut vous aider. Vous pourrez avoir un accès facile en un clic à vos fichiers sur des emplacements en réseau via l'Explorateur de fichiers Windows.

Lecteur de carte FTP
Vous pouvez créer ou mapper un lecteur directement sur votre site FTP à partir de Windows. Pour ce faire, ouvrez Explorateur de fichiers> Ordinateur (ce PC). Faites un clic droit et sélectionnez Carte lecteur réseau.

Dans la zone qui s’ouvre, tapez le Adresse FTP ou le chemin de votre Lecteur réseau ou parcourez-le en utilisant le Feuilleter bouton. Les propriétés de votre dossier doivent être définies sur partagé afin de le mapper en tant que lecteur réseau. Vous obtiendrez le paramètre sous Propriétés> onglet Partage> Partage avancé> Vérifier les Partager ce dossier option.
Vérifier la Reconnecter à la connexion possibilité de rendre la cartographie permanente. Si vous prévoyez d'utiliser les informations d'identification de l'ordinateur en réseau pour accéder au dossier partagé, vérifiez la Connectez-vous en utilisant différentes informations d'identification option et cliquez sur OK. Il vous sera demandé d'entrer le nom d'utilisateur et le mot de passe Suivant.

Vous devez maintenant entrer les informations d'identification du compte d'utilisateur, en utilisant le format suivant dans le champ Nom d'utilisateur afin que votre système sache à quel ordinateur du réseau il va se connecter. - Ordinateur \ Nom d'utilisateur. Accédez au dossier de votre réseau pour le mappage et cliquez sur OK..
Une fois que vous avez fait cela, vous pourrez le voir dans l'explorateur.
Pour mapper un site FTP, cliquez sur le bouton Connectez-vous à un site Web que vous pouvez utiliser pour stocker vos documents et vos images. lien pour ouvrir le Ajouter un emplacement réseau sorcier.
Ici, vous devez choisir un emplacement réseau personnalisé, spécifier l'emplacement de votre site Web, spécifier les informations de connexion pouvant être requises et nommer le lecteur FTP mappé..
Ajouter un emplacement réseau
Si vous souhaitez ajouter un emplacement réseau, lorsque vous cliquez avec le bouton droit sur Mon PC (voir la première image), sélectionnez Ajouter un emplacement réseau. Dans la zone Lecteur FTP, vous pouvez également sélectionner le lien en bas qui lit, Connectez-vous à un site Web que vous pouvez utiliser pour stocker vos documents et vos images.. L'assistant Ajouter un emplacement réseau s'ouvrira. Cliquez sur Suivant, puis sur Choisir un emplacement réseau personnalisé. Cliquez à nouveau sur Suivant. Maintenant, spécifiez l'adresse Internet ou réseau ou le navigateur à l'emplacement. Cliquez sur Suivant.
Décocher Connectez-vous anonymement et donnez le nom d'utilisateur et mot de passe. Cliquez sur Suivant. Donnez un nom à l'emplacement en réseau, lorsque demandé. Cliquez à nouveau sur Suivant. Maintenant, sélectionnez Ouvrez cet emplacement réseau lorsque je clique sur Terminer..
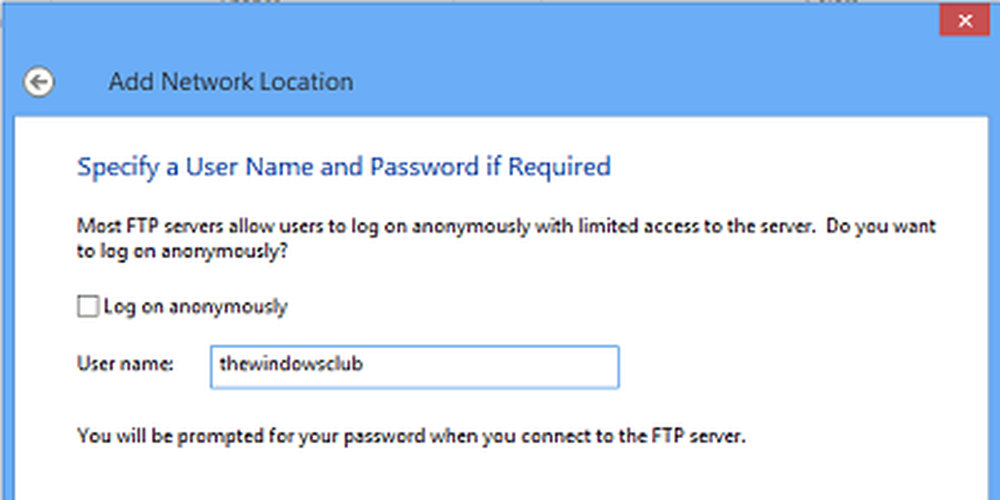
Vous serez invité à entrer vos informations d'identification, et une fois que vous le ferez, vous serez connecté à votre lecteur réseau, à votre lecteur FTP ou à votre site Web..

Ceci est très utile si vous devez connecter vos ordinateurs pour partager des fichiers, les stocker en ligne ou gérer un site Web..
Mapper un lecteur réseau à l'aide de la ligne de commande
Pour mapper des lecteurs réseau à l'aide de la ligne de commande, dans une invite de commande avec privilèges élevés, vous devez exécuter la commande suivante:
utilisation nette x: \\ serveur \ partage / persistant: oui
Ici X est la lettre du lecteur et le paramètre / persistent: yes le rend permanent.
Vous pouvez en savoir plus sur le Utilisation nette commande qui vous permet de connecter un ordinateur à une ressource partagée sur Technet.
Mapper un lecteur réseau à l'aide de PowerShell
Pour mapper des lecteurs réseau à l'aide de Powershell, vous devez exécuter la commande suivante:
New-PSDrive -Name x -PSProvider FileSystem -Root \\ server \ share -Persist
Vous pouvez en savoir plus sur New-PSDrive, qui vous aide à créer des lecteurs réseau mappés sur MSDN.
REMARQUES:
- Les dossiers que vous mappez doivent être définis sur SHARE avant de pouvoir y accéder via les lettres de lecteur.
- Si vous essayez d'accéder à un lecteur à partir d'un autre ordinateur, celui-ci doit être activé et en cours d'exécution. même si l'ordinateur est en veille, vous ne pouvez pas accéder à ce lecteur
- Vous devez connaître les informations d'identification du dossier, de l'ordinateur ou du site Web que vous essayez de mapper ou de connecter en tant que lecteur réseau.
- Téléchargez l'outil FTP Drive de KillProg.com. Cela facilite plusieurs choses, y compris l'ajout d'une lettre de lecteur
- Vous pouvez également vouloir consulter FtpUse, un outil gratuit qui vous aide à mapper un serveur FTP en tant que lecteur de disque local..
- Utilisez Network Drive Control pour que Windows mappe automatiquement les lecteurs réseau par nom de réseau lorsque vous vous connectez.
- Visual Subst est un outil gratuit qui vous permet de créer facilement des lecteurs virtuels pour vos dossiers et cartographier le stockage Cloud en tant que lecteurs virtuels..
Regarde aussi:
- Comment mapper OneDrive en tant que lecteur réseau
- Mapper OneDrive pour les entreprises en tant que lecteur réseau
- Accéder au serveur FTP à l'aide de l'invite de commande Windows
- Comment accéder au serveur FTP en utilisant Notepad++.
Si vous le souhaitez, vous pouvez également télécharger et utiliser l'un de ces clients FTP gratuits pour votre PC Windows. La configuration et l’utilisation de SIP Server sous Windows peuvent également intéresser certains d’entre vous..
Porté de WVC et mis à jour