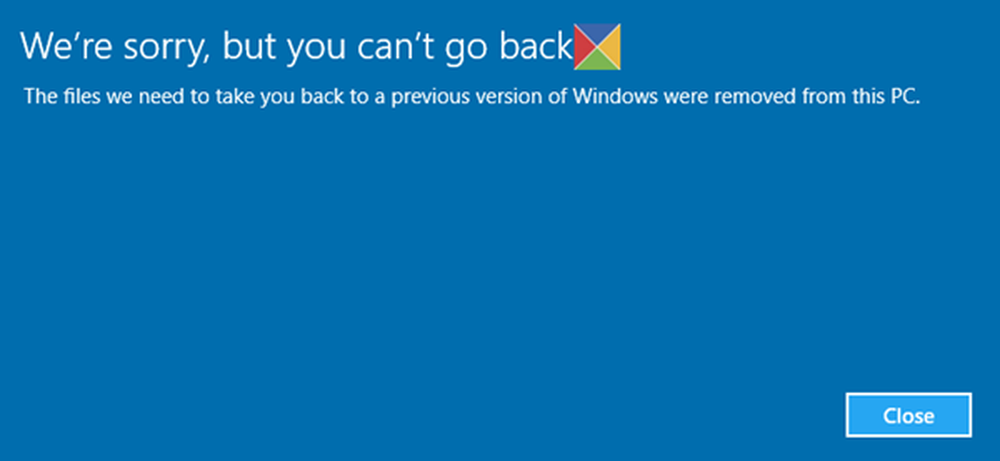Nous sommes désolés, une erreur s'est produite lors de l'activation de Microsoft Office 0x8004FC12.
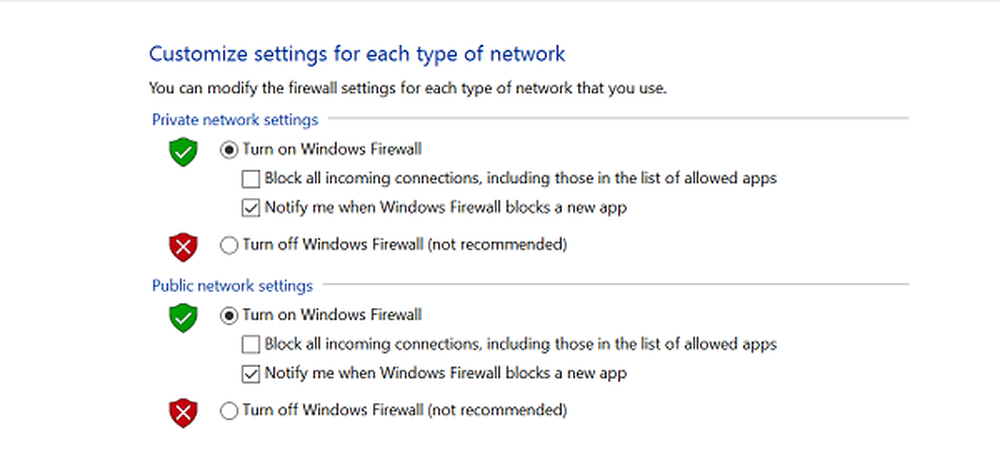
Lorsque vous essayez d'activer Office 365, Office 2013 ou Office 2016 après la mise à niveau vers Windows 10, vous pourriez recevoir un message d'erreur:
Nous sommes désolés, quelque chose s'est mal passé et nous ne pouvons pas le faire pour vous maintenant. Veuillez réessayer plus tard. (0x8004FC12).
Essayer des solutions comme réinstaller Office, supprimer l'activation de votre compte Office Online, essayer une réparation hors connexion ne fonctionne tout simplement.
Certaines des suggestions de Microsoft que vous pouvez essayer de résoudre le problème sont décrites dans ce message. Les solutions les plus courantes sont listées en premier. Vous pouvez essayer chacun séparément et réessayer d'activer Office.
Erreur 0x8004FC12 lors de l'activation d'Office
Désactiver le pare-feu Windows
Sous "Rechercher sur le Web et dans le champ Windows", tapez pare-feu, puis sélectionnez Pare-feu Windows. Ensuite, choisissez "Activer ou désactiver le pare-feu Windows". L'éteindre'.
Une fois le pare-feu désactivé, essayez d'activer à nouveau Office. Une fois cela fait, vous pouvez réactiver le pare-feu.
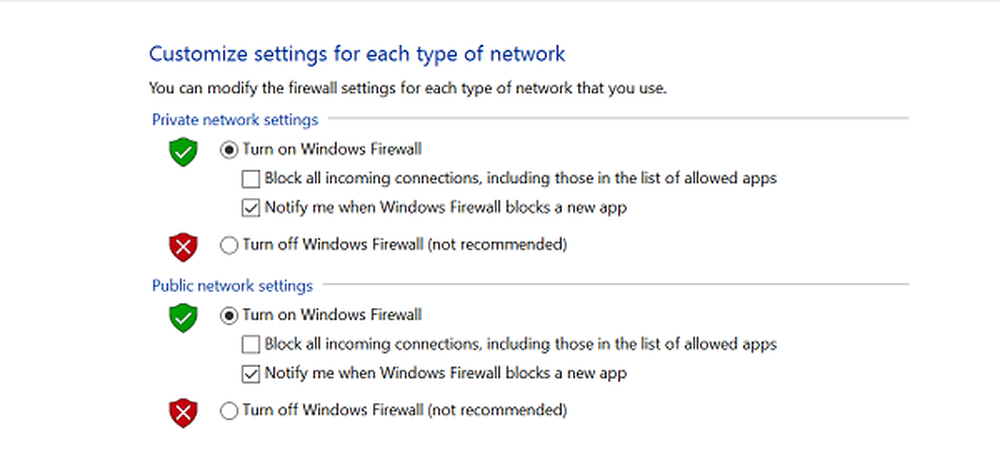
Réinitialiser TCP / IP
Réinitialisez TCP / IP à l'aide de l'outil NetShell intégré ou de Microsoft Fix It. Redémarrez ensuite votre appareil et réessayez d'activer Office..
Ajouter un groupe local net
Pour ajouter un groupe local local, vous devez ouvrir la fenêtre d'invite de commande, cliquer dessus avec le bouton droit de la souris et sélectionner Exécuter en tant qu'administrateur. Ensuite, copiez les commandes ci-dessous, une à la fois, et collez-les dans l'invite de commande en cliquant avec le bouton droit de la souris et en sélectionnant Coller. Appuyez sur Entrée après chaque commande dans l'invite de commande.
net localgroup Administrators localservice / add
ressources fsutil setautoreset true C: \
netsh int ip reset resetlog.txt
Une fois cette étape terminée, redémarrez votre appareil et réessayez d'activer Office..
Vérifier si TLS 1.2 est activé
Le protocole TLS est une forme abrégée du protocole de sécurité de la couche de transport, une norme industrielle développée dans le but de protéger la confidentialité des informations communiquées sur Internet. La première étape consiste donc à vérifier si TLS est activé ou non en affichant vos propriétés Internet. La case adjacente à Utiliser TLS 1.2 doit être cochée.
Pour cela, appuyez sur les touches Windows + R pour ouvrir la boîte de dialogue Exécuter. Type inetcpl.cpl, et cliquez sur OK.

Puis, dans la fenêtre Propriétés Internet, sélectionnez l’onglet Avancé et sous la liste Paramètres, faites défiler jusqu’à ce que vous trouviez Utilisez TLS 1.2. Cochez la case si elle n'est pas cochée, cliquez sur Appliquer et fermez la fenêtre.
Réactivez Office.
Faites-nous savoir si cela vous a aidé.