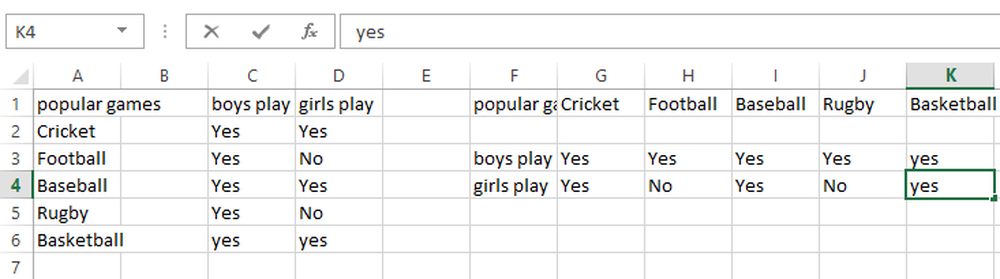Traduire du texte dans Microsoft Office
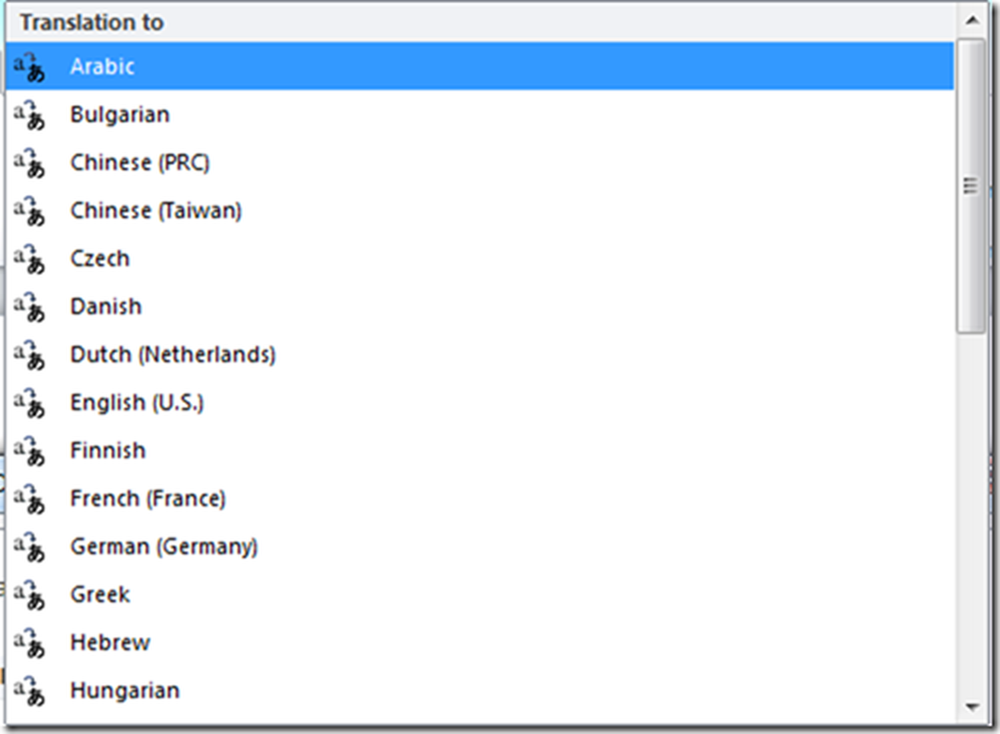
Microsoft Office 2010 et versions ultérieures fournit une fonction de traduction qui peut être utilisée pour traduire un document. Cette fonction disponible dans les programmes Microsoft Office tels que Excel, OneNote, Outlook, PowerPoint, Publisher, Visio et Word est une fonctionnalité intégrée et il n’est pas nécessaire d’installer des programmes de traduction externes ni d’utiliser un service de traduction depuis Internet.

Traduire du texte dans Microsoft Office
Pour traduire un document à l'aide de Microsoft Office, procédez comme suit: (J'ai utilisé Microsoft Word pour illustrer la procédure.)
1. Puisque nous travaillons sur un document Word, la première étape consiste à créer ou à lancer un document Word..
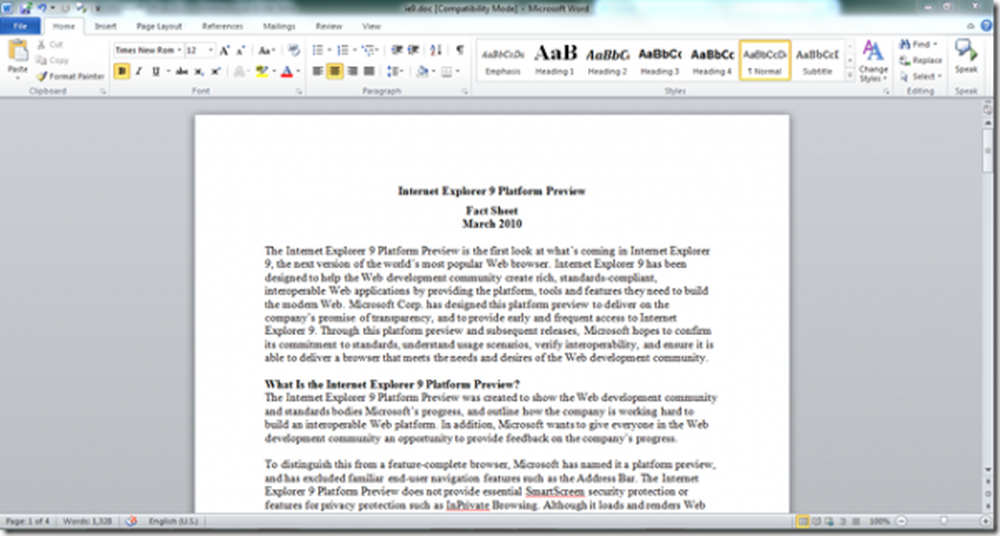
2. Accédez à Révision> Langue> Traduire dans le ruban. En cliquant sur le bouton de traduction du ruban, trois options apparaissent dans une liste..
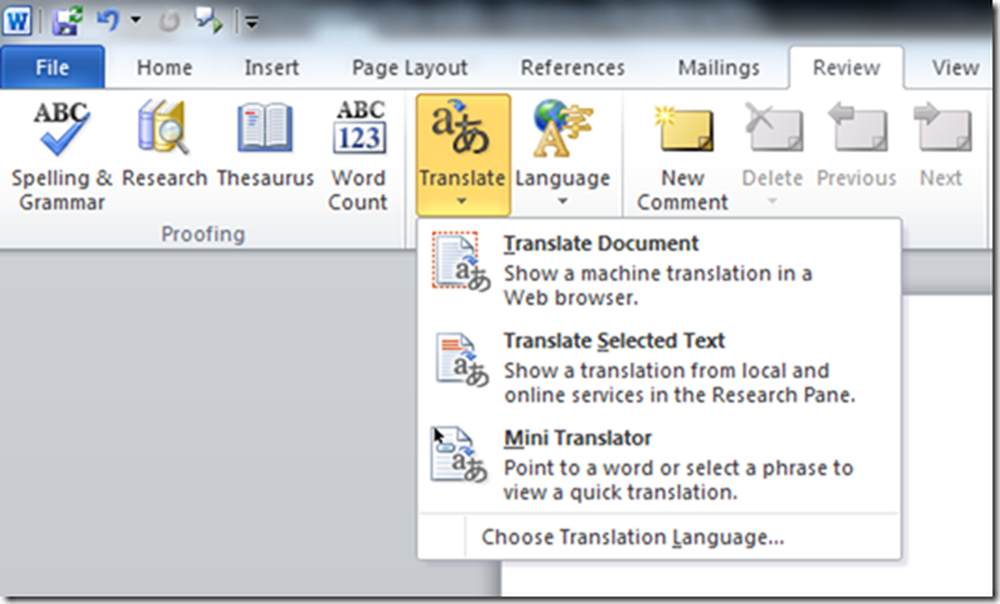
3. Les trois options possibles seraient les suivantes:
- Traduire le document
- Traduire le texte sélectionné
- Mini traducteur
4. Pour traduire le document dans Microsoft Word 2010 via un navigateur Web, choisissez la première option. Traduire le document.
5. Cela apporterait Options de langue de traduction où Traduit depuis Et Traduire en peut être sélectionné pour différentes langues.
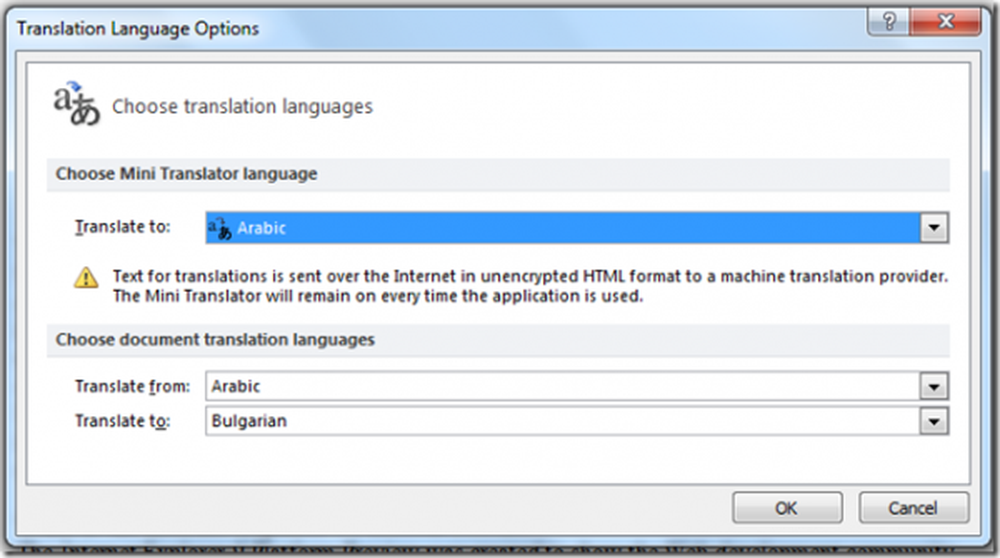
5. Il y a pas moins de 28 langues à traduire, 12 à partir de langues.
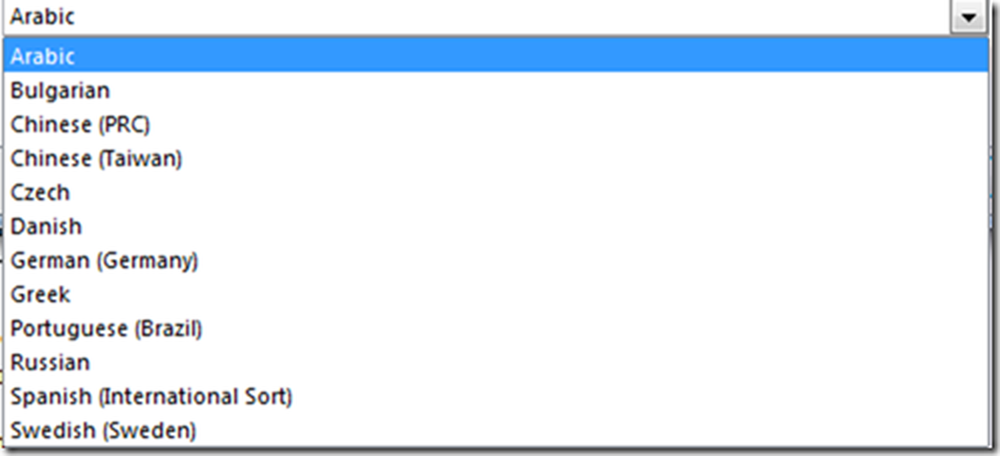
Liste de Traduit depuis Les langues

Liste de Traduire en Les langues
6. Après avoir sélectionné la langue de traduction, cliquez sur D'accord & Une boîte de dialogue apparaît pour confirmer. Cliquez sur Envoyer continuer.

7. Ensuite, le résultat de la traduction sera reflété dans le navigateur Web..
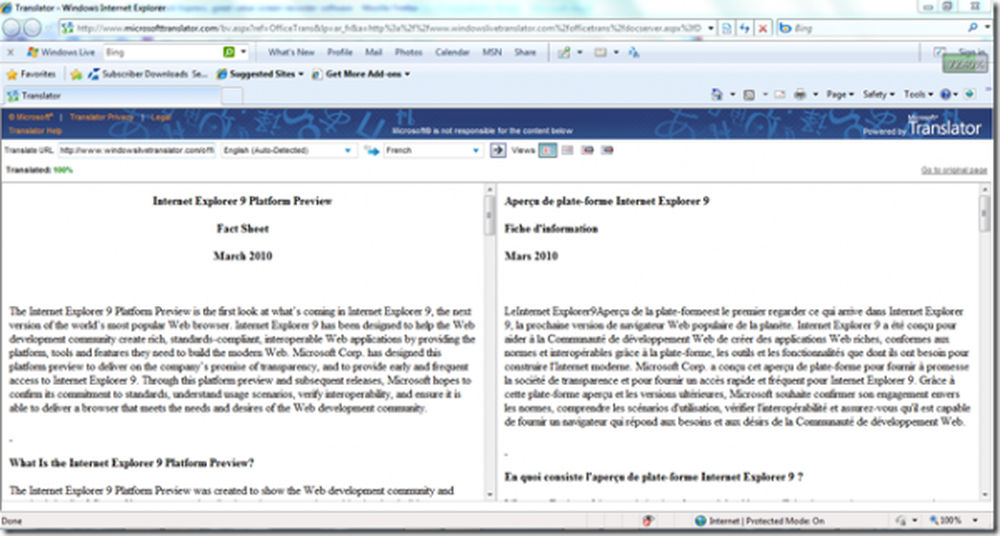
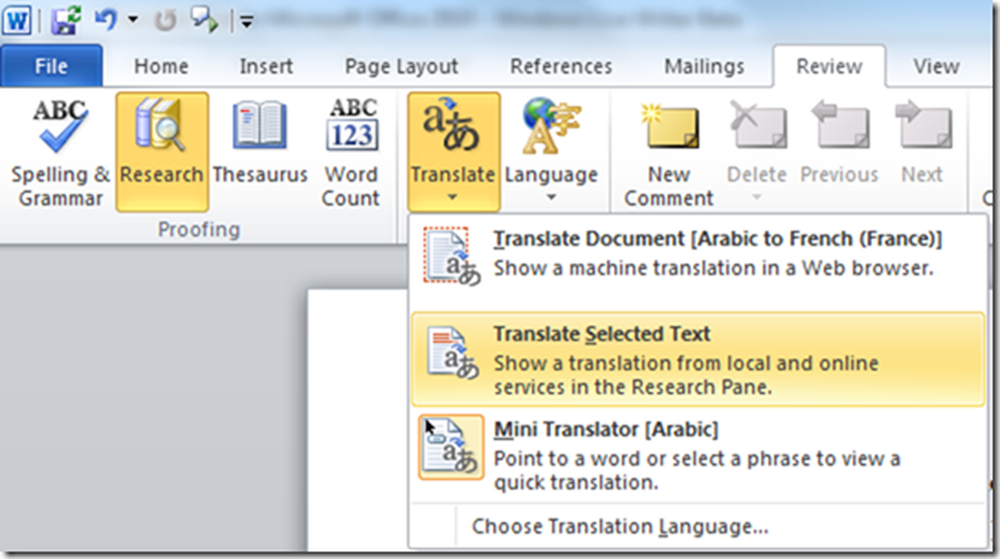
9. Lors de la sélection de l'option ci-dessus, un volet latéral s'ouvre dans la partie droite du document. Choisir Traduction et mettre en place la langue de et à à partir de la liste déroulante ci-dessous.
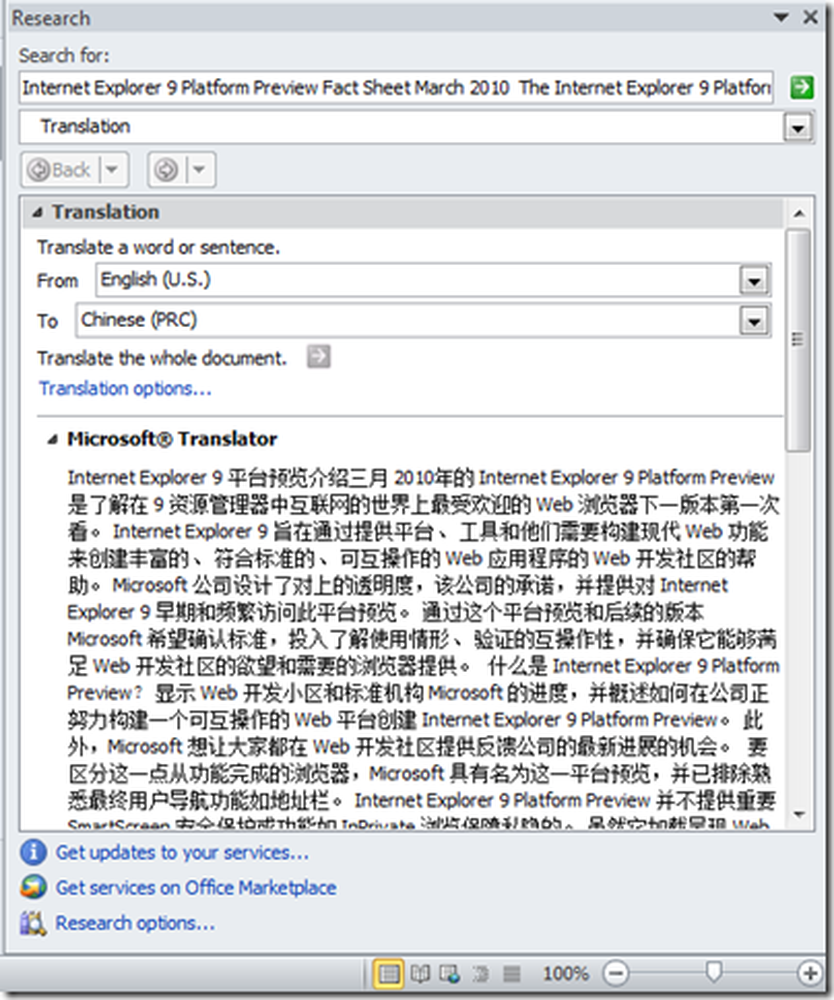
10. Vous pouvez sélectionner et traduire des phrases ou des phrases en cliquant avec le bouton droit de la souris sur le texte puis en choisissant Traduire.

La phrase ou la phrase sera ajoutée au volet de traduction à droite. Cliquez sur Aller chercher. Quelques secondes plus tard, vous verrez le résultat de la traduction dans le bas du volet..
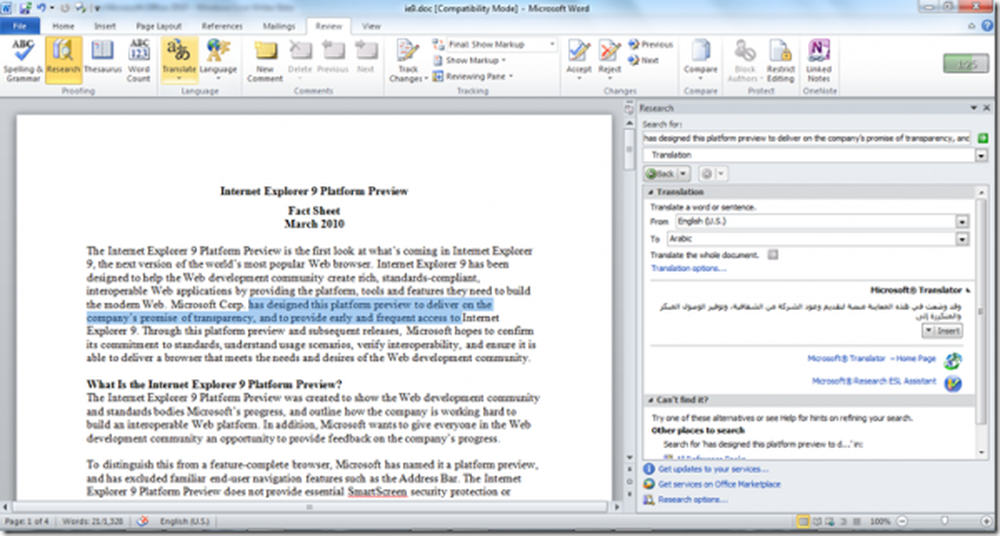
Le fichier entier peut également être traduit à partir d’ici, en cliquant sur l’option de traduction complète..
11. Pour une traduction rapide, vous pouvez sélectionner Mini traducteur dans la liste qui apparaît en cliquant sur le bouton de traduction du ruban pour utiliser ce traducteur pratique.
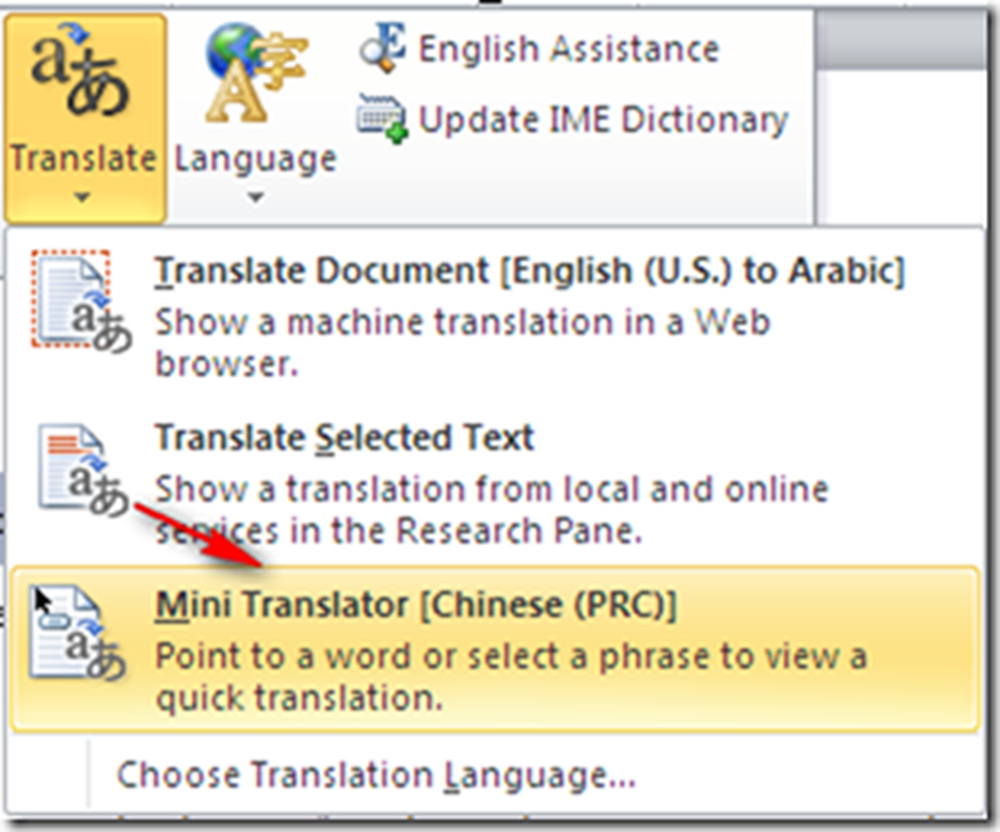
12. Accédez au Options de langue de traduction boîte de dialogue & Choisir le à langue et cliquez sur "OK".
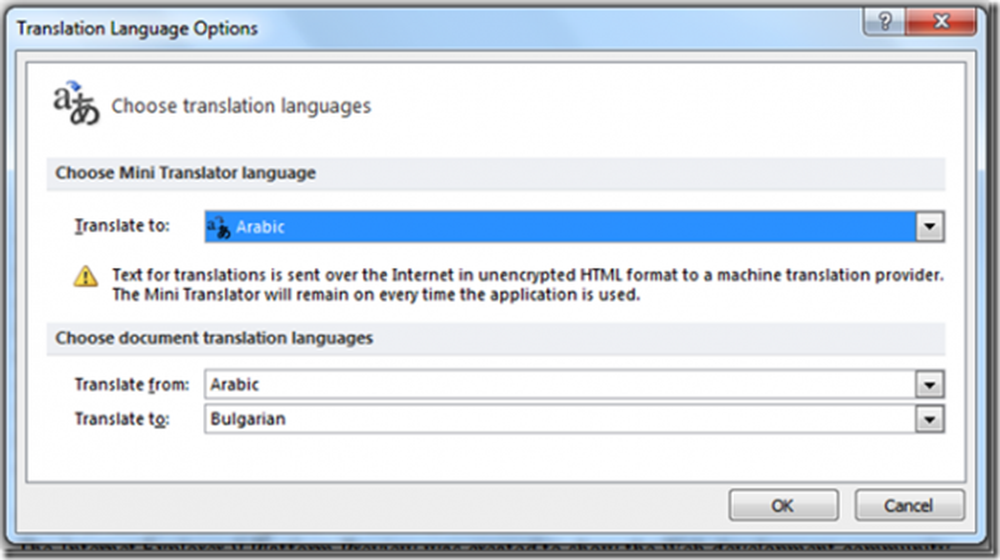
Langues à choisir pour la traduction rapide
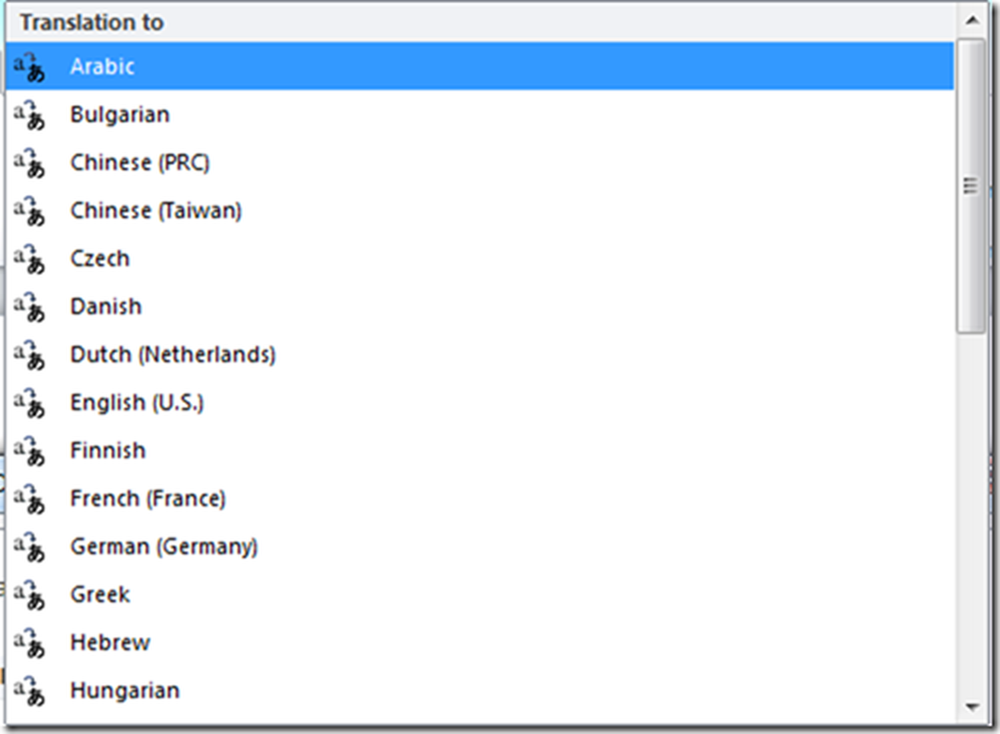
13. Placez votre curseur sur n'importe quel mot pour afficher la petite fenêtre de traduction. En bas, une barre avec des options telles que “Développer”, “Copier”, “Lire”, “Arrêter”, “Aide” et “Mettre à jour”.

Ce traducteur rapide traduirait les mots beaucoup plus facilement et pourrait être utilisé lorsque la traduction du document complet n'est pas nécessaire. .
Remarque: Restez connecté à Internet pendant la traduction en cours.