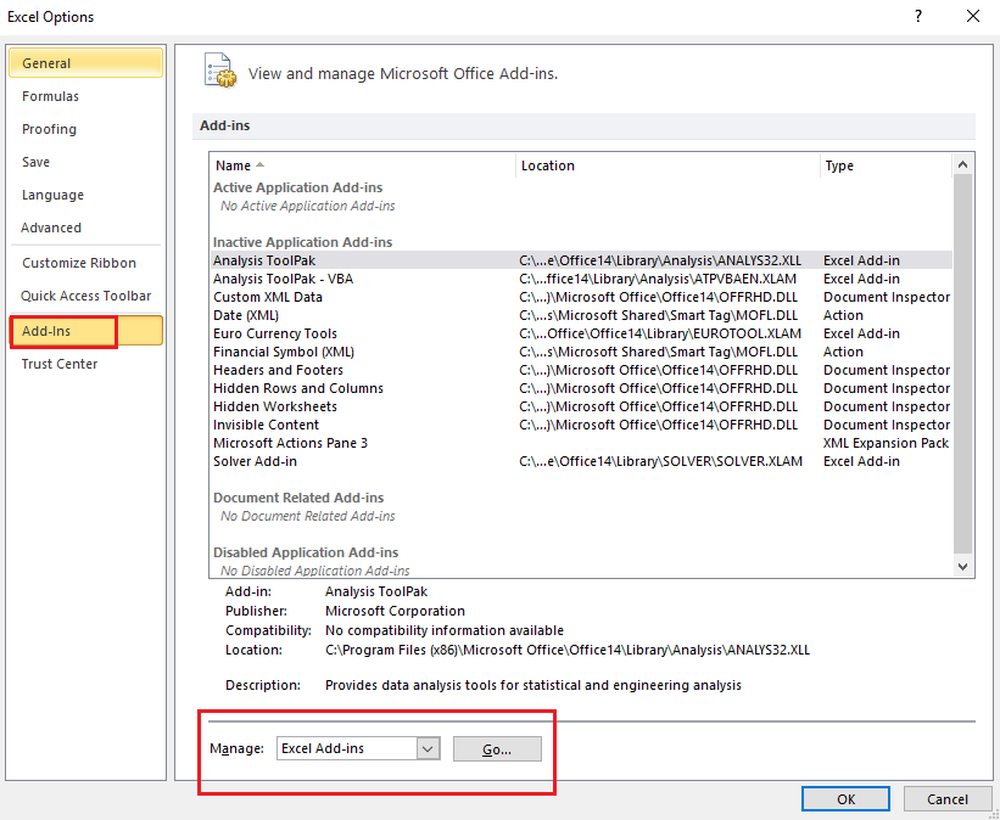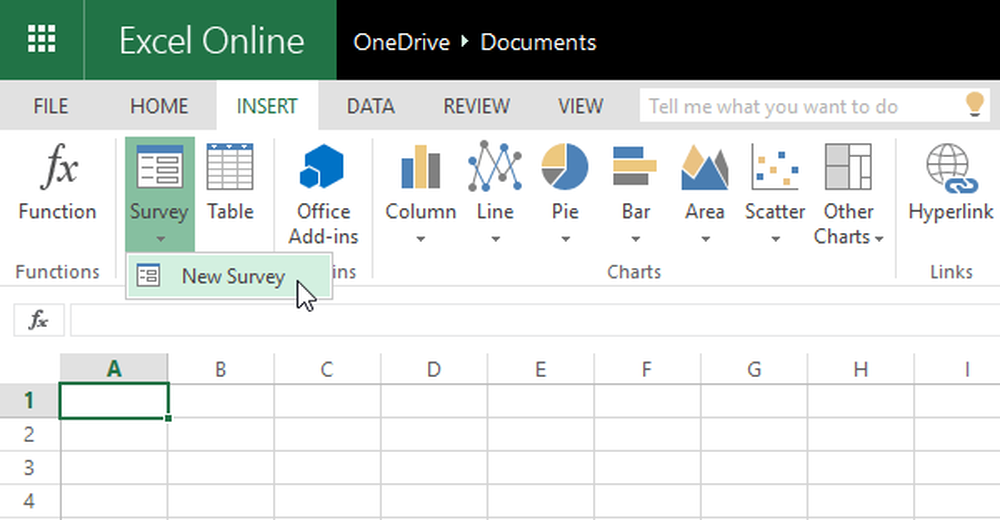Astuces Microsoft Excel permettant de gagner du temps pour un travail rapide

Exceller Le tableur est la première application utilisée par de nombreux secteurs pour élaborer des plans d’entreprise, créer des rapports financiers, produire des rapports budgétaires, etc. En un mot, les tableurs Excel sont utilisés pour systématiser votre vie professionnelle. Bien qu'Excel soit un puissant outil de tableur, on ne peut jamais se mettre au travail, mais maîtriser Excel peut prendre beaucoup de temps et il faudrait probablement un peu de patience pour travailler avec des tableurs excel.
La gestion et le calcul de données dans Excel avec des formules avancées nécessitent vos compétences approfondies en analyse financière et sont bien plus critiques que nous ne le pensons. Certains travaux comportent des étapes monotones qui vous obligeront à répéter sans cesse des tâches inutiles, ce qui vous fera perdre votre temps..
Nous avons déjà examiné les astuces d'Excel pour gagner du temps. Aujourd'hui, nous allons partager quelques astuces de ce type..
Astuces pour gagner du temps avec Microsoft Excel
Il est important de pousser vos compétences Excel à un niveau supérieur pour vous assurer que vos méthodes d'utilisation des feuilles de calcul produisent une efficacité maximale. Excel comporte de nombreuses fonctionnalités intégrées qui vous permettent d’accomplir votre travail plus rapidement. Vous pouvez maîtriser certains des conseils et astuces relatifs aux étapes les plus fréquemment utilisées dans Excel pour améliorer votre efficacité lorsque vous travaillez avec Excel et vous faire gagner un temps précieux. Dans cet article, nous décrivons certaines des astuces que vous pouvez inclure dans le flux de travail quotidien et qui vous évitent d’effectuer des tâches répétitives et vous permettent d’économiser du temps lorsque vous utilisez Excel..
1. Utiliser la saisie automatique
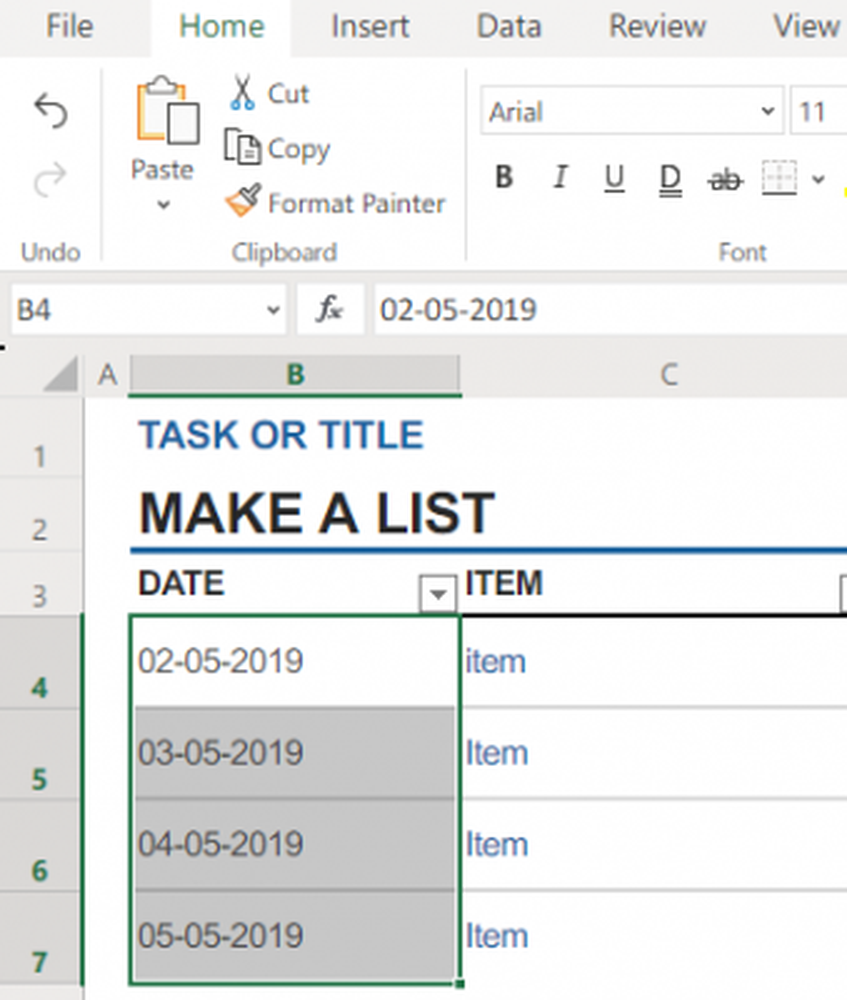
Le remplissage automatique est une fonctionnalité très utile qui remplira automatiquement une série de cellules en fonction du motif des cellules précédentes. Supposons que vous souhaitiez entrer une colonne avec des noms de mois, entrez simplement Jan. Sélectionnez la cellule et faites-la glisser vers le bas. La saisie automatique remplit comme par magie les noms de mois en fonction du modèle précédent.
2. Utilisez Flash Fill
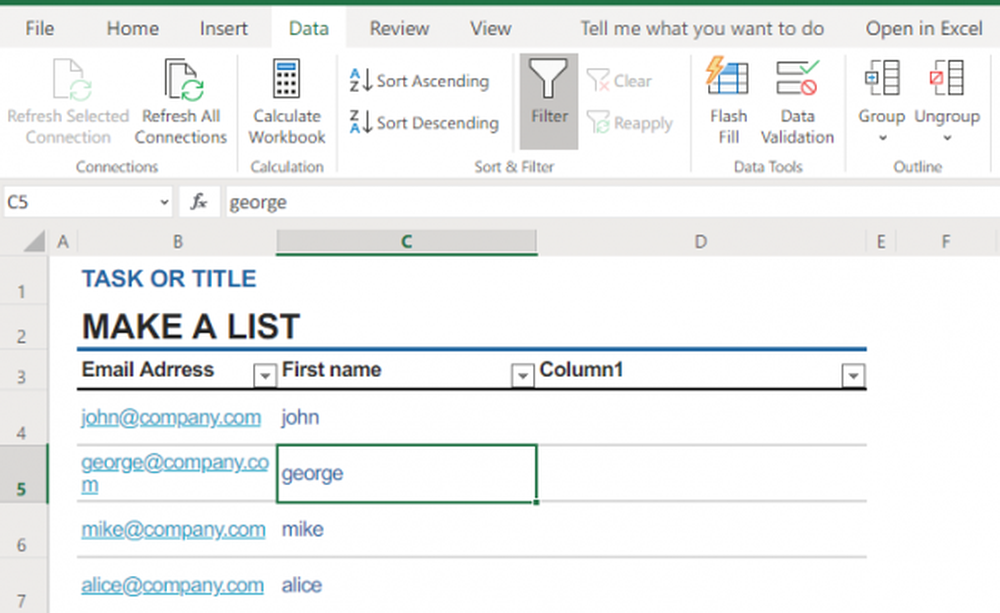
Le remplissage instantané combine et extrait automatiquement les données en fonction du modèle de données saisi dans la première colonne. Par exemple, si votre première colonne contient abc / 123 / xyz et que vous souhaitez extraire la valeur 123 dans la deuxième colonne. Entrez simplement les données dans la première cellule. À partir de la deuxième cellule, Excel connaîtra le modèle et affichera son apparence en utilisant simplement Flash Fill dans le groupe Outils de données..
De la même manière, vous pouvez utiliser le remplissage flash pour combiner les données… Par exemple, si vous avez des adresses électroniques dans la première colonne, vous pouvez utiliser le remplissage Flash pour créer la première colonne en entrant le modèle et le nom de courrier électronique corrects dans la deuxième colonne. . En termes simples, si vous souhaitez extraire ou combiner les données, cliquez simplement sur Flash Fill dans la session Outils de données en tapant le motif de la façon dont vous souhaitez les afficher..
3. Utilisez la touche F4 pour automatiser la tâche répétitive
La touche F4 est le raccourci clavier le plus utilisé, qui vous permettra d’économiser du temps lors de tâches répétitives. Si vous répétez les mêmes étapes encore et encore, vous pouvez automatiser les tâches répétitives à l'aide de la touche F4. Le F4 répète simplement votre dernière action ou commande. De plus, vous pouvez utiliser la touche F4 pour fermer le classeur et la fenêtre Excel. Appuyez sur ctrl + F4 pour fermer le classeur et utilisez Alt + F4 pour fermer Excel..
4. Utilisez le raccourci clavier Ctrl
Il existe de nombreux raccourcis clavier qui fournissent les moyens les plus efficaces et les plus rapides pour effectuer une tâche répétitive..
- Ctrl + Maj + flèche du bas - sélectionne toutes les données dans la colonne sous la cellule.
- Ctrl + Maj + flèche vers le haut- sélectionne toutes les données de la colonne au-dessus de la cellule.
- Ctrl + Maj + flèche droite- sélectionne toutes les données à droite de la ligne
- Ctrl + Maj + flèche gauche- sélectionne toutes les données à gauche de la ligne
- Ctrl + Maj + Fin - place le curseur sur la cellule inférieure droite contenant les données dans une feuille de calcul et sélectionne chaque cellule contenant des données entre la première cellule à sélectionner et la cellule inférieure droite contenant des données.
Pour en savoir plus sur les raccourcis clavier CTRL, consultez la liste sur office.com..
5. Ajouter une note pour expliquer les formules et les fonctions à l'aide de la fonction N ()
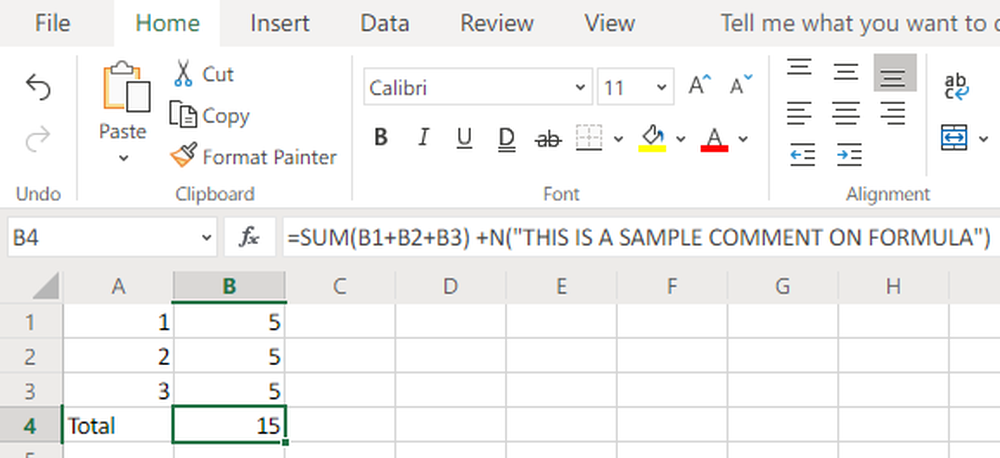
Vous pouvez annoter la cellule avec des notes explicatives qui vous aideront à mémoriser et à expliquer des fonctions et formules complexes à d’autres utilisateurs de la feuille de calcul. Pour inclure des commentaires dans les formules complexes, ajoutez simplement + N («vos commentaires») à la fin de la formule. Par exemple, une cellule dont la formule est = Sum (B1: B2: B3) + N («votre note sur la formule») affiche les commentaires et la formule lorsque vous cliquez sur cette cellule..
6. Utilisez les spéciaux de pâte pour des calculs rapides

Vous pouvez effectuer des calculs rapides tels que des additions, des soustractions, des multiplications ou des divisions dans la feuille de calcul en utilisant Coller spécial au lieu de formules. Cette fonctionnalité est facile à utiliser et est extrêmement utile pour les petits calculs afin d’accomplir votre travail plus rapidement. Par exemple, si vous avez une colonne avec une liste de nombres que vous souhaitez diviser par 100, tapez 100 dans une cellule et copiez-la. Sélectionnez la liste du nombre que vous souhaitez diviser par 100 et cliquez sur Collage spécial. Dans cette boîte de dialogue, sélectionnez l’option Diviser. Cette méthode divise instantanément tous les nombres sélectionnés par 100.
Quelles astuces utilisez-vous le plus souvent pour gagner du temps lorsque vous travaillez dans Excel? Ne partager dans les commentaires ci-dessous.
Maintenant lis: Trucs et astuces Microsoft Excel avancés.