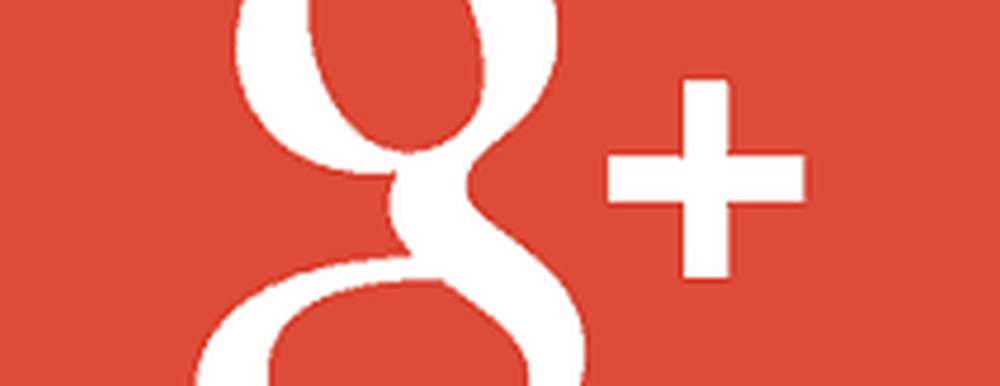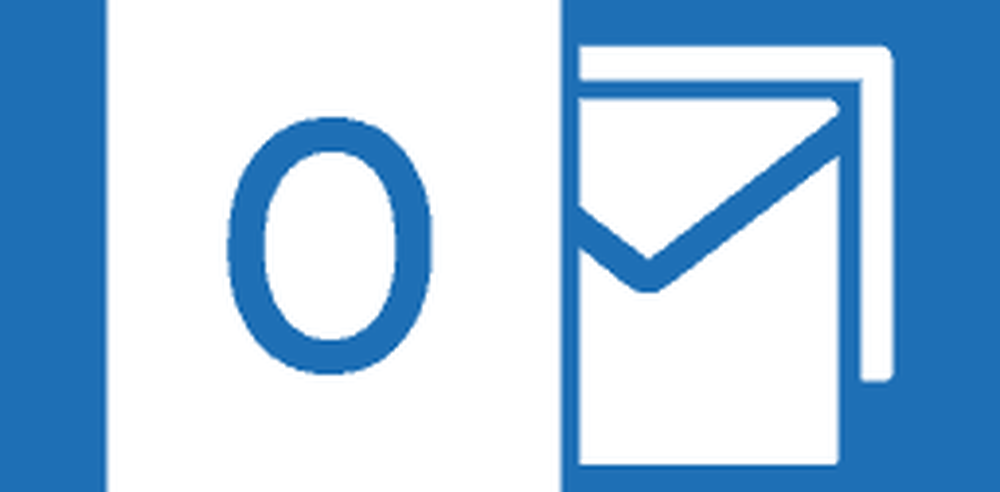Comment fusionner plusieurs documents Word en un seul
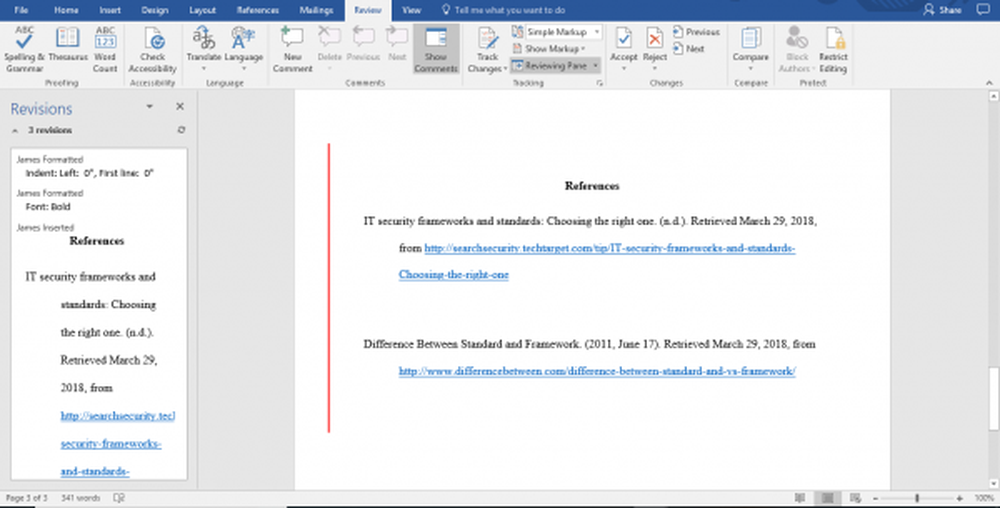
Microsoft Word est l’outil de traitement de texte populaire utilisé principalement pour créer, éditer et enregistrer les documents, quel que soit le type d’entreprise. Outre la création de fichiers simples, l’un des principaux avantages de Microsoft Word réside dans le fait que vous pouvez facilement analyser les commentaires des documents provenant de plusieurs relecteurs et les réécrire en combinant plusieurs documents envoyés pour révision en un seul..
Pourquoi combiner plusieurs documents Word en un seul?
Il peut arriver que vous ayez à envoyer vos documents à vos rédacteurs en chef ou aux membres de votre équipe pour une relecture rapide, des commentaires et des suggestions. Après un examen, vous recevez une poignée de commentaires et d’exemplaires de révision sous la forme d’un mot décrivant un certain nombre de modifications et de changements apportés par un grand nombre d’examinateurs. Un simple copier-coller vous fera perdre un temps considérable si vous souhaitez combiner commentaires et modifications de plusieurs copies. Avec autant de copies de modifications et de modifications de plusieurs auteurs ou relecteurs, il est tout à fait possible que les choses se lassent.
Pour vous assurer que vous ne manquerez aucun commentaire ou révision important, vous trouverez peut-être utile de combiner tous les documents Word contenant les commentaires de plusieurs auteurs en un seul document original. Cela étant dit, la combinaison des commentaires de plusieurs relecteurs dans un même document Word vous permettra d’étiqueter les modifications apportées par des relecteurs spécifiques. De cette façon, votre travail d’examen des commentaires et d’apporter les modifications nécessaires sera plus facile..
Dans cet article, nous expliquons comment fusionner facilement plusieurs documents dans Microsoft Word.
Fusionner deux documents Word en un seul
lancement Microsoft Word et ouvrez votre document original que vous avez envoyé pour relecture.
Dans la barre d’outils, naviguez jusqu’à La revue onglet et cliquez Comparer.

Sélectionnez l'option Combiner dans le menu déroulant. Cela fera apparaître une fenêtre secondaire qui vous permet de choisir les deux documents que vous souhaitez combiner.
Sous l'option Document original, sélectionnez le document principal que vous avez envoyé pour suggestions et critiques. Assurez-vous de sélectionner les documents d'origine sur lesquels vous avez travaillé et qui ne contiennent aucune modification ni modification de la part des réviseurs..

dans le Étiquetez les modifications non marquées avec case, tapez l'original ou une phrase quelconque pour savoir qu'il s'agit du document original qui a été envoyé pour relecture.

Sous le Document révisé, choisissez un document révisé que vous souhaitez combiner.
dans le Étiquetez les modifications non marquées avec écrivez le nom de l'auteur pour savoir qui a suggéré les modifications.

Cliquez sur Plus et sous Afficher les modifications dans option, sélectionnez le Nouveau document.
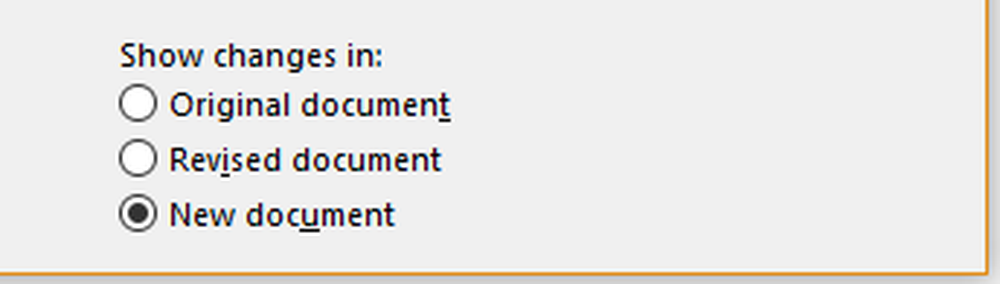
Cliquez sur D'accord.
Word ouvre maintenant un nouveau document qui affichera à la fois votre document original que vous avez envoyé pour révision et la copie de l'auteur que vous avez fusionnée. Le mot divise l'écran en trois sections avec un document combiné affiché au centre, les révisions soulignées à gauche de l'écran et affiche les documents originaux et révisés simultanément divisés en deux dans la troisième section..

Si vous trouvez cette information très déroutante, vous pouvez réduire les sections à deux pour rendre les éléments visuels plus attrayants. Suivez les étapes ci-dessous pour réduire l'affichage dans la barre d'outils..
Aller vers Comparer.
Cliquez sur Afficher les documents source et sélectionnez Masquer les documents sources.

Une fois que vous avez inclus tous les changements comme vous le souhaitez, sauvegarder le document.
Combinez des copies Word supplémentaires
Si vous souhaitez combiner davantage de copies d’un autre réviseur, répétez les étapes décrites ci-dessus. Cependant, maintenant, pour fusionner des copies supplémentaires, vous devez utiliser les documents révisés que vous avez obtenus en fusionnant les deux documents ci-dessus et ajouter des documents secondaires dans le fichier Word révisé. Suivez les étapes ci-dessous pour fusionner les copies supplémentaires.
Dans la barre d’outils, naviguez jusqu’à La revue onglet et cliquez Comparer.

Sous l'option Document original, sélectionner le document révisé contenant les modifications combinées
dans le Étiqueter les modifications non marquées Dans la boîte, tapez n'importe quelle phrase pour savoir qu'il s'agit d'un document révisé contenant les modifications combinées..
Sous le Document révisé, choisissez n'importe quel document que vous souhaitez combiner.
dans le Étiqueter les modifications non marquées écrivez le nom de l'auteur pour savoir qui a suggéré les modifications.
Cliquez sur Plus et sous Afficher les modifications dans option, sélectionnez le Nouveau document.
Cliquez sur D'accord.
Word ouvre un nouveau document qui affichera à la fois votre document révisé contenant les modifications combinées et le document révisé secondaire de l'auteur que vous avez fusionné..
Une fois que vous avez inclus tous les changements comme vous le souhaitez, sauvegarder le document.
La procédure susmentionnée fonctionne bien avec Microsoft Word pour Office 365, Word 2019, Word 2016, Word 2013, Word 2010 et Word 2007..
Emballer
La fusion de documents est extrêmement utile si vous avez trop de modifications au cours du processus de révision. Pour un document avec un contenu énorme, ajouter trop de modifications prendra du temps. Dans un tel scénario, il est très utile de fusionner des documents dans Word. Toutefois, si votre contenu n'est pas très volumineux et que les étapes ci-dessus vous semblent écrasantes, vous pouvez simplement copier le texte que vous souhaitez inclure dans le document et le coller directement dans vos nouveaux documents..