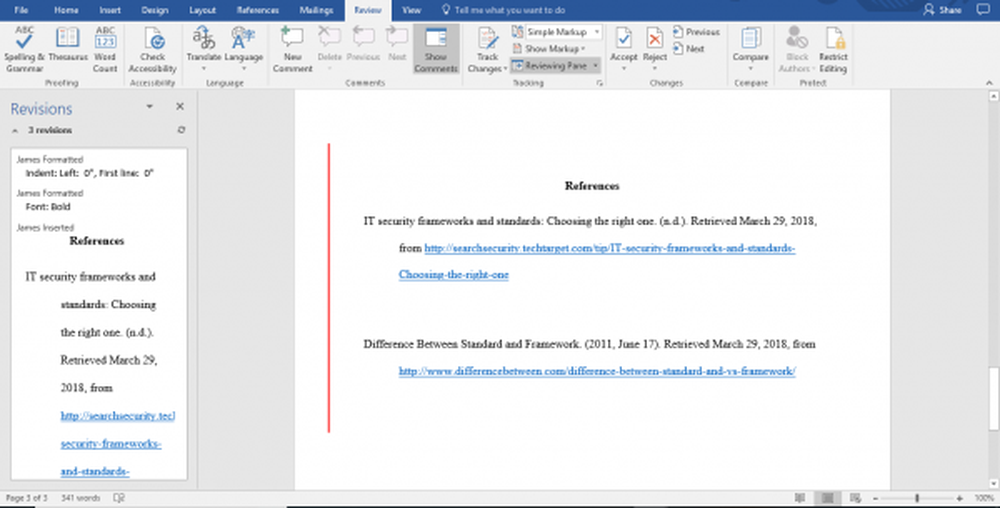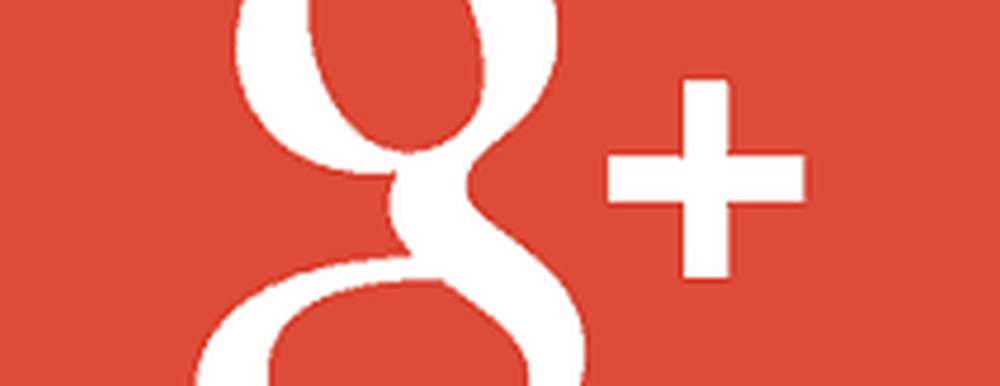Comment fusionner deux photos pour un effet de clonage dans Photoshop


Rester assis à la maison toute la journée peut parfois être assez ennuyeux, mais avec une idée nouvelle comme celle-ci, vous aurez quelque chose d'amusant à jouer. Dans ce tutoriel, nous allons vous montrer comment utiliser une photographie amusante et une astuce Photoshop pour cloner n'importe quel élément ou personne que vous voulez! Commençons:
Tu auras besoin de
- Un appareil photo numérique (Point-and-Shoot ou DSLR)
- Un trépied
- Une pièce à éclairage constant
- Un peu de temps libre
Prendre les photos
Configurez votre appareil photo sur un trépied. Je vais utiliser mon reflex numérique et un trépied standard.

Choisissez un mode qui fonctionne pour la situation. Personnellement, j'évite l'automatique et je choisis la priorité d'ouverture (A sur Nikon, Av sur Canon). La fonction tout automatique choisira probablement une vitesse d'obturation d'au moins 1/60 et déclenchera le flash, ce qui est une très mauvaise solution pour les images dont nous avons besoin ici. Ci-dessous, mes réglages - remarquez que je n'utilise pas de flash et que la vitesse d'obturation 1/13 ne pose pas de problème, car nous utilisons un trépied.
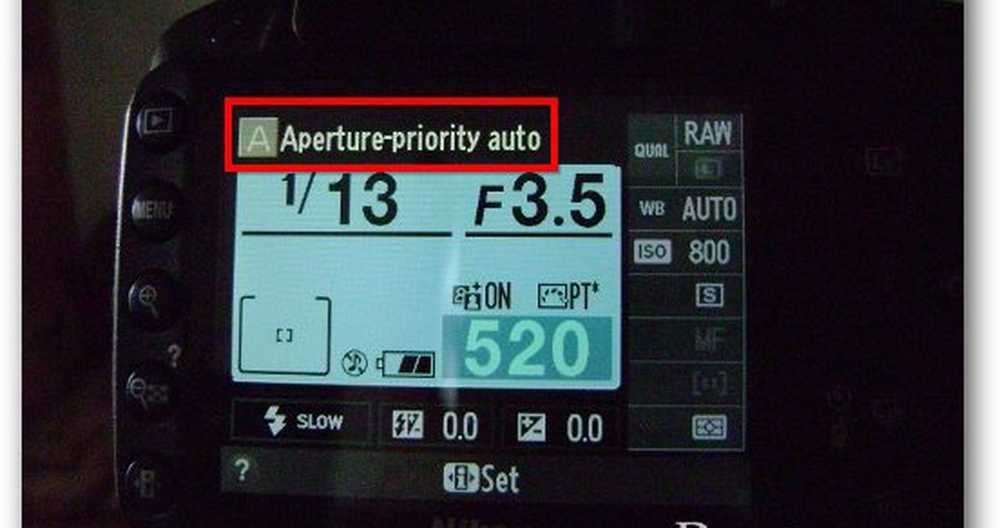
Un autre bon conseil serait d’utiliser l’option de tir automatique pour éliminer les vibrations provoquées lorsque votre doigt appuie sur le déclencheur. C'est également utile si vous faites cela vous-même et que vous n'avez personne pour prendre les photos pour vous: trouvez le bouton de la minuterie sur votre appareil photo.
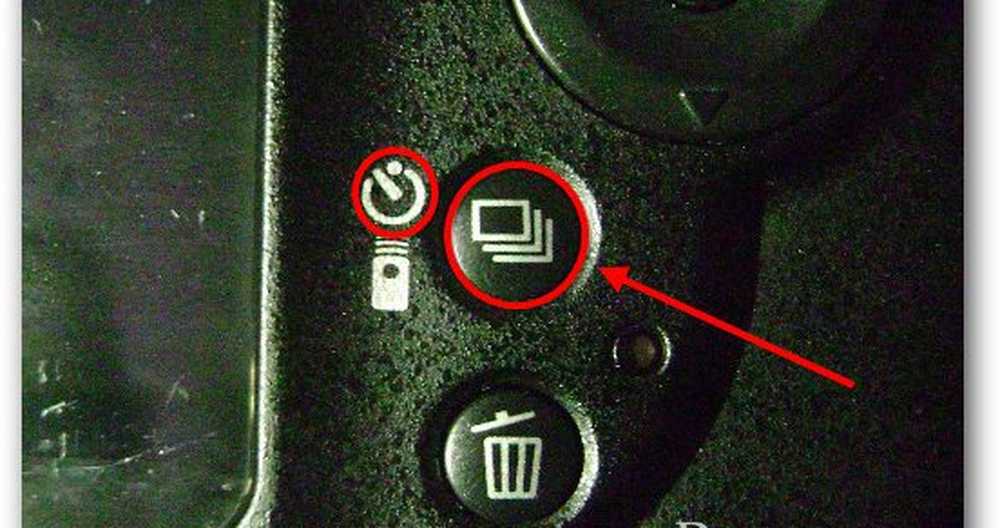
Et puis choisissez le délai que vous souhaitez.
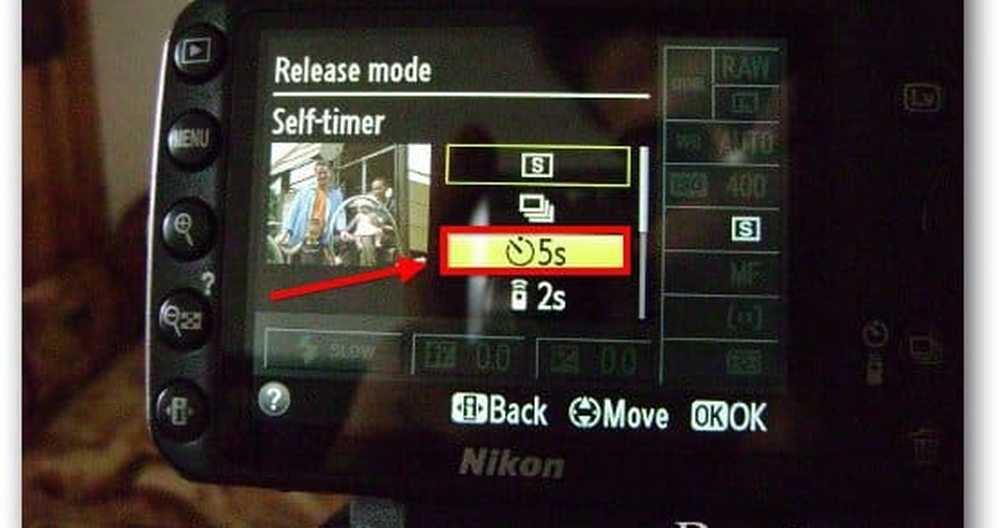
Exemple d'effet
Je vais tout d'abord en faire la démonstration avec une image avant-arrière typique d'un téléphone portable. Je vais prendre ma première photo, puis la deuxième, en prenant soin de ne pas faire en sorte que les téléphones se chevauchent:


Et voici à quoi ressemble ma dernière photo fusionnée:

Fusionner deux photos dans Photoshop
Étape 1 - Importer les images
Ouvrez Photoshop et importez l’une des deux images avec un Ctrl + O. Ensuite, placez la deuxième image dans avec Fichier> Place. Assurez-vous d’aligner correctement les photos - vous pouvez utiliser n’importe quel élément d’arrière-plan pour aligner les images..
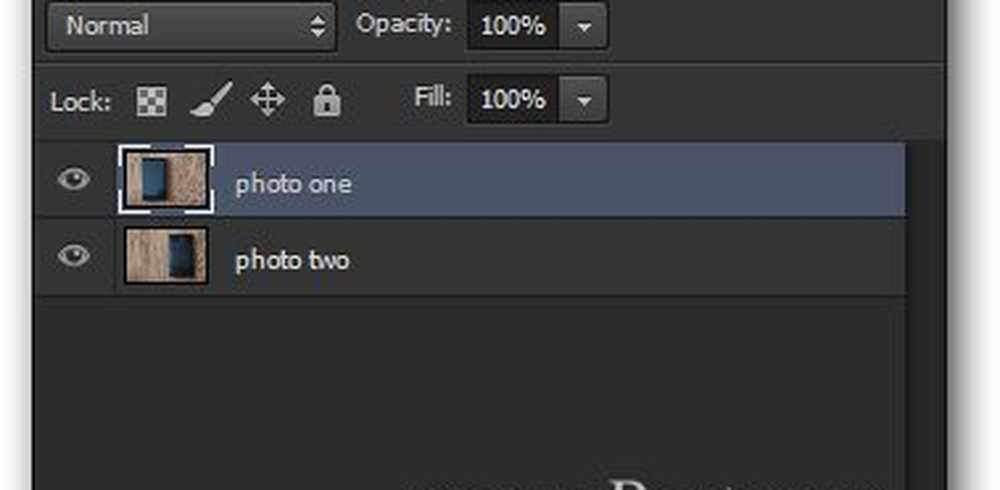
Étape 2 - Réduire l'opacité et effectuer une sélection
Choisissez la couche supérieure et abaissez son Opacité à 50%.
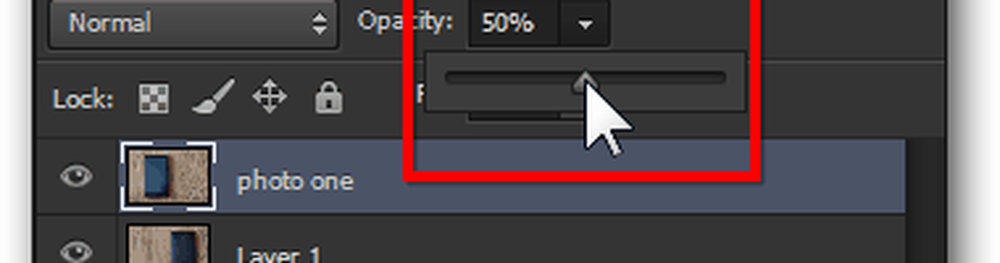
Cela laissera l’image ressemblant à ceci:
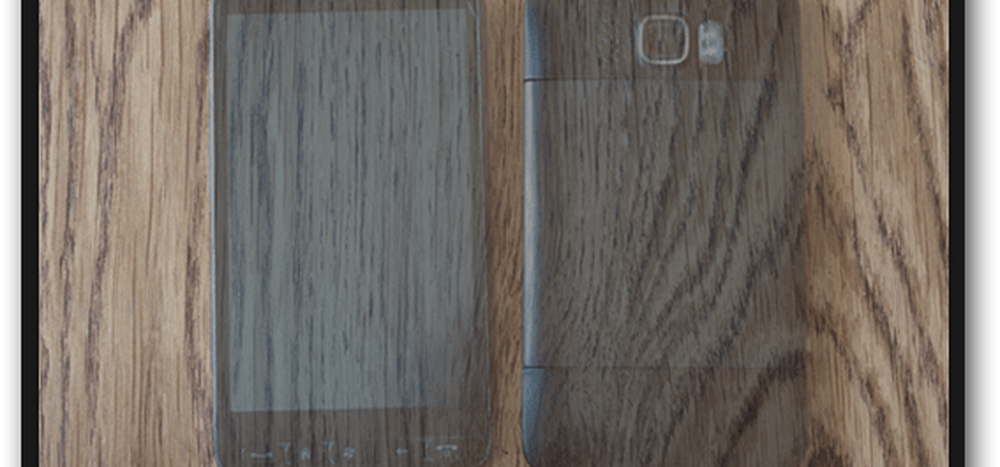
Maintenant, faites une sélection autour de l'élément dans la couche inférieure. (Astuce - vous pouvez utiliser n’importe quel outil de sélection. Pour celui-ci, j’ai utilisé le rectangle de sélection rectangulaire avec un léger dégradé.)

Étape 3 - Fusion
Maintenant que vous avez votre choix, appuyez sur le bouton Effacer clé.

Puis augmenter le Opacité retour à 100% pour la couche supérieure.

Maintenant, tout ce dont vous avez besoin est un rapide Ctrl + D désélectionner et vous êtes prêt avec l'effet!

Bonus Groovy Tip:
Tout dans cet effet est un essai et une erreur (tant du point de vue de la photographie que du point de vue de Photoshop). Si vous êtes assez créatif, vous pouvez proposer quelque chose de vraiment unique qui peut impressionner vos amis. J'ai décidé de donner un nouveau sens à «discuter avec moi-même»: