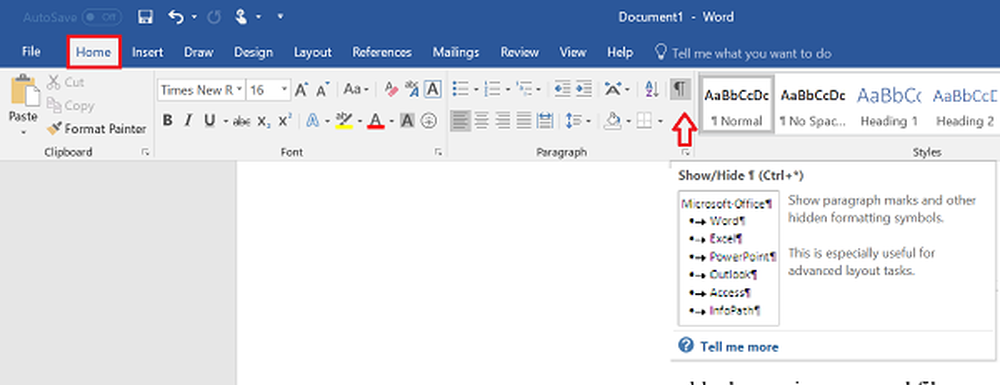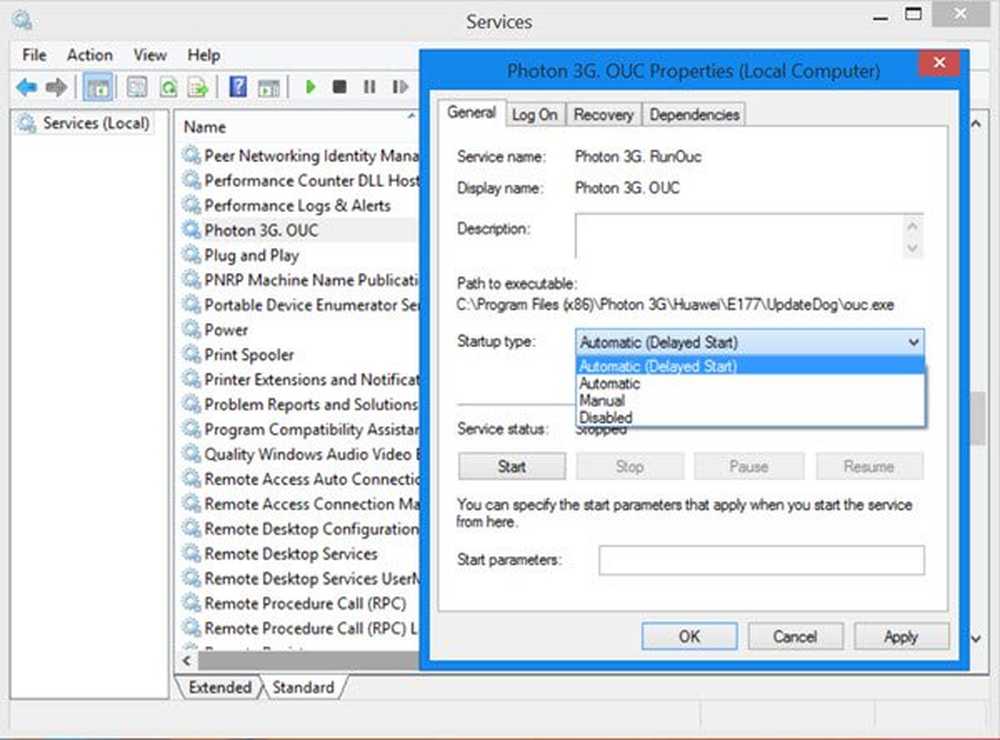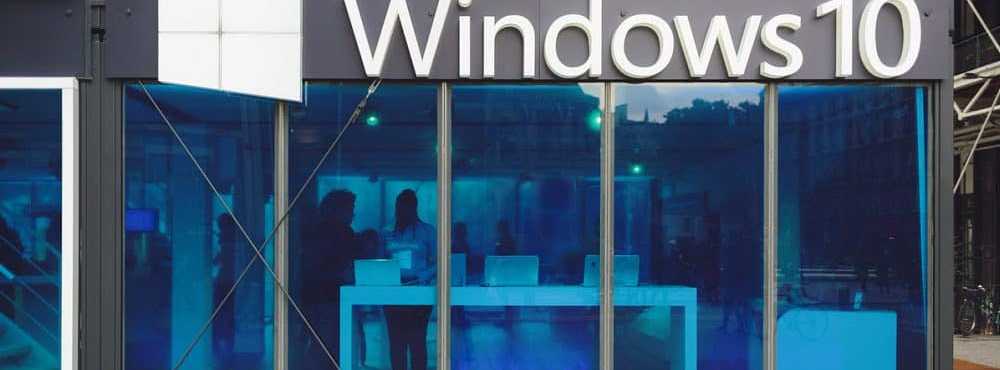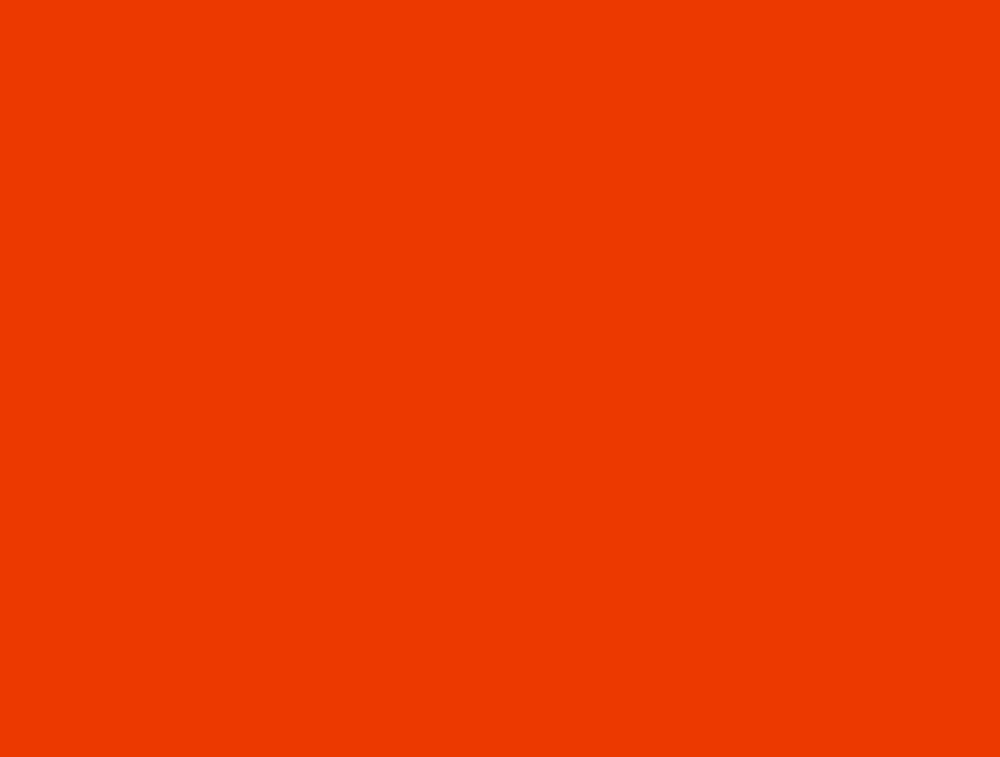Comment retarder l'envoi d'un email dans Outlook 2016
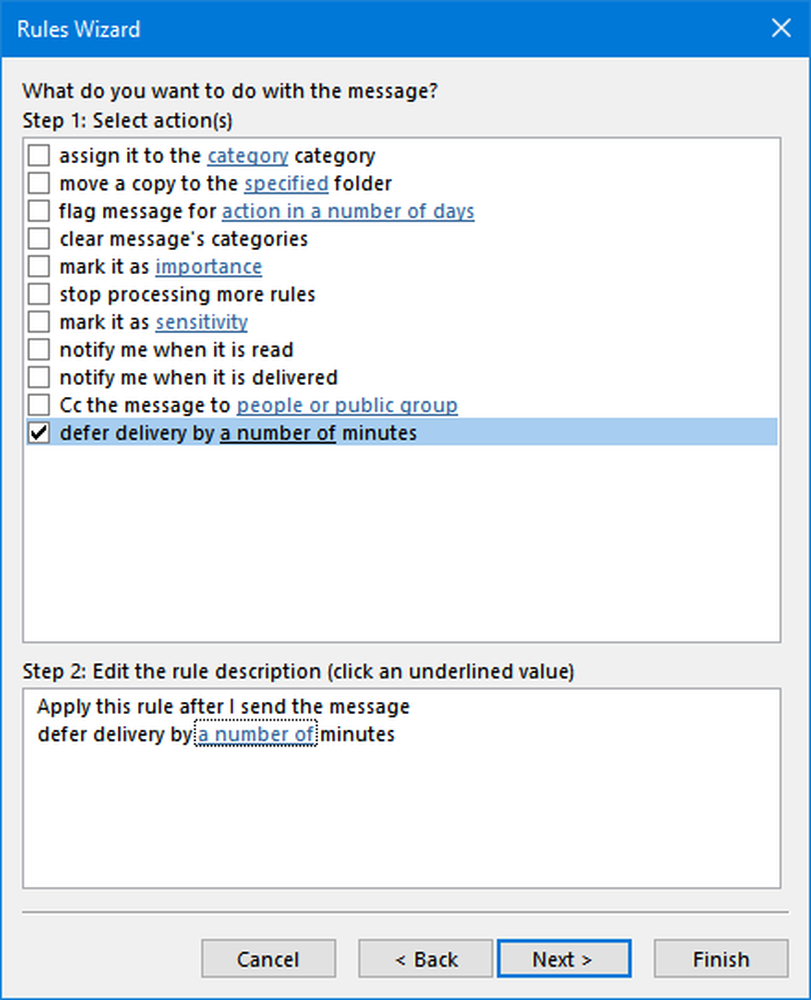
Microsoft Outlook pas besoin d’introduction car les gens sont déjà au courant de ce client de messagerie génial fourni avec le package Microsoft Office. Si vous utilisez déjà Outlook, vous savez à quel point il est bon. La plupart des gens utilisent Outlook pour ses fonctionnalités et son support. Vous pouvez obtenir une assistance officielle de Microsoft, ainsi que presque tous les types de comptes de messagerie sont pris en charge par Outlook..
Quoi qu'il en soit, supposons que vous fassiez souvent des erreurs en écrivant un email. Ou bien supposez que vous envoyez souvent une réponse erronée car vous avez plusieurs adresses électroniques similaires. Ou bien, il peut y avoir une raison quelconque, mais si vous voulez apporter la correction après avoir cliqué sur le bouton ENVOYER, voici une solution.
Généralement, Outlook envoie un courrier électronique juste après avoir cliqué sur l'option «Envoyer». Il fait ce qu'il dit. Mais, comme mentionné précédemment, si vous faites souvent des erreurs et que vous souhaitez consulter votre courrier électronique même après son envoi, suivez ce guide..
Ce tutoriel tente de vous apprendre à retarder la livraison de tous les messages dans Outlook. C'est la seule solution que vous avez dans ce cas. Si vous avez le temps, même après avoir appuyé sur le bouton Envoyer, vous pouvez modifier à nouveau l'e-mail en fonction de vos souhaits..
À retarder l'envoi de courriels dans Outlook, vous ne devez installer aucun autre logiciel ou complément. Ceci est possible en créant une règle. La règle s’exécutera automatiquement en arrière-plan et retardera l’envoi..
Retarder l'envoi d'un email dans Outlook

Si vous souhaitez différer l'envoi d'un seul e-mail, dans la nouvelle boîte, cliquez sur le lien Options, puis sur le bouton Retard de livraison bouton. Dans la zone qui s’ouvre, vous pouvez définir vos options de livraison, la date et l’heure..
Différer l'envoi de tous les courriels dans Outlook
Vous pouvez utiliser Assistant de règles d'Outlook pour retarder l'envoi de tous vos emails dans Outlook. Apprenons à créer une telle règle ou un filtre dans Outlook pouvant retarder la livraison. Veuillez noter que ce tutoriel a été exécuté sur Outlook 2016 et que vous pouvez utiliser les mêmes étapes sur Outlook 2013. Cependant, je ne suis pas sûr que cela fonctionnera sur d'autres versions plus anciennes de.
Pour créer une règle dans Outlook, ouvrez d'abord Outlook et cliquez sur Des dossiers > Gérer les règles et les alertes. Il existe encore une autre méthode pour ouvrir le volet des paramètres de règles. Vous pouvez cliquer sur Règles dans Accueil onglet et sélectionnez Gérer les règles et les alertes. Ici vous trouvez toutes vos règles. Il suffit de cliquer sur Nouvelle règle pour en créer un nouveau.Sur l'écran suivant, sélectionnez Appliquer la règle sur les messages que j'envoie dans Commencer à partir d'une règle vide section et appuyez sur la Suivant bouton.
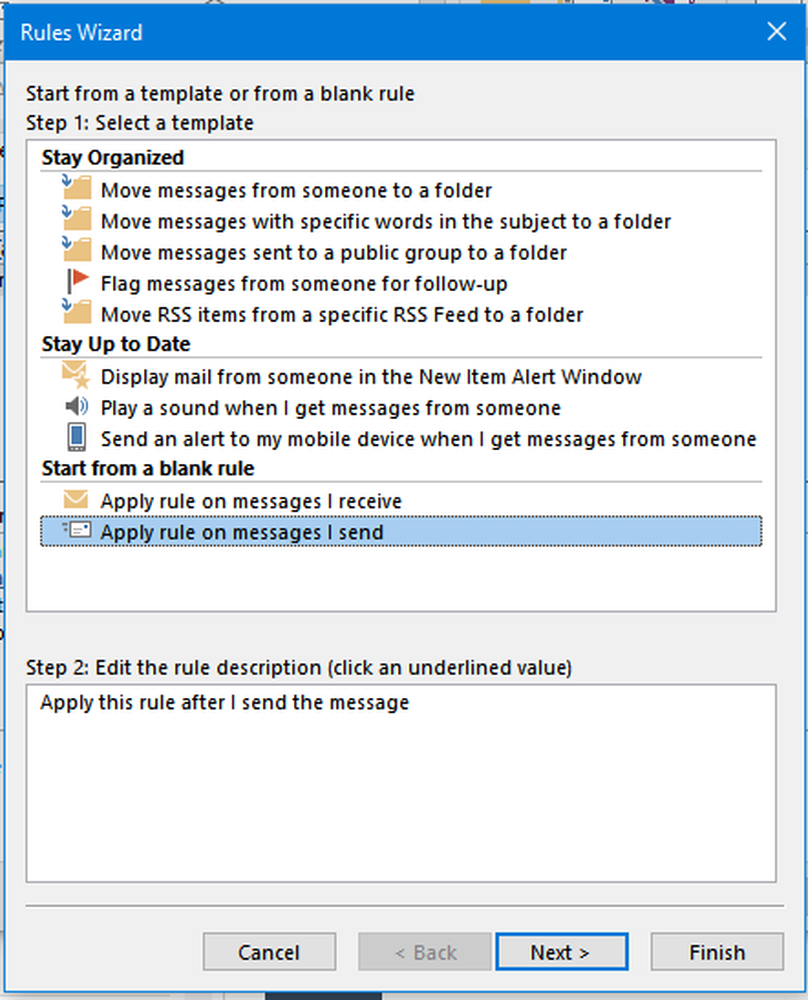
Sur l'écran suivant, vous pouvez trouver différentes options et cases à cocher. Vous n'avez rien à sélectionner. Il suffit de cliquer sur Suivant bouton. Il vous demandera si vous souhaitez appliquer la règle à chaque message que vous envoyez ou non. Il suffit de sélectionner Oui.
Ici, vous aurez à nouveau quelques options. Il suffit de sélectionner Différer la livraison de quelques minutes et cliquez sur le un nombre de lien dans la boîte d'information.
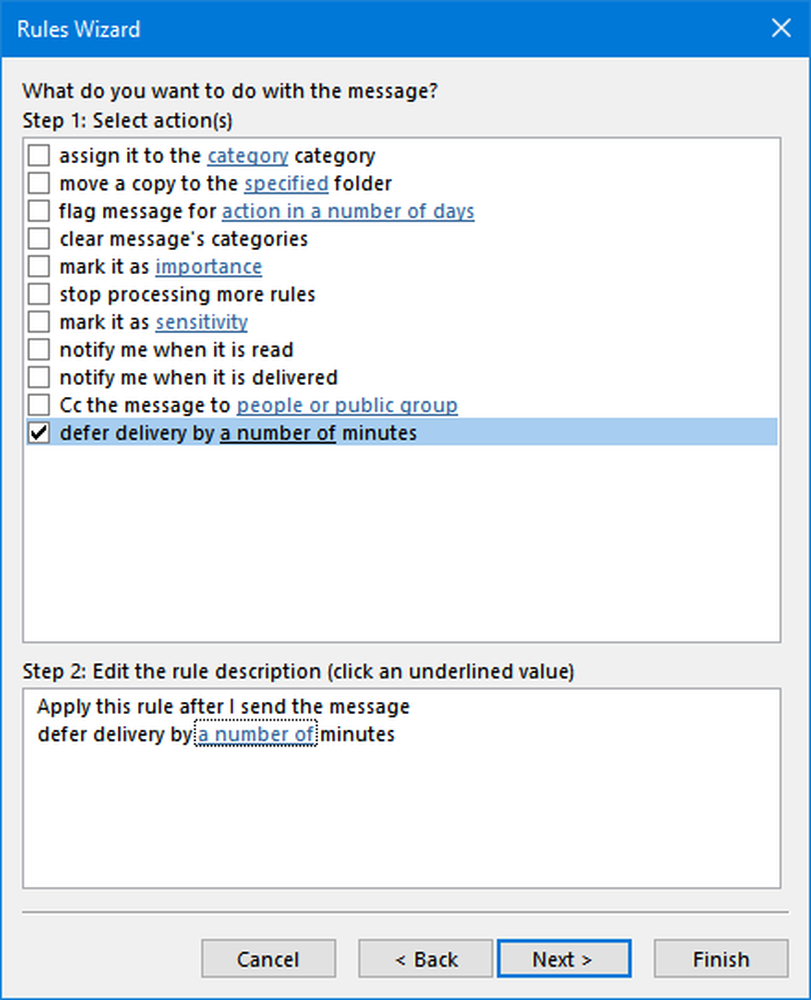
Maintenant, sélectionnez le nombre de minutes et appuyez sur le bouton Suivant bouton. Donnez-lui un nom et sauvegardez votre règle.
C'est tout!
Désormais, chaque fois que vous envoyez un courrier électronique, Outlook attendra la ou les minutes sélectionnées avant de l'envoyer au destinataire..
Maintenant, voyez comment vous pouvez rappeler un courrier électronique que vous avez envoyé dans Outlook..