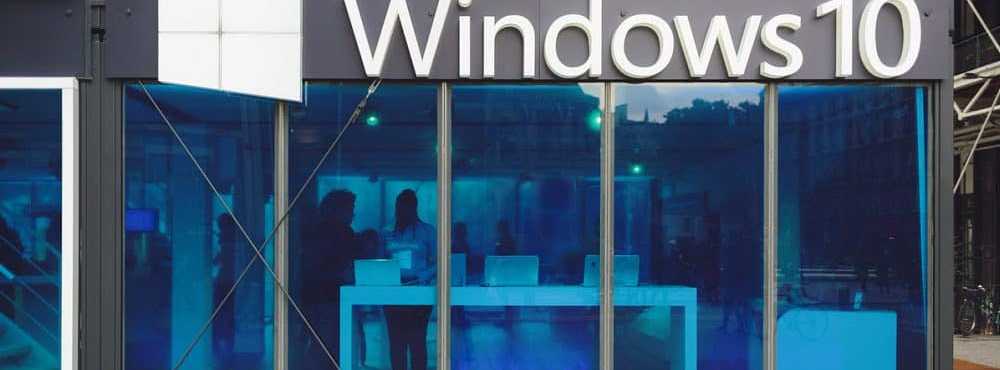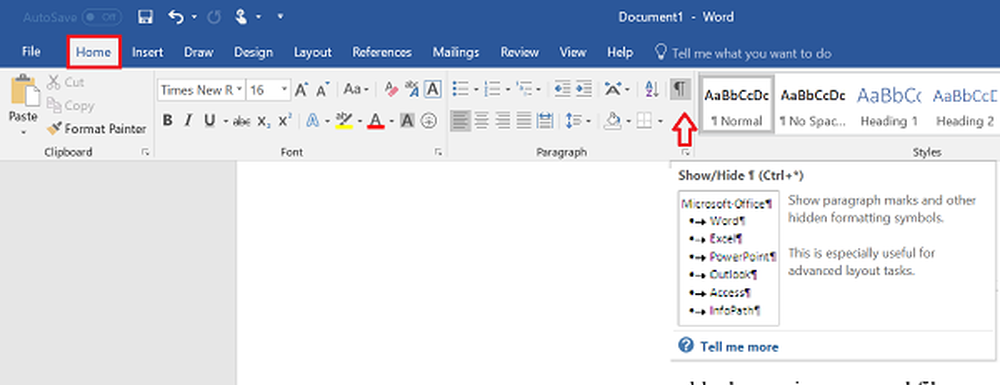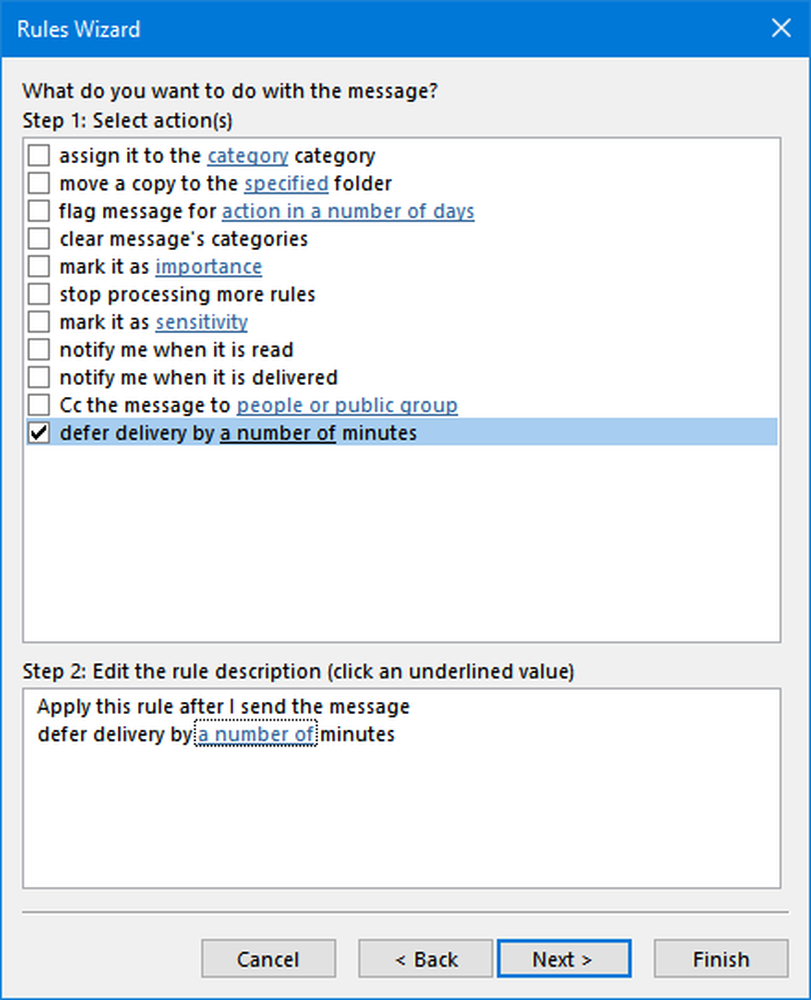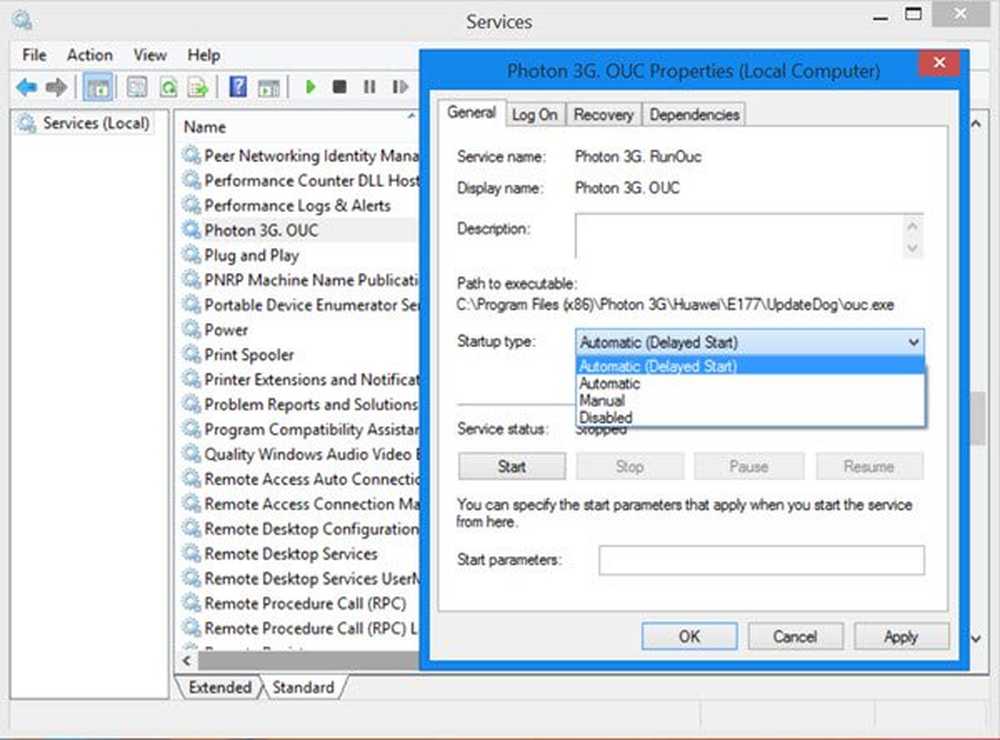Comment retarder ou planifier des messages dans Outlook 2013 et 2016
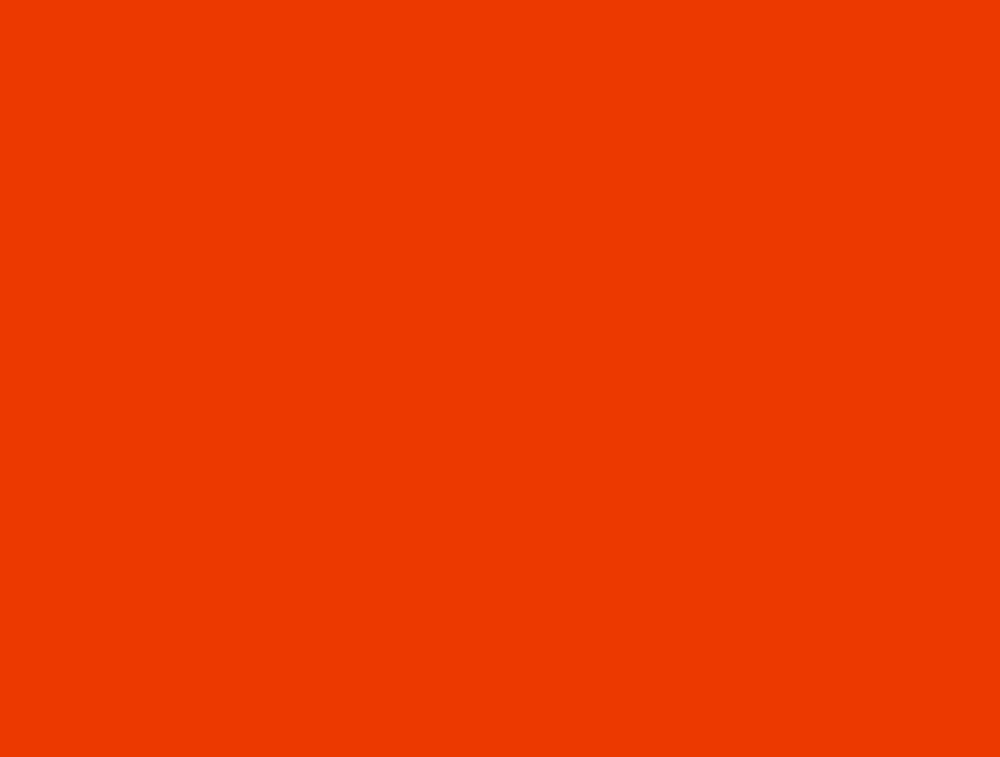
Retarder la livraison du message individuel
Sélectionnez Nouvel e-mail pour commencer à composer votre nouvel e-mail, puis cliquez sur l'onglet Options du ruban, puis sur Diffuser l'envoi..
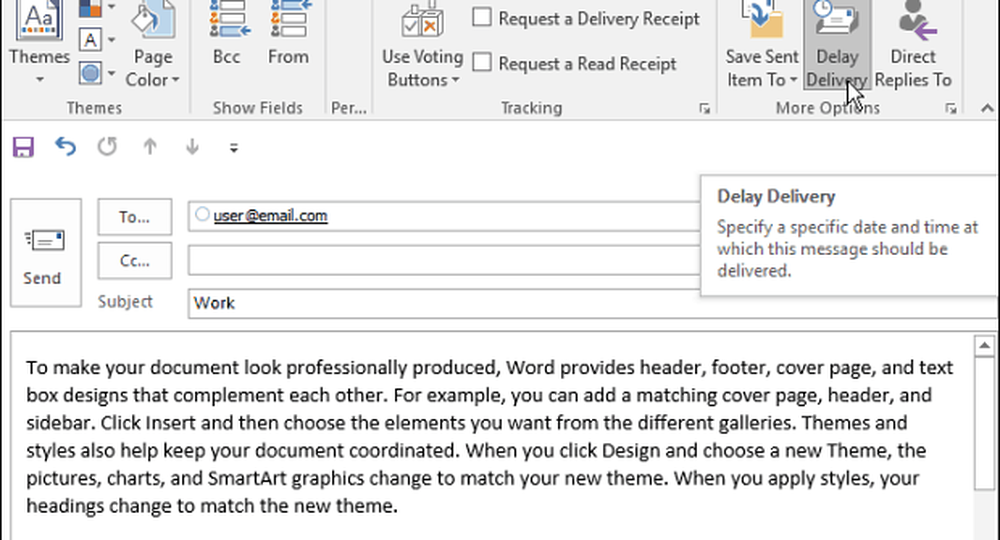
Puis dans les fenêtres Propriétés sous le Options de livraison vérification de la section Ne pas livrer avant puis branchez une date et une heure futures pour retarder la livraison, puis fermez la fenêtre et envoyez le message.
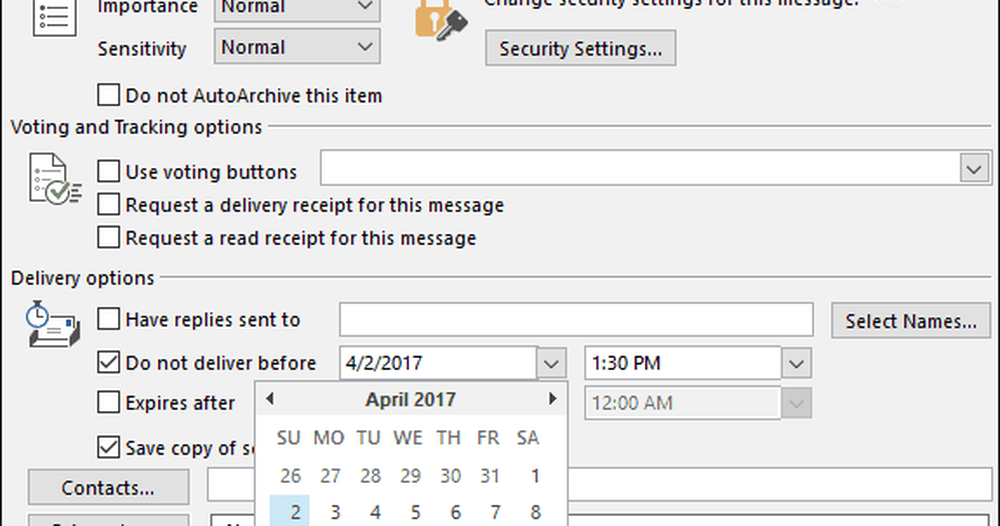
Retarder la livraison de tous les messages
Si vous souhaitez retarder la remise de tous les messages, vous pouvez les conserver dans la boîte d'envoi jusqu'à l'heure souhaitée, en créant une règle. Cliquez sur l'onglet Fichier, puis sur Gérer les règles et les alertes..
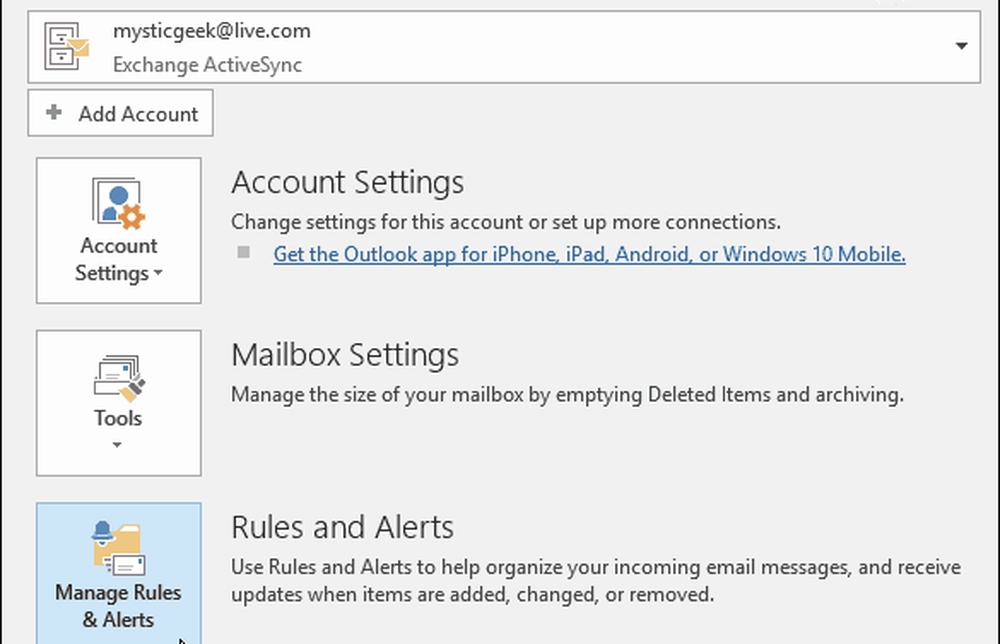
Lorsque l'Assistant Gestion des messages démarre, sélectionnez Appliquer la règle sur les messages que j'envoie sous la section Démarrer à partir d'une règle vide et cliquez sur Suivant.
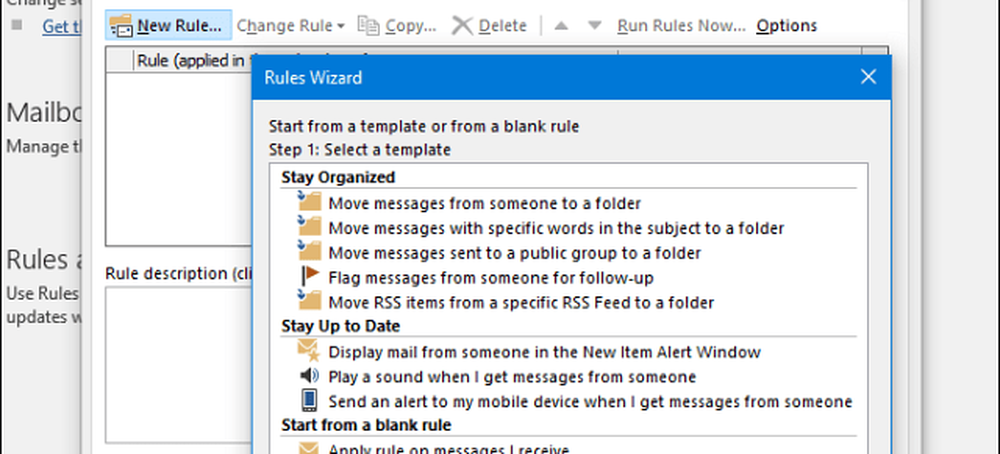
Sur l'écran suivant, cochez les options de votre choix si vous en avez. Sinon, ne cochez aucune case et cliquez simplement sur Suivant, puis sur Oui dans la boîte de dialogue de confirmation..
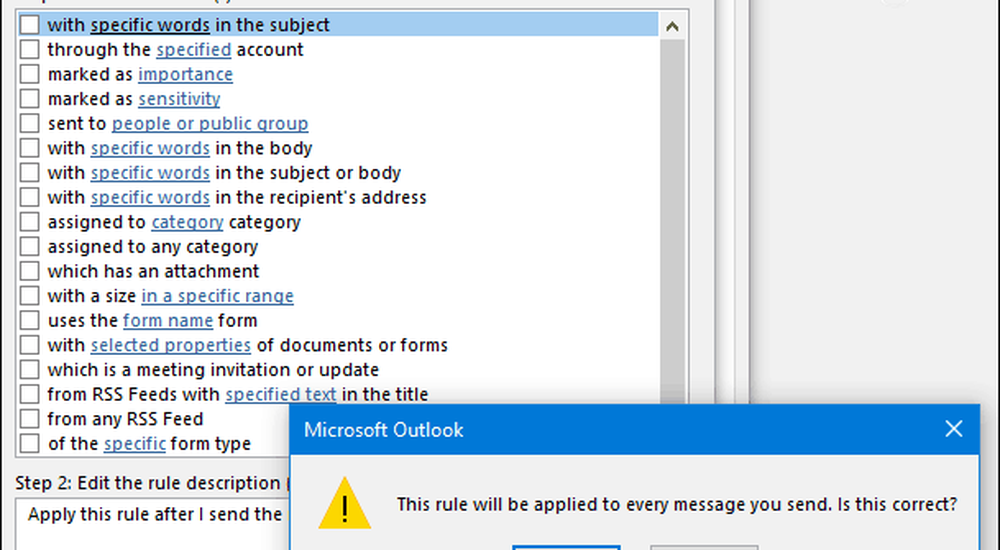
Ensuite, dans la colonne Sélectionner les actions, cochez reporter la livraison de quelques minutes. Ensuite, en dessous, cliquez sur le bouton "un nombre de" lien, puis entrez le nombre de minutes pour lequel vous souhaitez différer la diffusion. Notez que vous pouvez retarder la livraison jusqu'à 120 minutes.
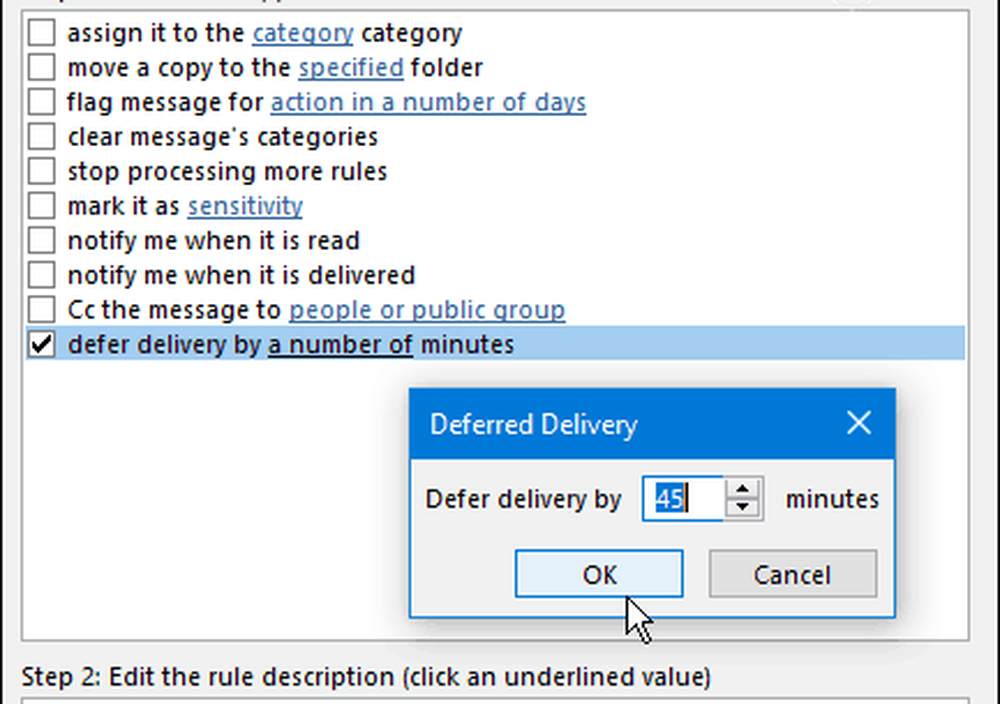
Dans l'étape suivante, cochez les exceptions souhaitées et entrez les valeurs des champs qui apparaissent après la vérification d'une exception. Par exemple, dans la photo ci-dessous, je veux m'assurer que les messages hautement prioritaires passent et j'ai coché “sauf si c'est marqué comme importance ” puis spécifié la valeur à haute.
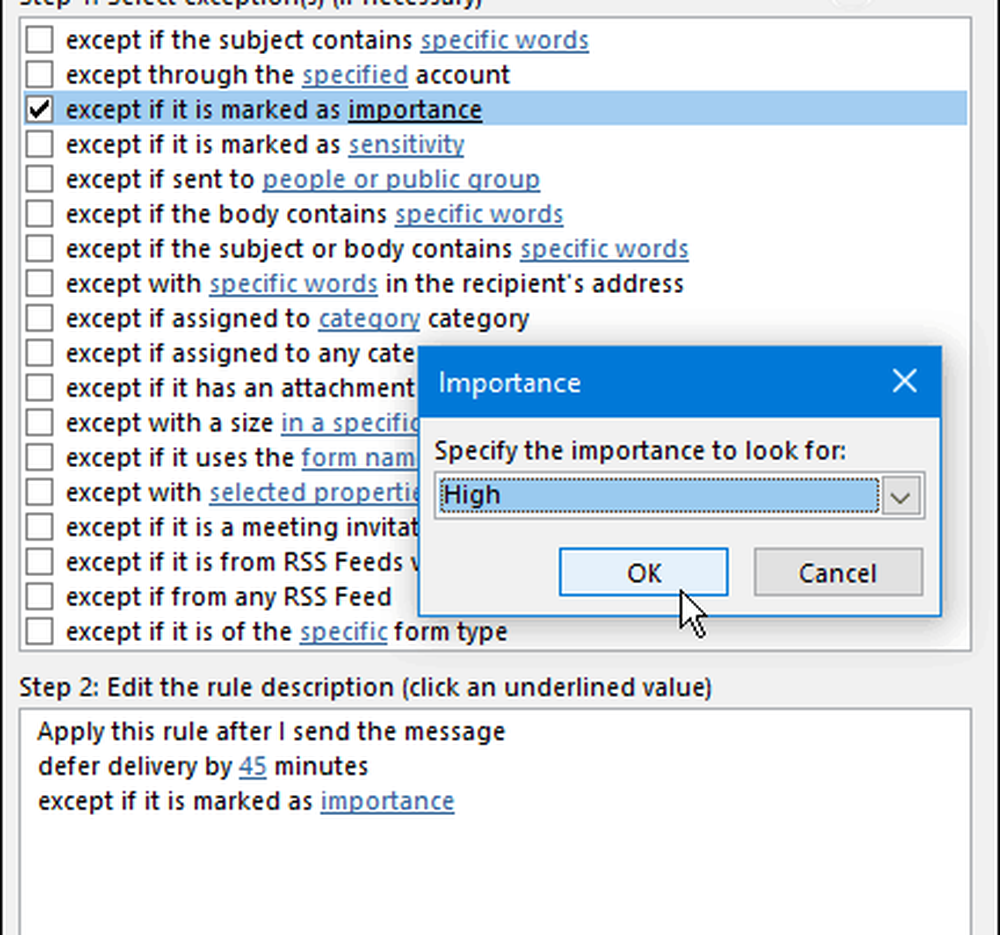
Enfin, saisissez un nom pour votre règle à l'étape 1, cochez Activez cette règle à l'étape 2 et, avant de poursuivre, revérifiez la description de la règle dans la zone Étape 3 et vérifiez que c'est ce que vous voulez. Si ce n'est pas le cas, vous pouvez toujours revenir en arrière et apporter des modifications.
Remarque: Si vous utilisez plusieurs comptes de messagerie dans Outlook, cochez également Créer cette règle sur tous les comptes.
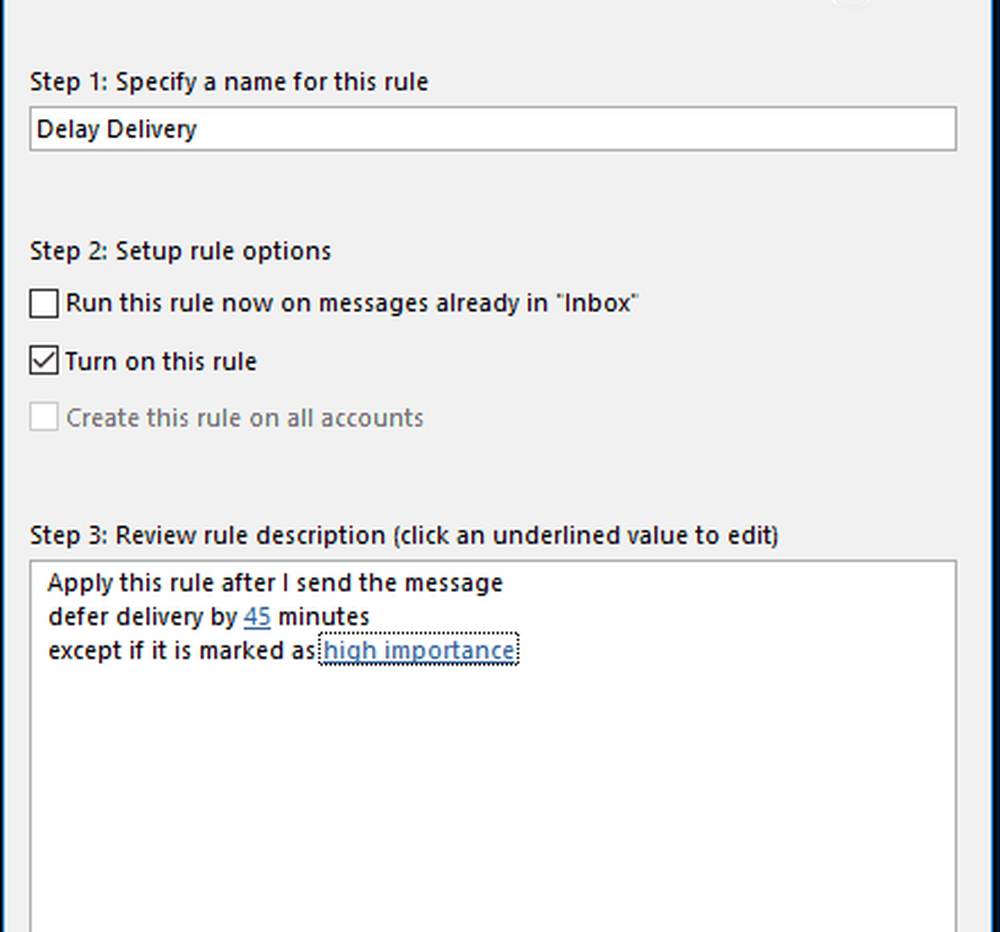
C'est tout. Votre nouvelle règle apparaîtra dans l'écran Règles et alertes et vous pourrez la modifier ultérieurement si vous en avez besoin..
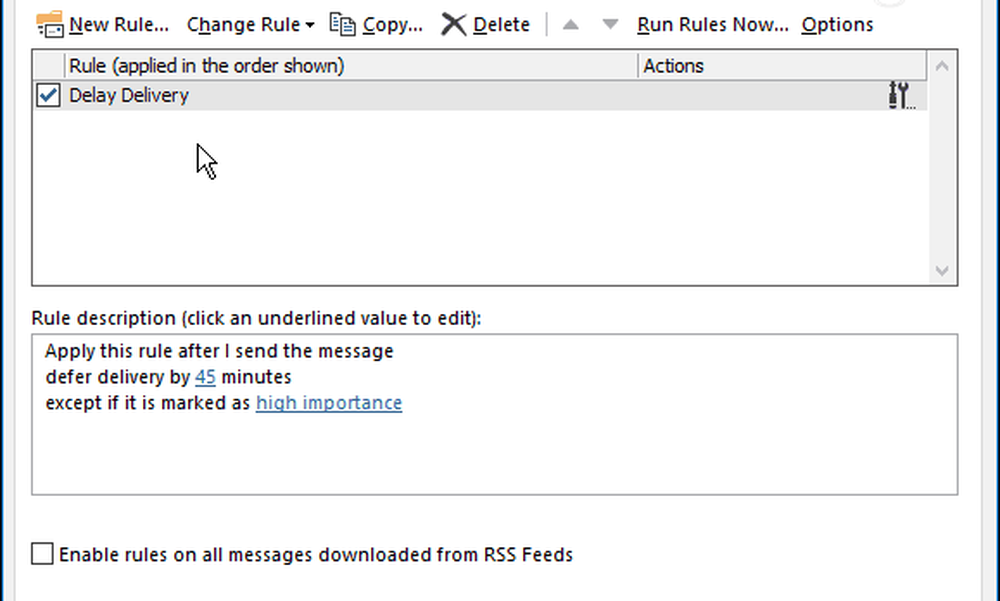
Si vous utilisez des versions précédentes d'Outlook, consultez l'un des articles liés ci-dessous:
- Différer ou planifier l'envoi des éléments de courrier électronique Outlook 2010
- Livraison retardée ou planifiée d'un courrier électronique à l'aide d'Outlook 2007