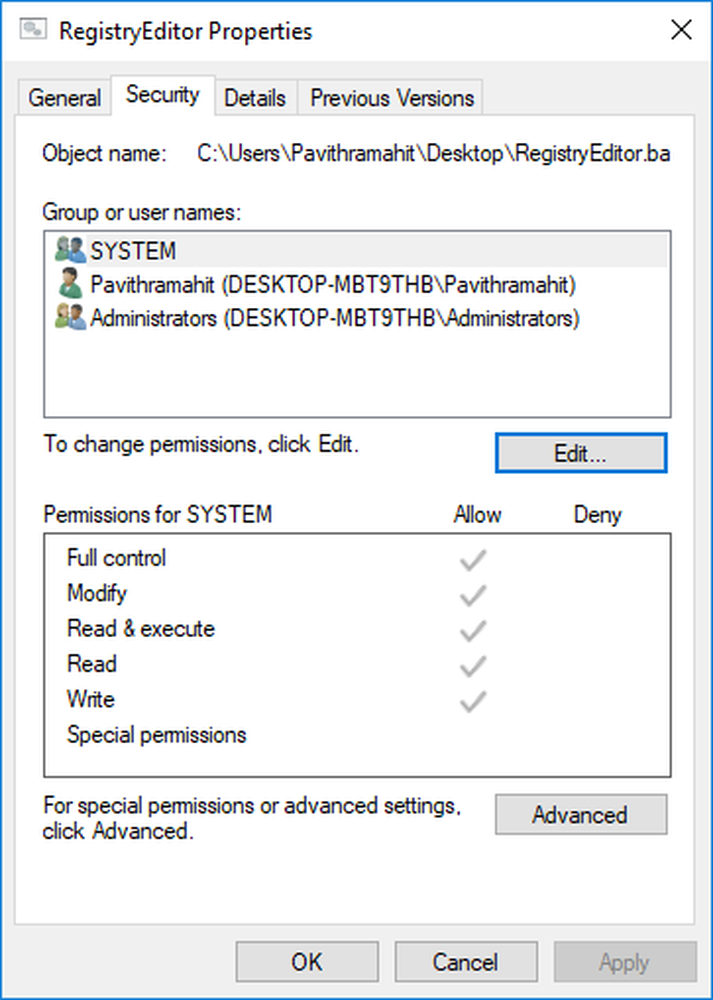Comment créer un formulaire à remplir personnalisé dans Word

Création de formulaires remplissables personnalisés dans Microsoft Office Word Ce n’est pas vraiment une tâche. Cela fonctionnera très bien pour les personnes qui ne veulent pas écrire de code ou ne veulent pas passer du temps à travailler sur des solutions en ligne pour créer un formulaire à remplir. Nous allons couvrir 6 étapes qui doivent être suivies dans la séquence donnée afin de construire et d’utiliser le meilleur formulaire possible. Alors, sans plus tarder, laissez-nous sauter juste dans.

Comment créer un formulaire remplissable dans Word
1. Affichez l'onglet Développeur
Tout d’abord, commencez par cliquer sur le bouton Fichier languette. Maintenant, cliquez sur Les options. Ensuite, cliquez sur Personnaliser le ruban.
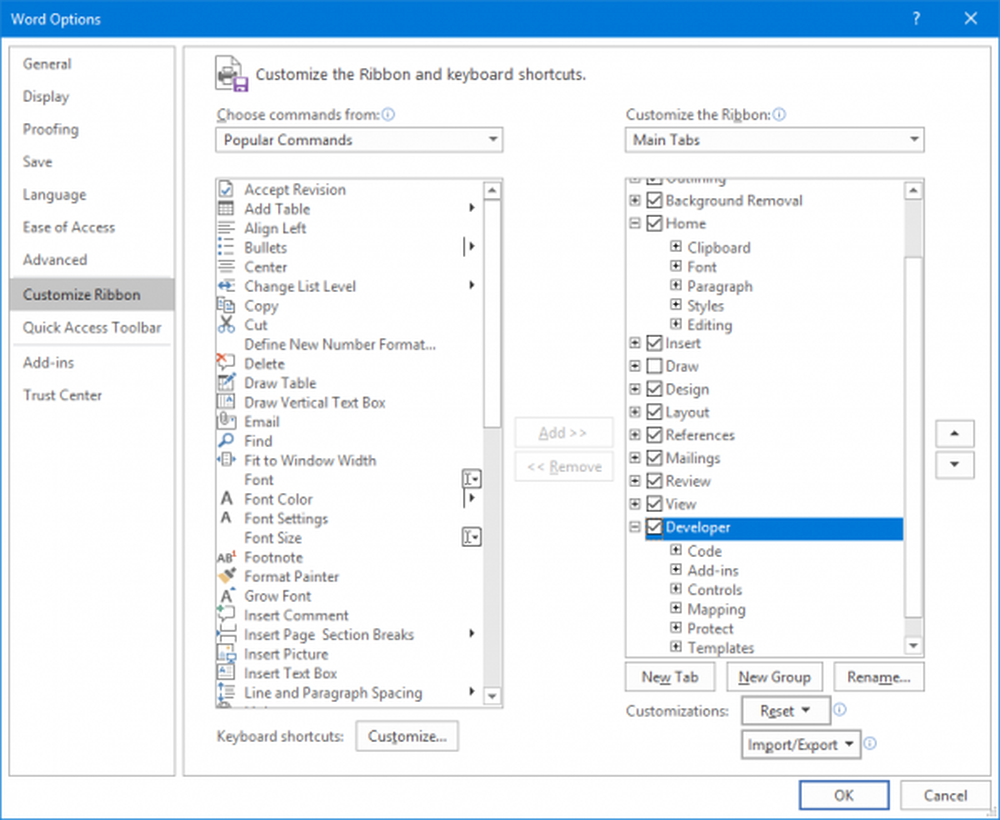
Sous cette section pour personnaliser le ruban, sélectionnez Onglets principaux puis sélectionnez Développeur case à cocher et enfin cliquez sur D'accord.
2. Sélectionnez un modèle pour le formulaire
Pour cela, vous devrez partir d'un modèle.
Pour sélectionner un modèle, vous devrez cliquer sur le bouton Fichier languette. Puis cliquez sur Nouveau.
À l'intérieur de Rechercher des modèles en ligne Dans la boîte de dialogue, sélectionnez le type de formulaire souhaité, puis appuyez sur la touche ENTRER clé. Sélectionnez le formulaire souhaité et cliquez sur Créer.
Par souci de ce tutoriel, je vous recommande de sélectionner le Modèle vierge dès maintenant.
3. Ajouter du contenu au formulaire
Maintenant, c'est le moment où nous allons ajouter des champs au formulaire.
Pour cela, cliquez sur le bouton Développeur onglet que nous venons de rendre visible à l'étape 1.
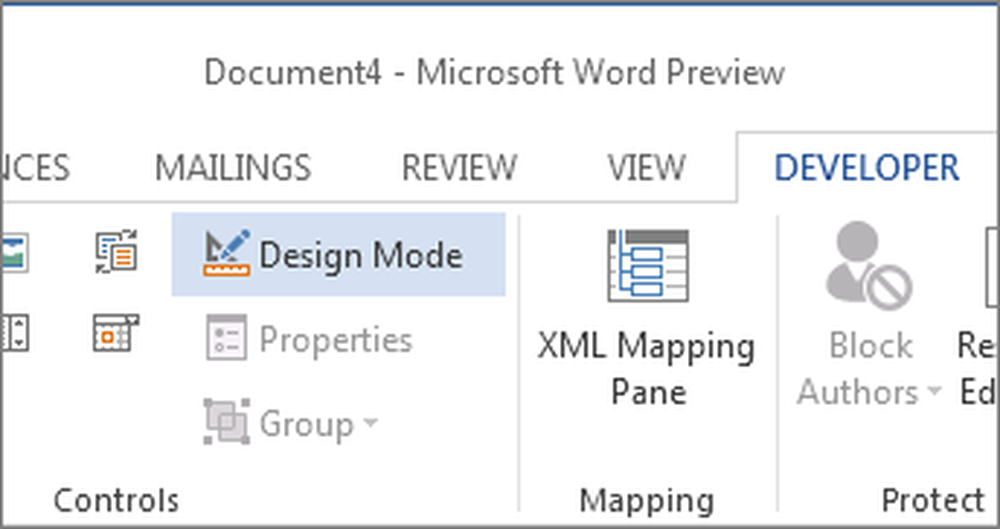
Puis cliquez sur Mode de conception. Maintenant, vous pouvez commencer à concevoir le formulaire.
3.1 Entrez un champ de texte
Pour obtenir un nom, une adresse et d'autres éléments en tant qu'entrée, vous devrez peut-être utiliser le champ de texte..
Commencez par sélectionner l'endroit où vous devez ajouter ce champ.
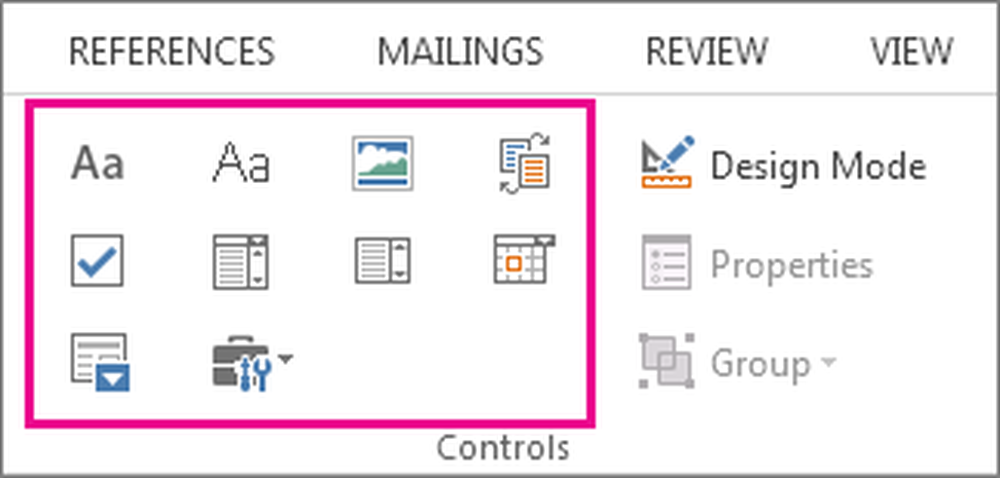
dans le Développeur onglet, cliquez sur Contrôle de contenu en texte enrichi ou Contrôle du contenu en texte brut.
3.2 Insérer un sélecteur de date
Dans la même section que celle utilisée à l'étape 3.1, cliquez sur Contrôle du contenu du sélecteur de dates ajouter un sélecteur de date.
3.3 Insérer une case à cocher
De la même manière, vous pouvez également insérer une case à cocher en cliquant sur Contrôle du contenu de la case à cocher.
4. Définir ou modifier les propriétés des contrôles de contenu
Maintenant juste sélectionner et contrôle de contenu ouvert que vous venez d'insérer à l'intérieur de votre formulaire.
Puis cliquez sur Propriétés afin de changer les propriétés selon votre souhait.
5. Ajouter un texte d'instruction
Dans le même Développeur le menu et le même Mode de conception cliquez sur le contrôle du contenu où vous voulez avoir le texte d'instruction.
modifier l'espace réservé maintenant.
ensuite éteindre la fonction de conception pour enregistrer le texte d'instruction.
6. Ajouter une protection à un formulaire
Maintenant, pour verrouiller ou protéger les formulaires, vous n'avez rien à faire de fantaisie..
Cliquer sur Accueil. Puis cliquez sur Sélectionner> Tout sélectionner ou tout simplement frapper le CTRL + A des combinaisons.
Cliquer sur Développeur> Restreindre l'édition et puis sélectionnez toutes les protections dont vous avez besoin, puis cliquez enfin sur Oui, commencer à appliquer la protection.
C'est tout ce qu'il y a à dire!