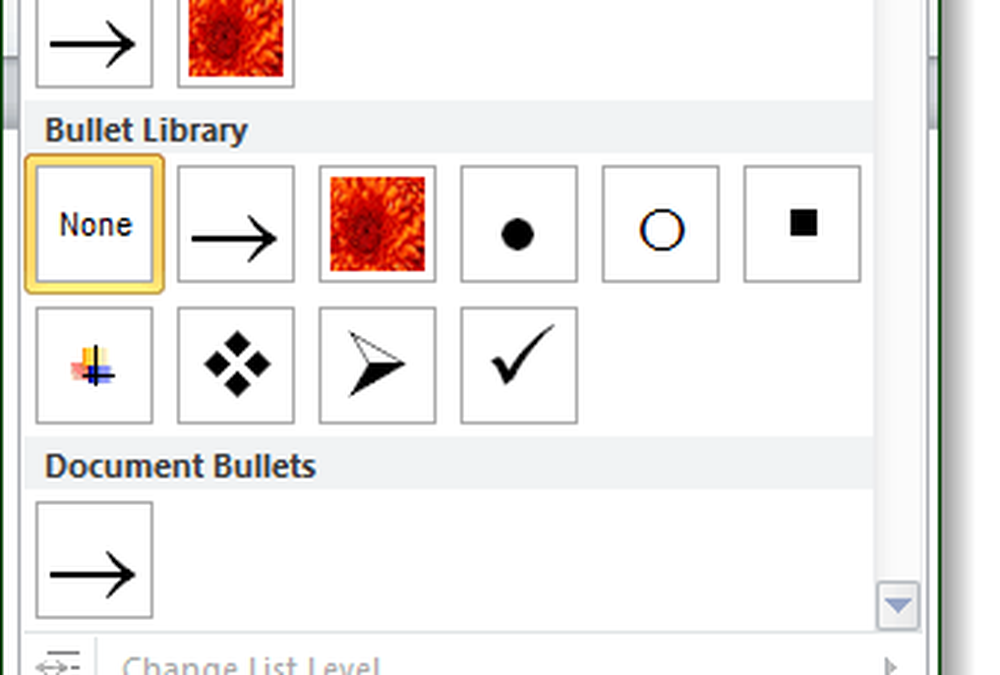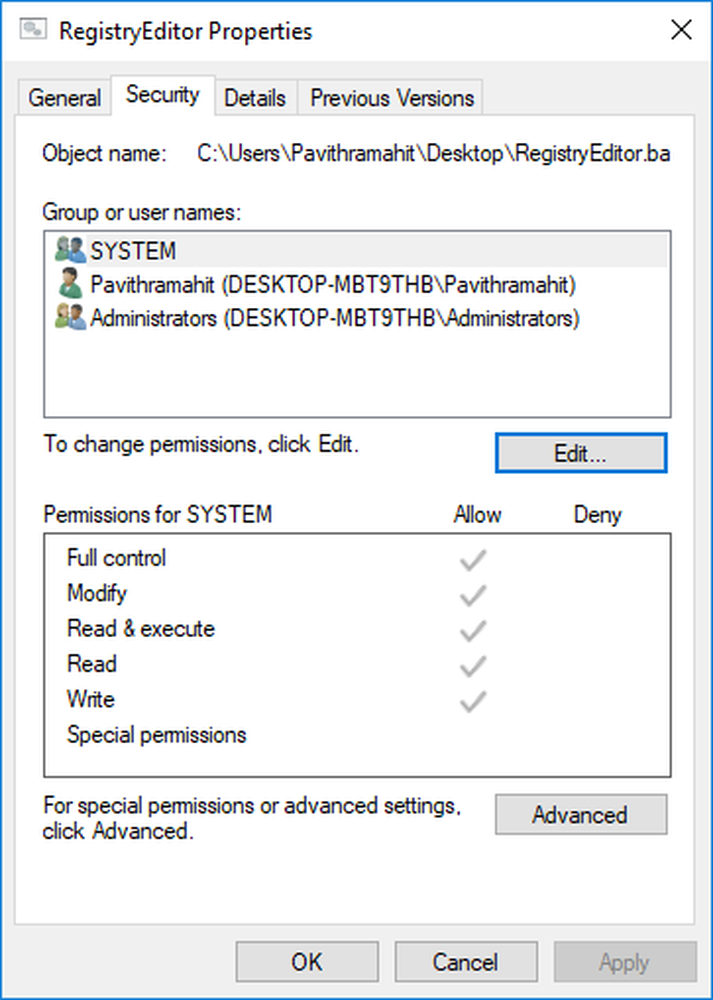Comment créer une puce personnalisée pour les listes dans Word 2010

 Sans doute, si vous utilisez Word 2010, vous avez probablement déjà créé une liste. Les puces par défaut sont généralement très bien, mais si vous voulez vous démarquer et avoir un document unique, alors utiliser des puces personnalisées pour vos listes peut simplement ajouter la pizzeria supplémentaire que vous recherchez pour vous démarquer. De plus, je crois toujours que la connaissance est un pouvoir. Hé, si rien d'autre, lisez la suite et cochez la case «J'ai appris quelque chose aujourd'hui».
Sans doute, si vous utilisez Word 2010, vous avez probablement déjà créé une liste. Les puces par défaut sont généralement très bien, mais si vous voulez vous démarquer et avoir un document unique, alors utiliser des puces personnalisées pour vos listes peut simplement ajouter la pizzeria supplémentaire que vous recherchez pour vous démarquer. De plus, je crois toujours que la connaissance est un pouvoir. Hé, si rien d'autre, lisez la suite et cochez la case «J'ai appris quelque chose aujourd'hui».Étape 1
Sur le ruban d'accueil sous l'onglet Paragraphe, vous trouverez le bouton balle. Cliquez sur la liste déroulante attachée au bouton balle et Sélectionner Définir une nouvelle balle…
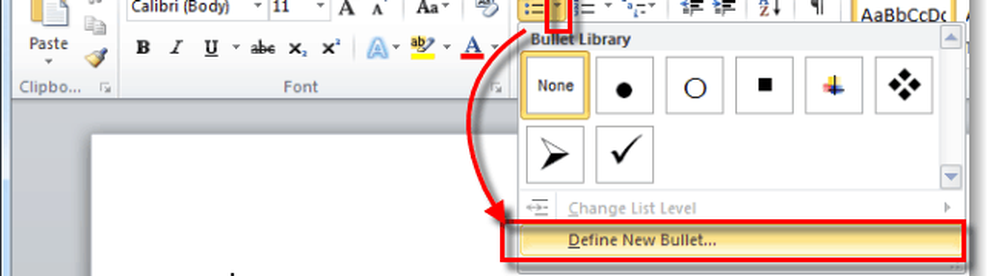
Étape 2
Dans la fenêtre Define New Bullet, il existe deux options viables., symbole ou Image. Sélectionner lequel préférez-vous?.
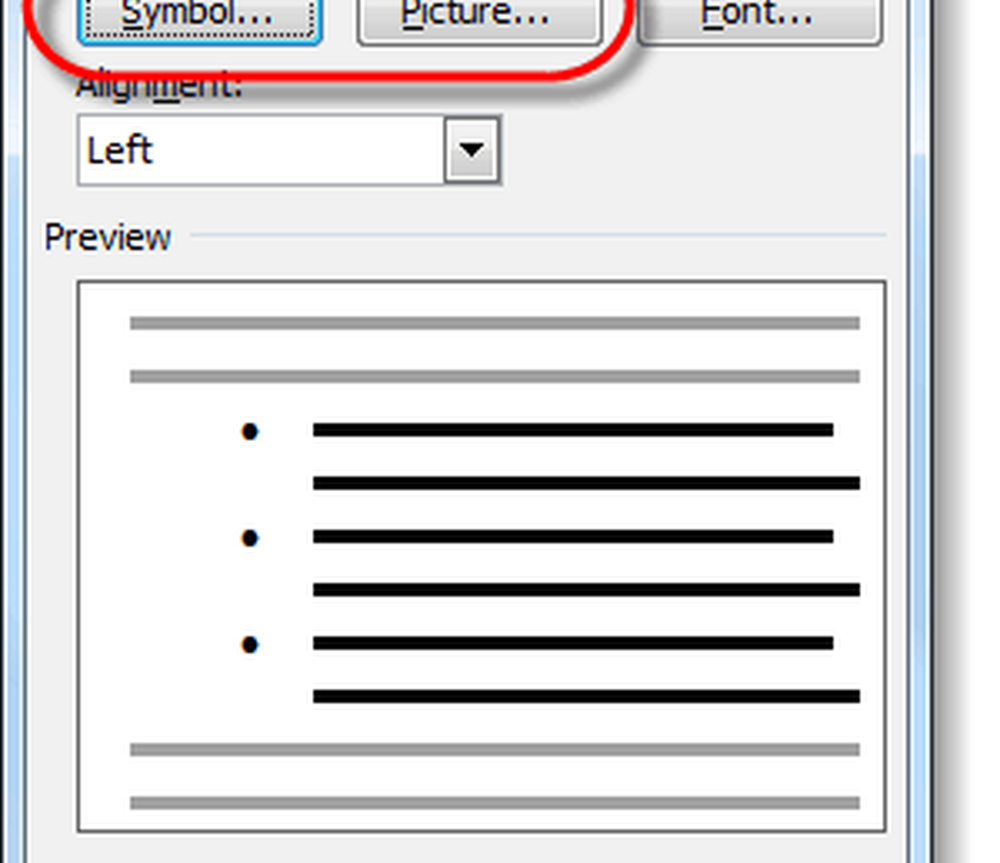
Étape 3 - Symboles
Si vous avez choisi symbole, la carte des caractères 2010 apparaîtra. Ici tu peux Sélectionner n'importe quel caractère que vous aimez et il sera utilisé comme votre balle. Si vous ne trouvez pas celle que vous aimez dans la police par défaut, vous pouvez en choisir une parmi les polices installées sur votre ordinateur..
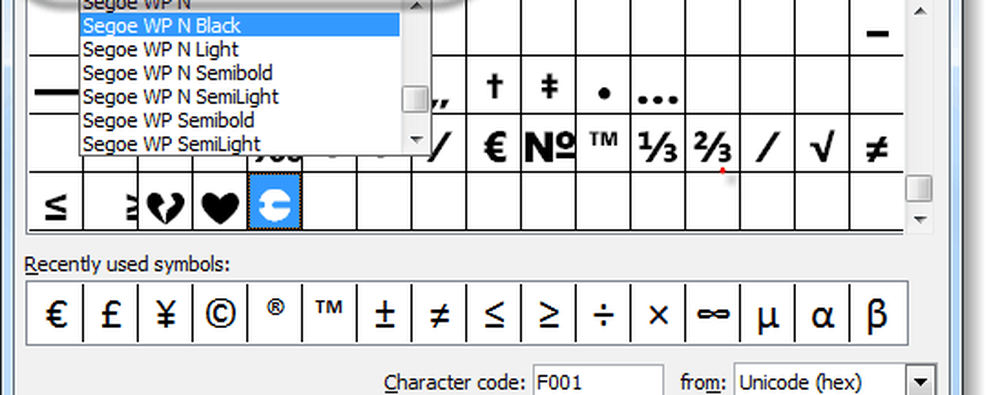
La police par défaut est symbole et il a une tonne de caractères qui devraient fonctionner parfaitement pour les balles. Sélectionner un personnage que vous aimez et Cliquez sur D'accord.
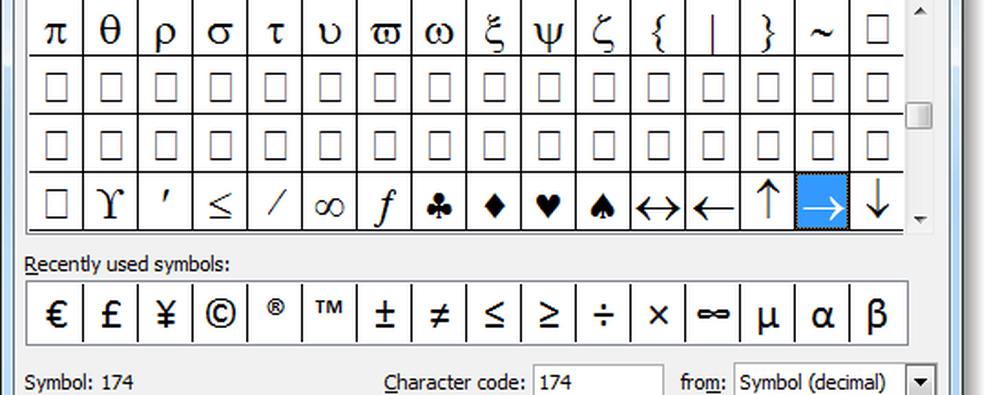
Le nouveau symbole que vous Choisi va maintenant apparaître comme la puce pour vos listes dans votre document Microsoft Word.
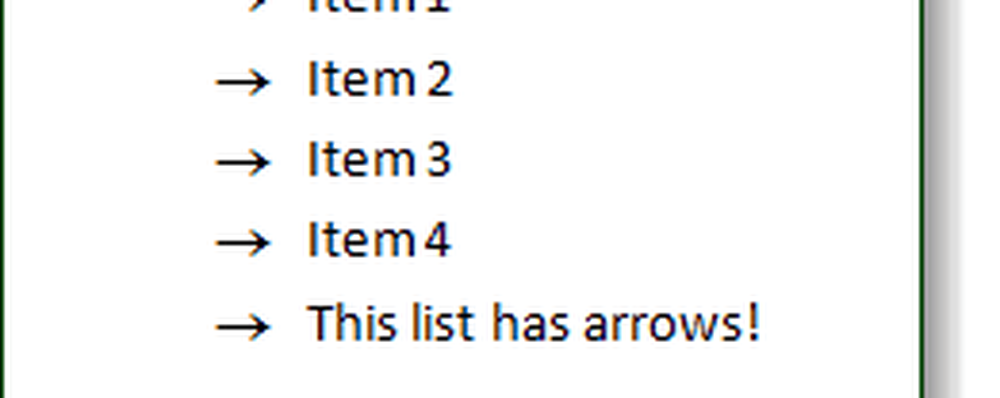
Étape 4 - Balles photo
Si vous avez choisi Image, la bibliothèque d'images Bullet apparaîtra. Microsoft a pré-chargé une petite galerie de puces d’image parmi lesquelles vous pouvez rapidement choisir, mais vous pouvez aussi utiliser votre propre image. Pour utiliser votre propre image personnalisée comme une puce, Cliquez sur Importation…
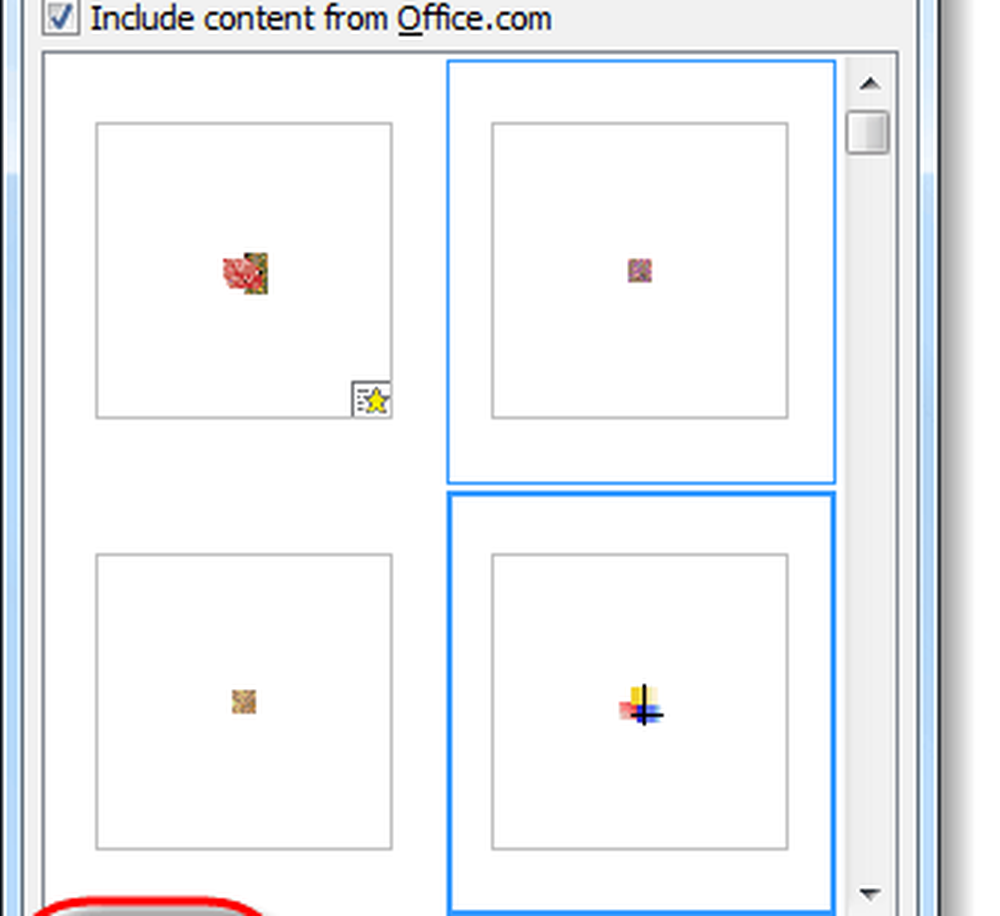
Office lancera Windows Explorer et vous invitera à choisir la photo que vous souhaitez utiliser., Sélectionner un de votre ordinateur et Cliquez sur Ajouter.
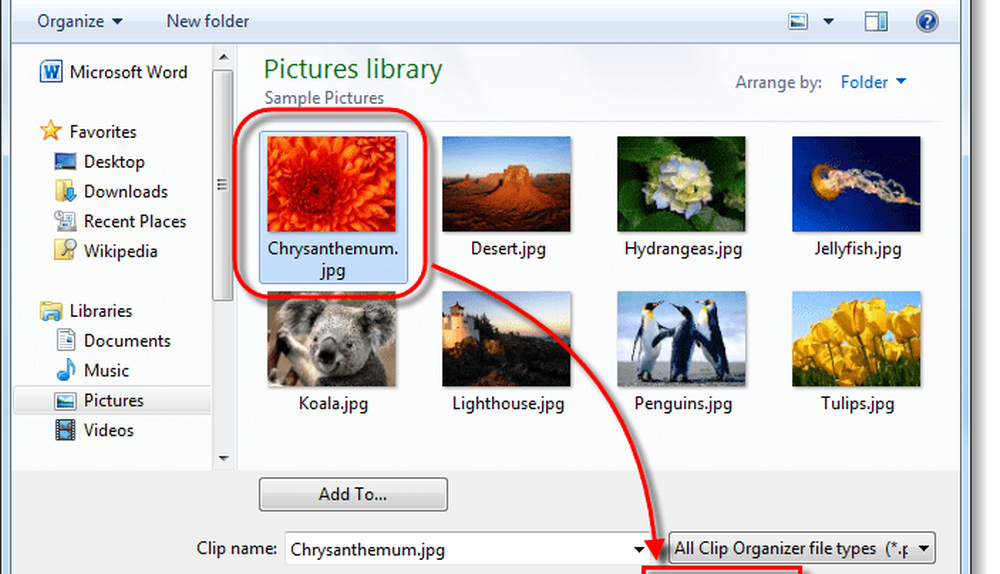
L'image que vous avez choisie apparaîtra maintenant comme la puce de vos listes!
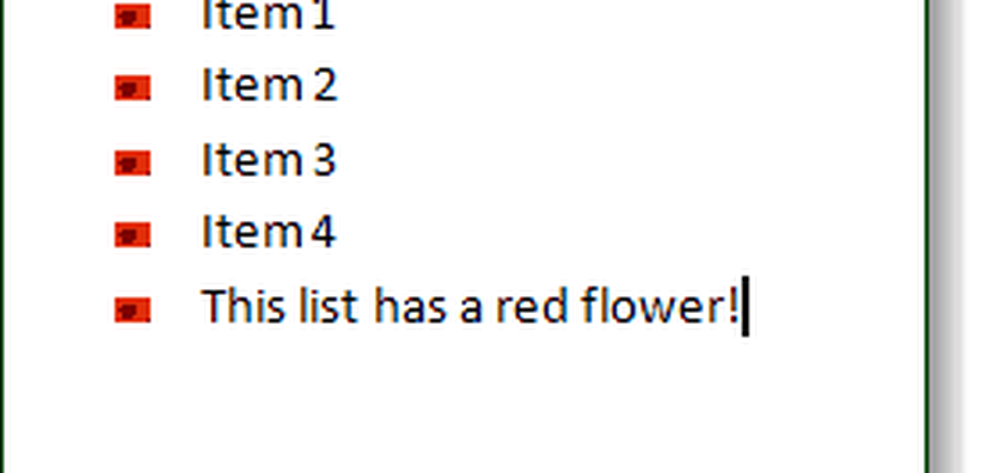
Terminé!
La personnalisation des puces pour les listes dans Microsoft Word 2010 était simple et rapide. Si vous choisissez la bonne puce pour le bon type de document, vous obtiendrez des résultats éclatants. Chaque fois que vous ajoutez une nouvelle puce, elle sera stockée dans la bibliothèque de puces accessible à partir de la même liste à l'étape 1. Si vous souhaitez revenir à la puce d'origine, elle est également disponible à cette étape..