Comment créer une liste de contrôle dans Excel

La plupart d'entre nous utilisons des applications de tâches en cours pour répertorier les tâches que nous souhaitons effectuer un jour donné. Cela nous empêche de terminer nos tâches sans aucune procrastination. Mais si vous êtes un amoureux d'Excel comme moi, alors nous pouvons utiliser Microsoft Excel à créer une liste de contrôle ou une liste de tâches facilement. Nous utilisons généralement les cases à cocher dans Excel uniquement lors de la création de formulaires. Mais, dans cet article, je vous ferai savoir comment utiliser les cases à cocher pour créer une liste de contrôle dans Excel. Suivez la fin de l'article pour savoir comment le faire..
Créer une liste de contrôle dans Excel
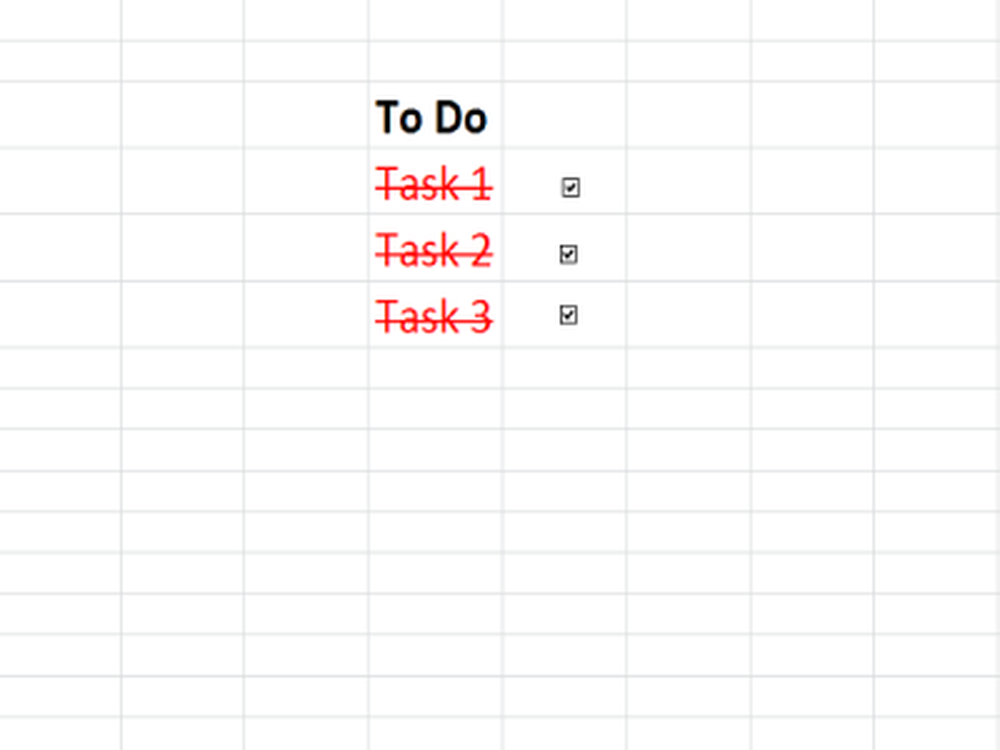
Je vais vous expliquer quelques étapes afin que ce soit facile à comprendre. Alors commençons sans plus tarder.
1] Activer l'onglet Développeur dans Excel
Dans un premier temps, vous devez activer l'onglet "Développeur" dans Excel. Pour ce faire, allez à Fichier et sélectionnez Les options. Dans la boîte de dialogue "Options Excel", sélectionnez "Personnaliser le ruban ' et sur le côté droit, cochez la case en regard de "Développeur" et cliquez sur OK. Vous pouvez maintenant voir l'onglet 'Développeur' sur le ruban Excel.
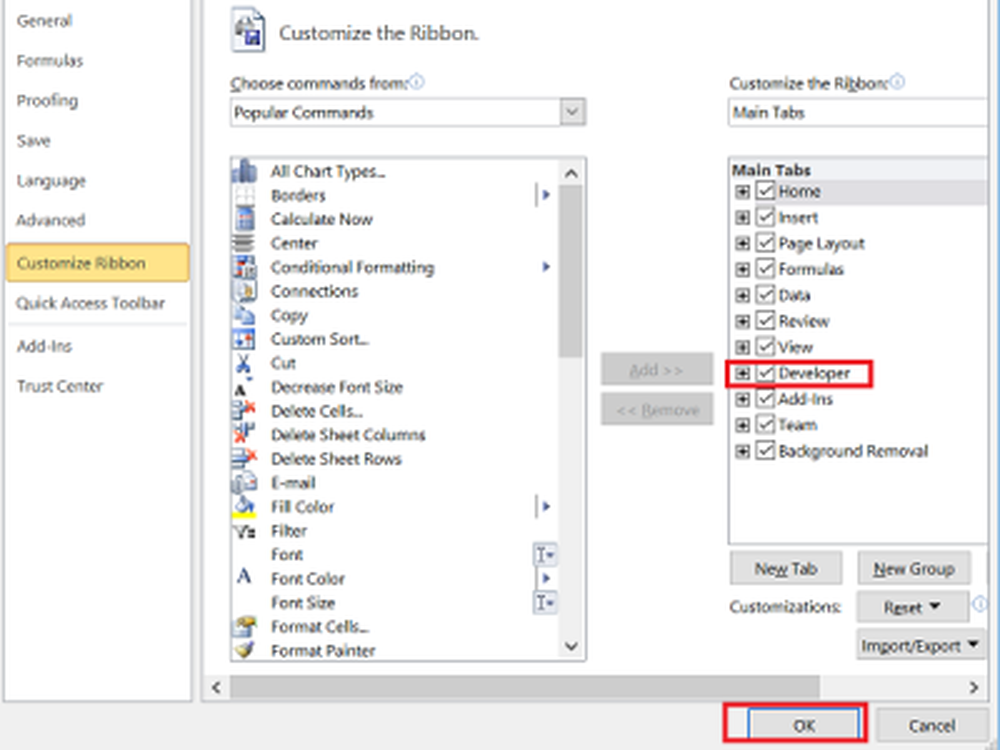
2] Préparer des tâches dans Excel
Maintenant, préparez une colonne 'Faire' et entrez les tâches que vous souhaitez effectuer. Dites, j'ai ajouté des tâches de E7 à E9.
3] Ajouter des cases à cocher dans Excel
Il est temps d'ajouter des cases à cocher. À côté de la 'Faire' colonne, nous devons ajouter des cases à cocher. Ainsi, pour chaque entrée des colonnes E7 à E9, nous devons ajouter des cases à cocher de F7 à F9. Pour ce faire, cliquez d’abord sur «Développeur», puis sur «Insérer» et cliquez sur l’icône de case à cocher située sousContrôles de formulaire '. Maintenant, cliquez sur la cellule Excel où nous voulons insérer cette case à cocher et dans ce cas c'est F7.
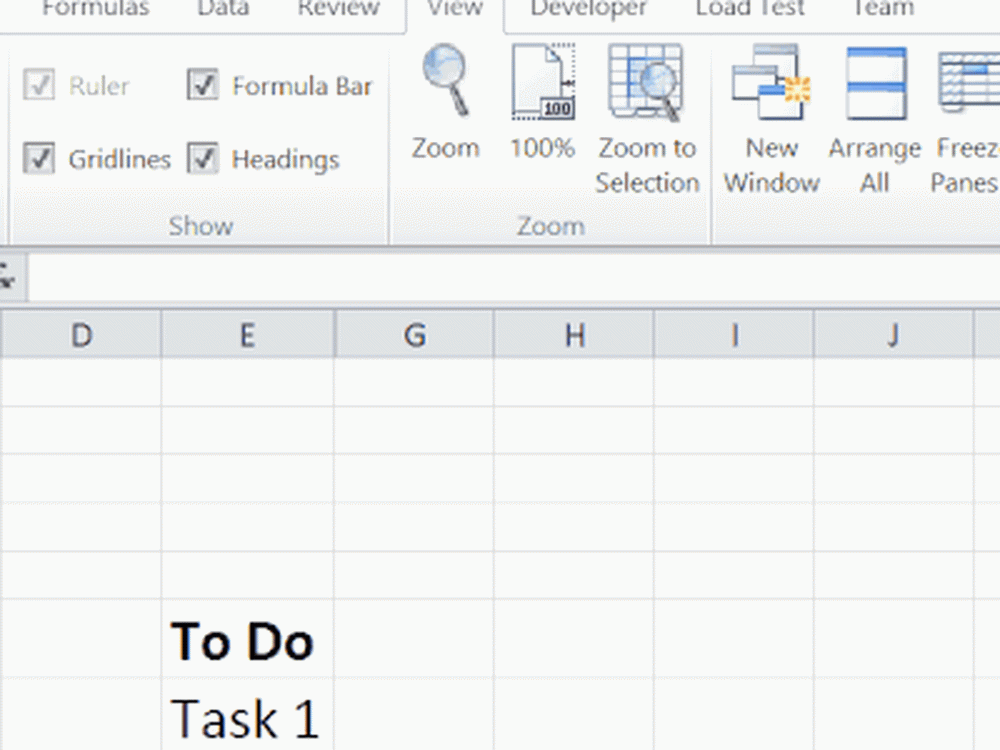
Nous pouvons voir que du texte par défaut a été ajouté avec la case à cocher. Pour le supprimer, cliquez avec le bouton droit de la souris sur la case à cocher, sélectionnez "Modifier le texte" et supprimez le texte. Répétez cette étape pour les colonnes restantes également (F8 et F9 dans ce cas).
4] Attribuer une cellule à chaque case à cocher
Maintenant, nous devons assigner une cellule à chaque case à cocher de telle sorte que, lorsque nous cochez et décochez la case, les valeurs TRUE et FALSE doivent être affichées respectivement. Pour ce faire, faites un clic droit sur la case à cocher et cliquez sur 'Contrôle formel '.
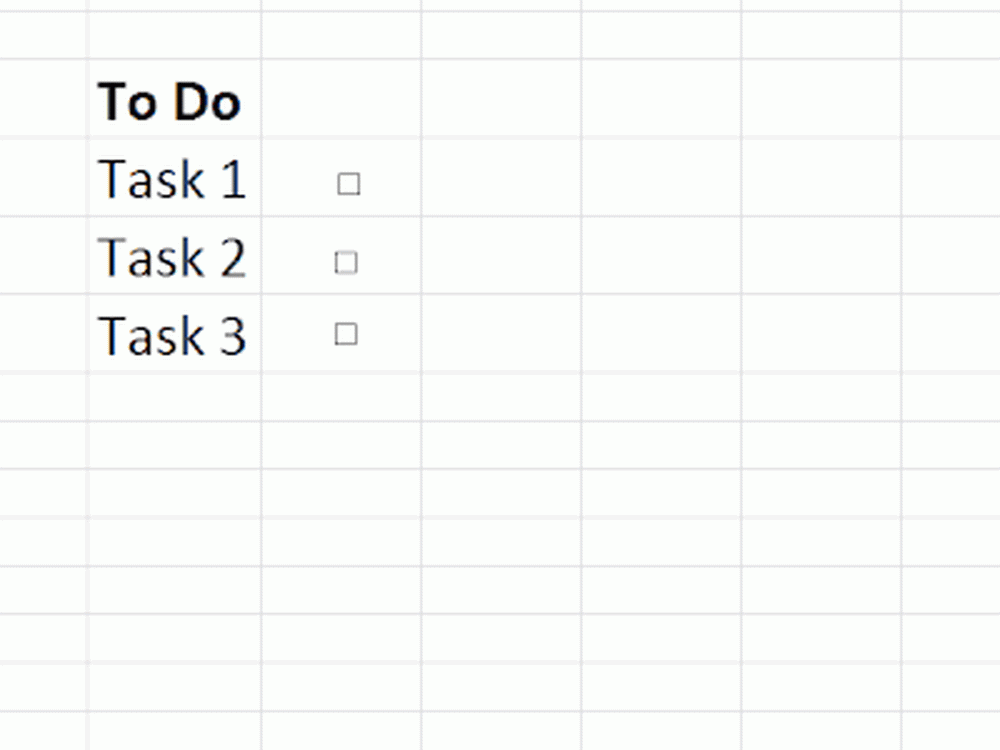
Dans la boîte de dialogue 'Contrôle formel' sous l'onglet 'Contrôle', indiquez l'adresse de la cellule 'Lien de cellule ' zone que vous souhaitez affecter à la case à cocher. Laissez-moi choisir la cellule 'H7'. Assurez-vous de donner l'adresse de la cellule en tant que 'H7 ' seulement et pas dans un autre format. Répétez cette étape pour les cases à cocher restantes.
5] Appliquer la mise en forme conditionnelle
Sélectionnez les tâches que vous avez ajoutées aux étapes précédentes, cliquez sur "Mise en forme conditionnelle" sous l'onglet "Accueil" et sélectionnez "Nouvelle règle". Sélectionnez à présent le type de règle «Utiliser une formule pour déterminer les cellules à formater». Dans la zone de texte de condition, nous devons vérifier la valeur de la cellule qui est mise à jour lorsque la case à cocher est cochée sur TRUE ou non..
Cliquez ensuite sur le bouton "Format", sélectionnez "Barré" sous "Effets", sélectionnez une couleur rouge dans le menu déroulant "Couleur" et cliquez sur "OK". Répétez cette étape pour chaque tâche que vous avez entrée.
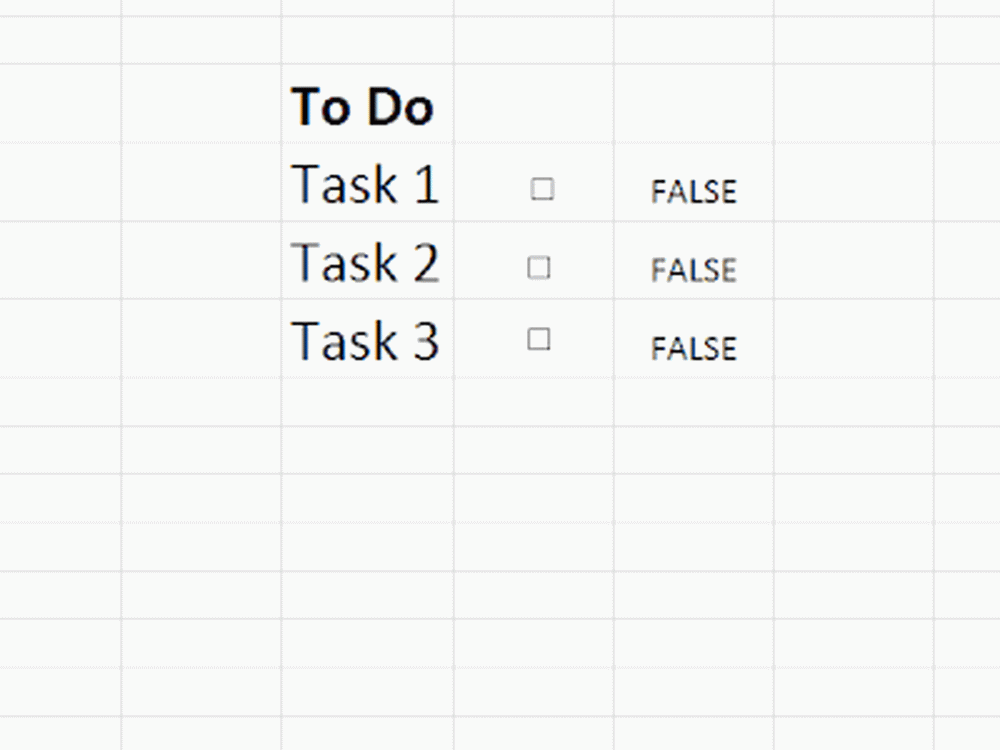
Maintenant, il est temps de masquer la colonne qui est mise à jour pour chaque case à cocher et décochez une case, de sorte que la feuille Excel ne comporte que des tâches et des cases à cocher. Donc, maintenant, quand vous cochez la case à côté de la tâche, vous pouvez voir que le texte devient rouge et que le texte qui mentionne que cette tâche a été remplie.
C'est le moyen simple de créer une liste de contrôle dans Excel. Voir cet article si vous souhaitez savoir comment créer une liste de contrôle dans Word.



