Comment créer une signature de carte de visite dans Outlook 2010

 La plupart des informations de contact sont gérées automatiquement par la grande majorité des clients de messagerie. Outlook 2010, Gmail, Hotmail, Windows Live Mail et les autres ont tendance à renseigner automatiquement les informations de contact en fonction des informations de l'expéditeur. Dans la plupart des cas, ces clients font un bon travail. Toutefois, si vous souhaitez mieux contrôler l'affichage de vos informations de contact dans les carnets d'adresses de vos destinataires, le mieux est de créer une signature de carte de visite avec Outlook 2010..
La plupart des informations de contact sont gérées automatiquement par la grande majorité des clients de messagerie. Outlook 2010, Gmail, Hotmail, Windows Live Mail et les autres ont tendance à renseigner automatiquement les informations de contact en fonction des informations de l'expéditeur. Dans la plupart des cas, ces clients font un bon travail. Toutefois, si vous souhaitez mieux contrôler l'affichage de vos informations de contact dans les carnets d'adresses de vos destinataires, le mieux est de créer une signature de carte de visite avec Outlook 2010..Avec un Signature de carte de visite Outlook (aka un fichier vCard ou .vcf), vos informations de contact sont livrées avec votre courrier électronique dans un paquet ordonné qui renseigne les contacts du carnet d’adresses de manière plus précise et plus complète. De plus, ils donnent une apparence professionnelle à vos courriels professionnels et vous font gagner des points avec tous les drogués Outlook avec lesquels vous serez en correspondance. Dans ce tutoriel, je vais vous montrer comment créer des signatures de carte de visite de qualité professionnelle dans Outlook 2010 en quelques minutes seulement..
Carte de l'article
- Créer un contact pour vous-même
- Modification des informations de contact sur votre carte de visite Outlook 2010
- Personnaliser l'apparence de votre carte de visite
- Joindre des cartes de visite en tant que signatures dans Outlook 2010
- Enregistrement des informations de contact d'une carte de visite
Créer un contact pour vous-même
Les cartes de visite dans Outlook 2010 commencent en tant que contacts. Donc, votre première étape consiste à créer un contact pour vous-même, si vous ne l'avez pas déjà fait.
Étape 1
lancement Outlook 2010.
Étape 2
Cliquez sur Contacts. Cliquez sur Nouveau contact dans le ruban d'accueil.
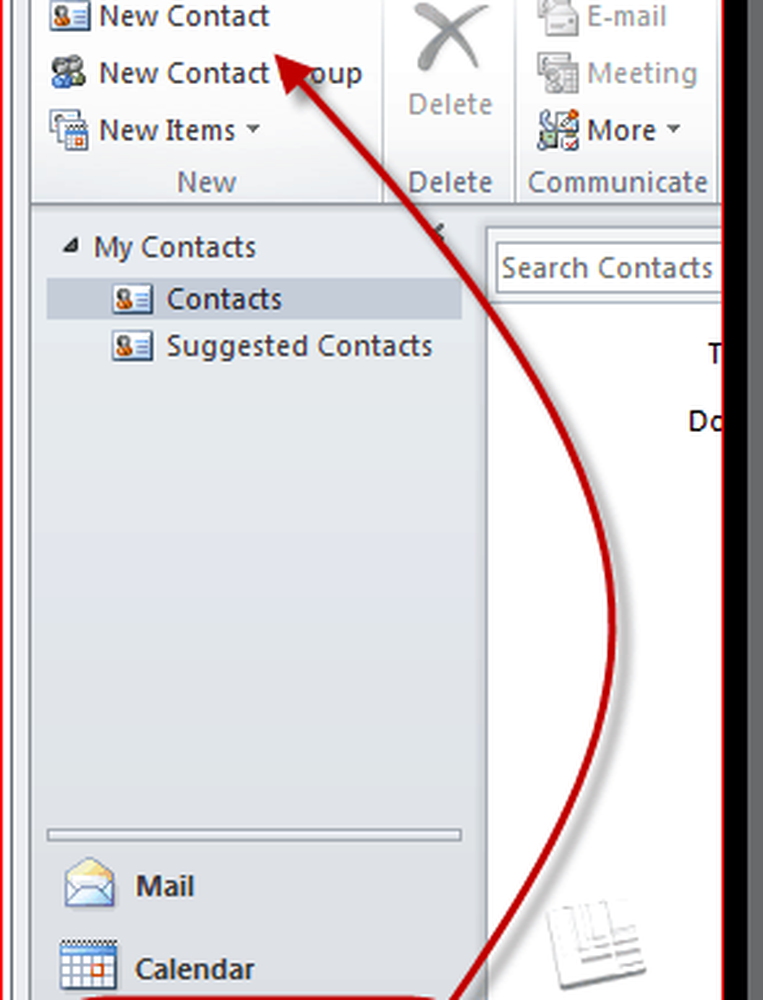
Étape 3
Remplissez vos informations de contact. Ce faisant, vous remarquerez que les informations sont automatiquement mappées sur votre carte de visite à droite..
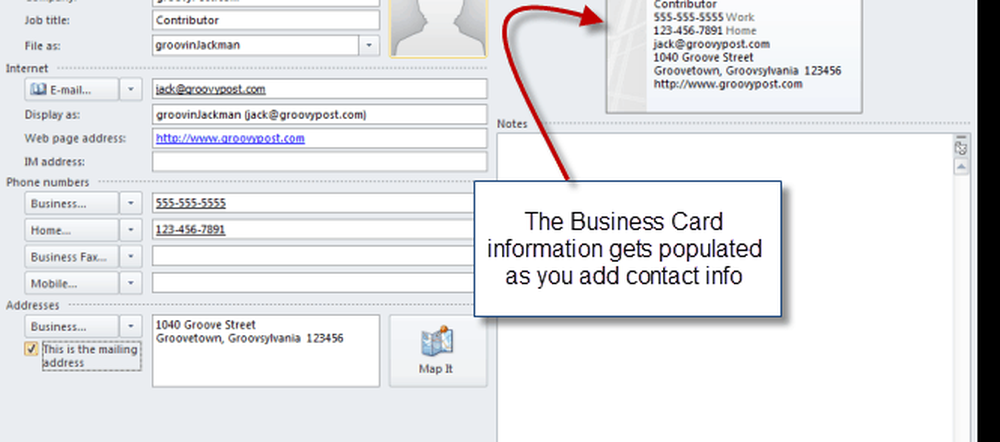
Ne vous inquiétez pas trop de ce qui est inclus et de son aspect actuel, nous le changerons plus tard. Ajoutez simplement tout ce que vous voudrez peut-être inclure dans votre carte de visite.
Modification des informations de contact sur votre carte de visite Outlook 2010
À ce stade, vous avez une carte de visite entièrement fonctionnelle, bien que générique. Vous pouvez le personnaliser davantage en modifiant les informations apparaissant sur la carte et en ajoutant du formatage et des logos..
Étape 1
Avec votre contact encore ouvert, Clécher Carte de visite dans le ruban de contact. Vous pouvez également Clic-droit votre carte de visite et choisissez Modifier la carte de visite.
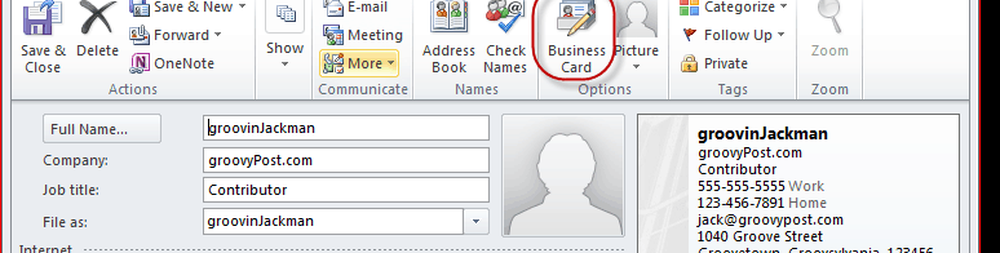
Étape 2
Cela ouvre la fenêtre Modifier une carte de visite. Ici, vous pouvez modifier la conception de la carte, ajouter / supprimer et réorganiser les champs et formater chaque ligne de votre carte de visite. En haut à gauche, un aperçu de votre carte de visite Outlook 2010 telle qu'elle apparaîtra dans votre signature..
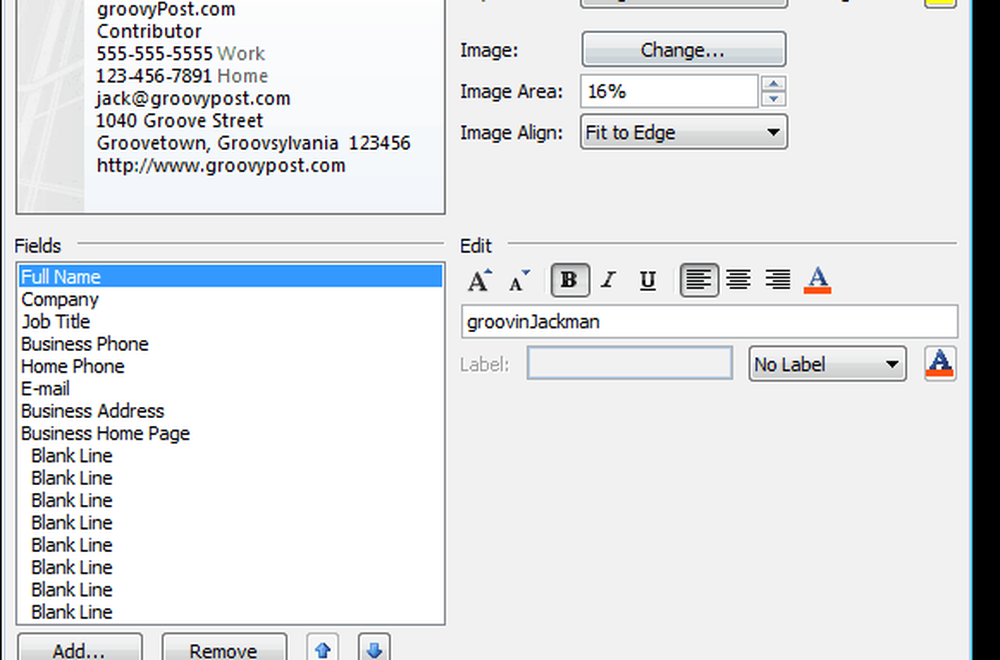
Étape 3
Commencez par choisir les champs que vous souhaitez inclure dans votre carte de visite. Vous pouvez réorganiser un champ en En sélectionnant le champ en bas à gauche et En cliquant la Up ou Vers le bas flèches. De même, vous pouvez supprimer un champ en En sélectionnant ça et En cliquant Retirer.
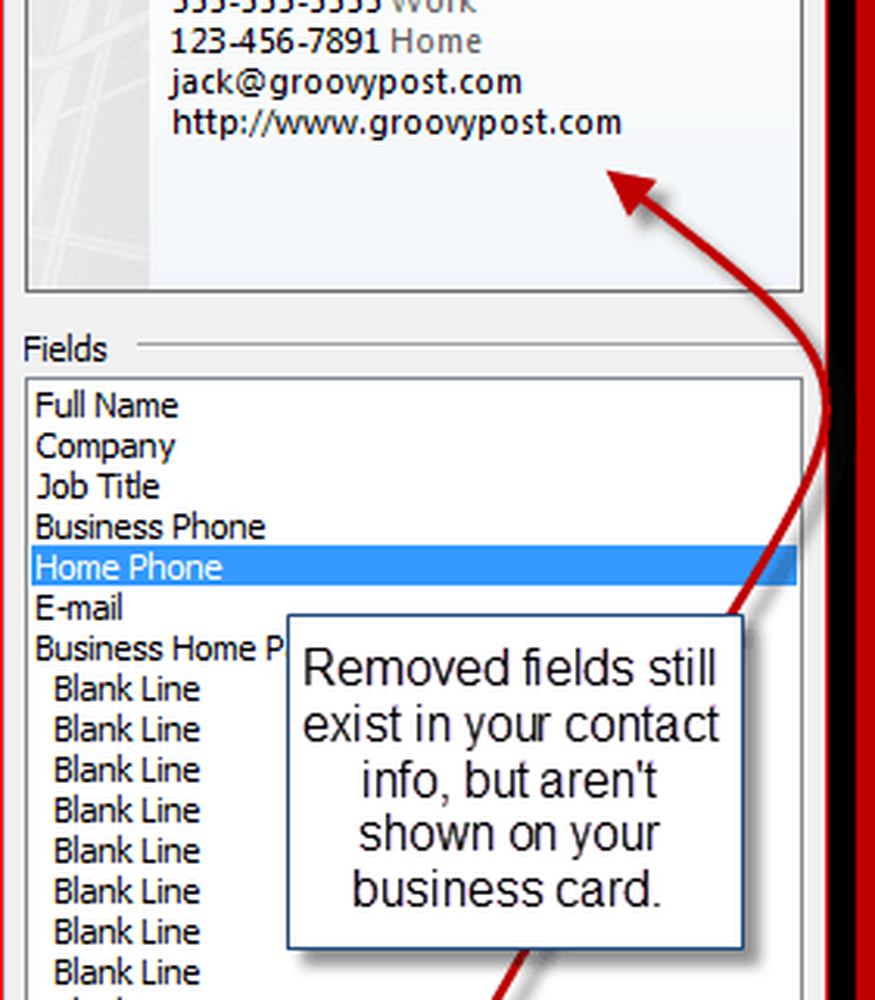
J'ai décidé de retirer mon numéro de téléphone à la maison et mon adresse professionnelle. Remarque: cela ne supprime pas les informations sous-jacentes de votre contact, il les exclut simplement de votre carte de visite, afin que les destinataires ne les voient pas..
Cliquez sur Ajouter… ajouter un champ. Si le champ que vous ajoutez a été rempli dans vos informations de contact, il sera automatiquement renseigné. Sinon, vous pouvez compléter les détails pertinents après les avoir ajoutés.
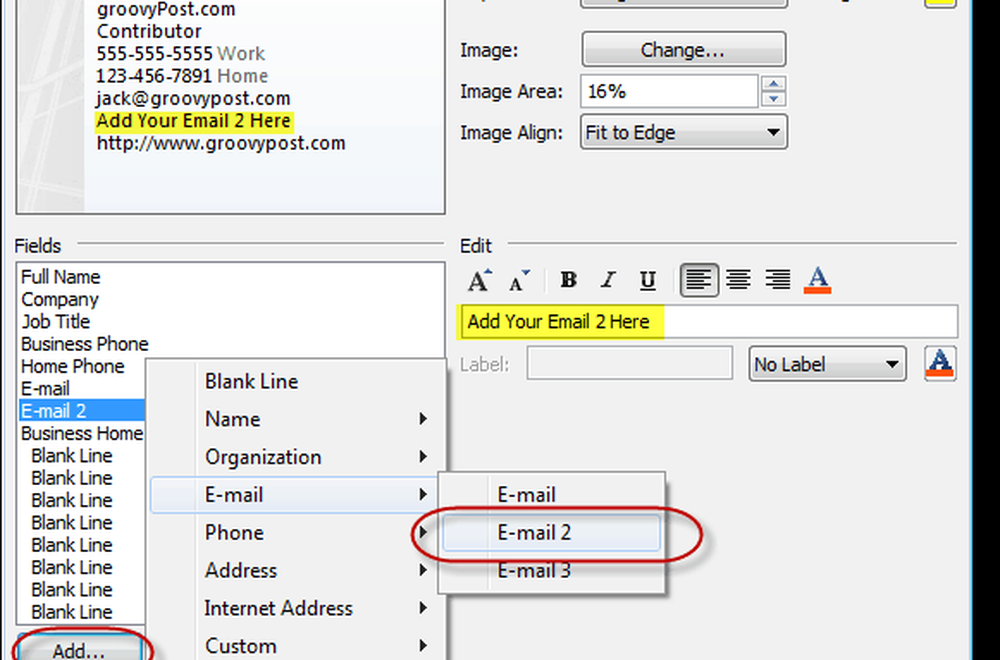
Personnaliser le format et la conception de votre carte de visite Outlook 2010
Une fois que vous êtes satisfait des informations qui apparaissent sur votre carte de visite, vous pouvez modifier l’apparence de chaque champ, ainsi que la conception générale de votre carte de visite..
Étape 1
Sélectionner un champ pour le modifier. Dans le panneau Modifier situé à droite, vous pouvez modifier la valeur du champ (indépendamment de ce qui est dans vos informations de contact), modifiez le style, la couleur et l'alignement du texte et ajoutez une étiquette (optionnel).
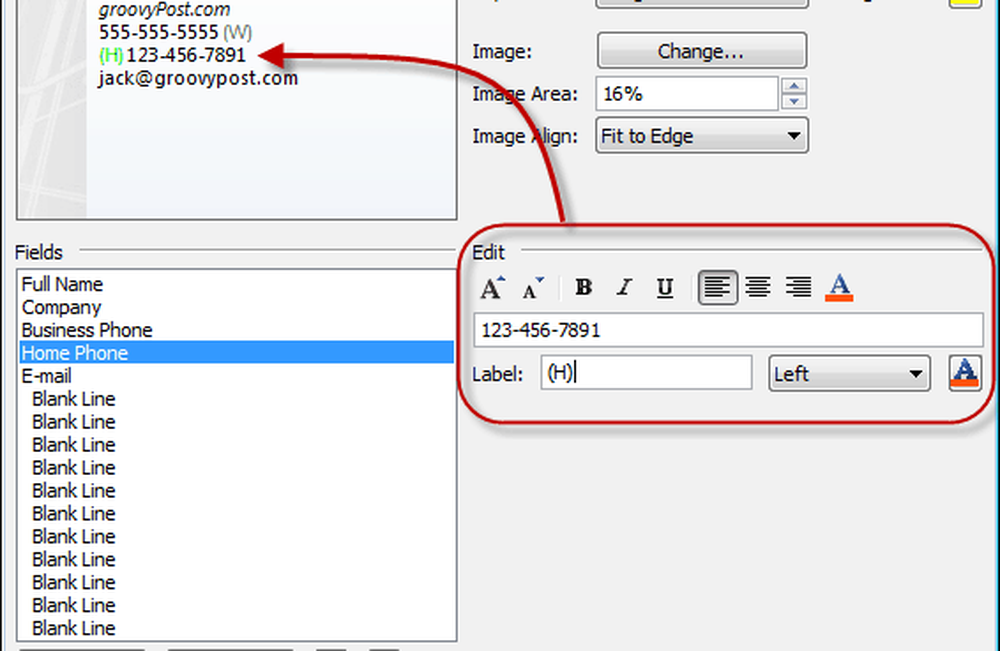
L'étiquette apparaît à gauche ou à droite du champ. Pour supprimer une étiquette existante, effacez simplement le champ Étiquette ou choisissez Pas de label du menu déroulant.
Conseil: vous pouvez également sélectionner des champs en En cliquant les dans l'aperçu.
Étape 2
Choisissez un logo ou un arrière-plan pour votre carte de visite en En cliquant Changement… en regard de Image dans le panneau Conception de cartes. Naviguez jusqu'à l'image que vous souhaitez utiliser.

Positionnez votre image à l'aide des menus déroulants Mise en page et Alignement de l'image. Si vous choisissez une disposition autre que l'image d'arrière-plan, vous pouvez modifier la taille de l'image en modifiant le pourcentage dans la zone d'image..

Vous pouvez également ajouter une couleur de fond à l’ensemble de la carte de visite. En cliquant la Seau de peinture à côté de fond.
Étape 3
Cliquez sur D'accord quand vous êtes satisfait et Cliquez sur Sauvegarder et fermer.

Association de cartes de visite en tant que signatures dans Outlook 2010
Vous pouvez insérer une carte de visite dans un nouveau message en En cliquant la Insérer onglet puis en choisissant Carte de visite. La première fois que vous insérez votre carte de visite, vous devrez la sélectionner dans le menu déroulant. Autres cartes de visite dialogue, mais ensuite, ça va apparaître dans le menu déroulant.
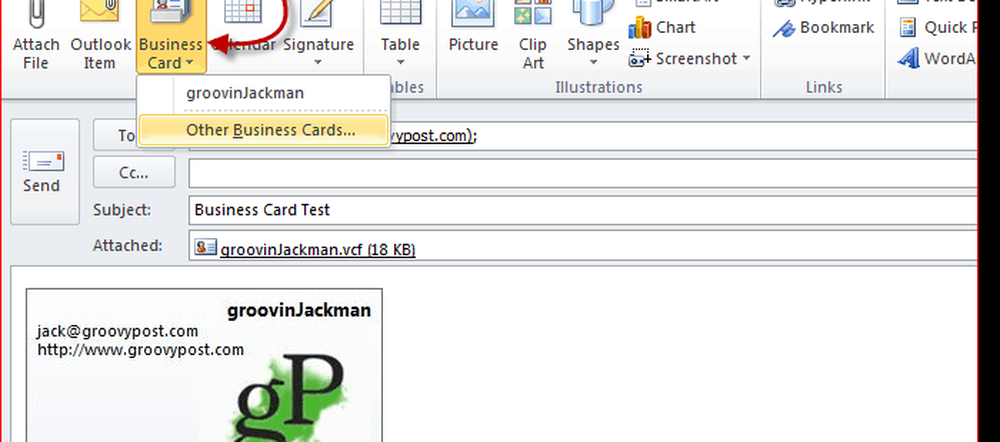
Vous pouvez ignorer cette étape en incluant votre carte de visite dans votre signature. Voici comment:
Étape 1
Dans la fenêtre Nouveau message, Cliquez sur Insérer et choisir Des signatures. Cliquez sur Des signatures…

Étape 2
Dans la fenêtre Signatures and Stationary, Cliquez sur Nouveau. Tapez un nom pour la signature et Cliquez sur D'accord.
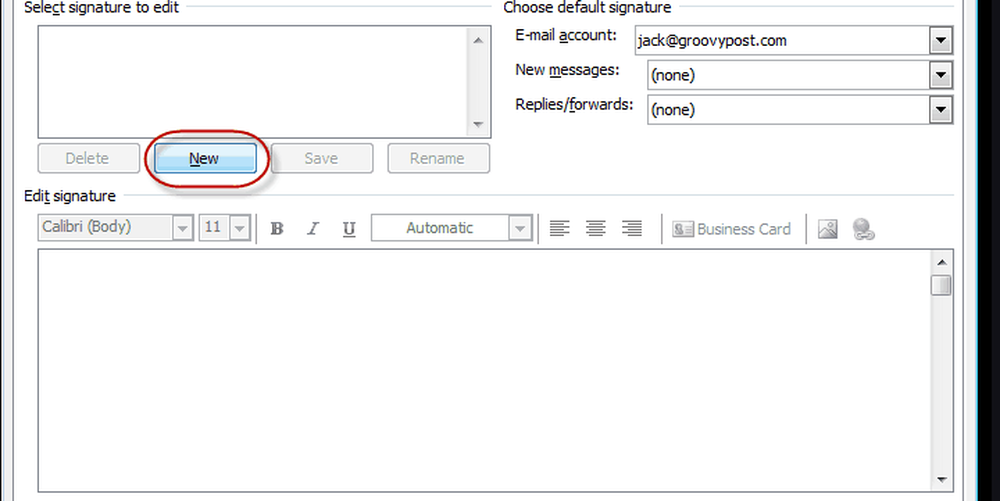
Étape 3
Sélectionner votre signature nouvellement créée et Cliquez sur Carte de visite.
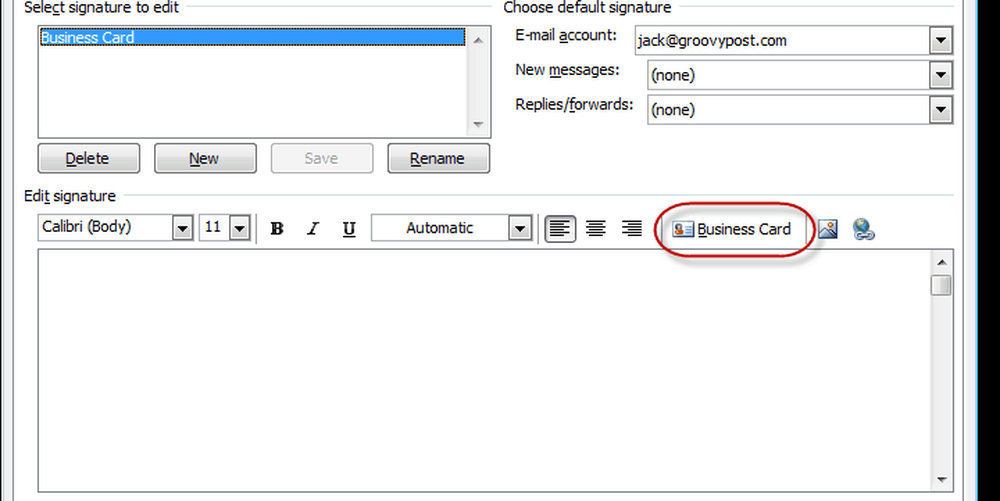
Sélectionner la Carte de visite vous souhaitez inclure et Cliquez sur D'accord. Si vous le souhaitez, vous pouvez redimensionner la carte de visite de la signature en choisissant un pourcentage dans le Taille menu déroulant.
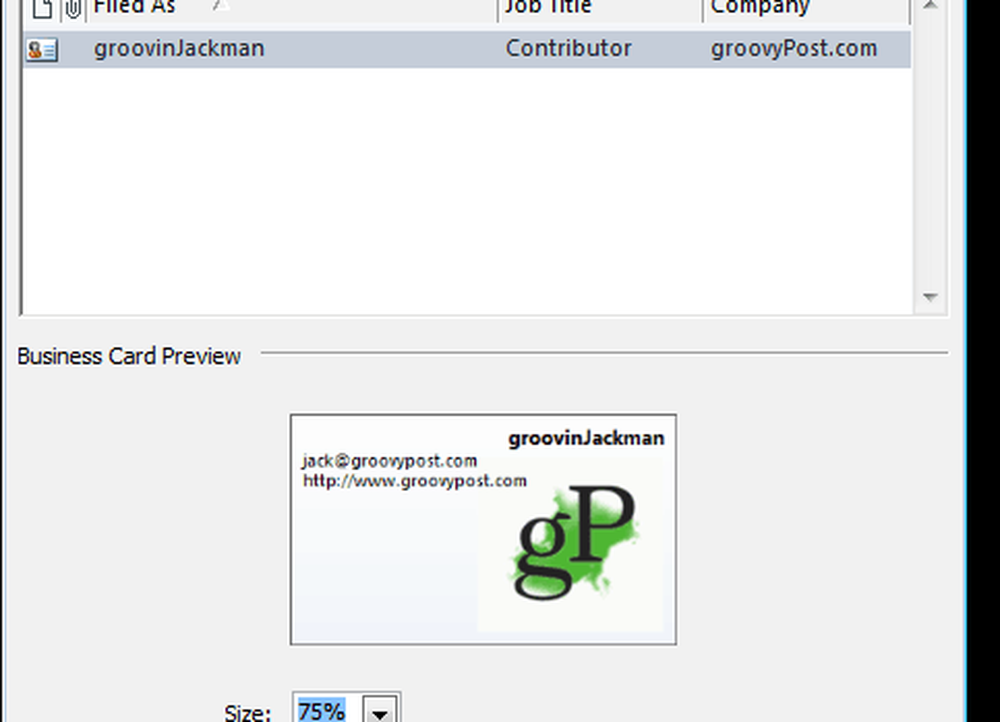
Étape 4
Attribuez la signature en tant que signature par défaut à un compte de messagerie à l'aide du menu déroulant situé en haut à droite..
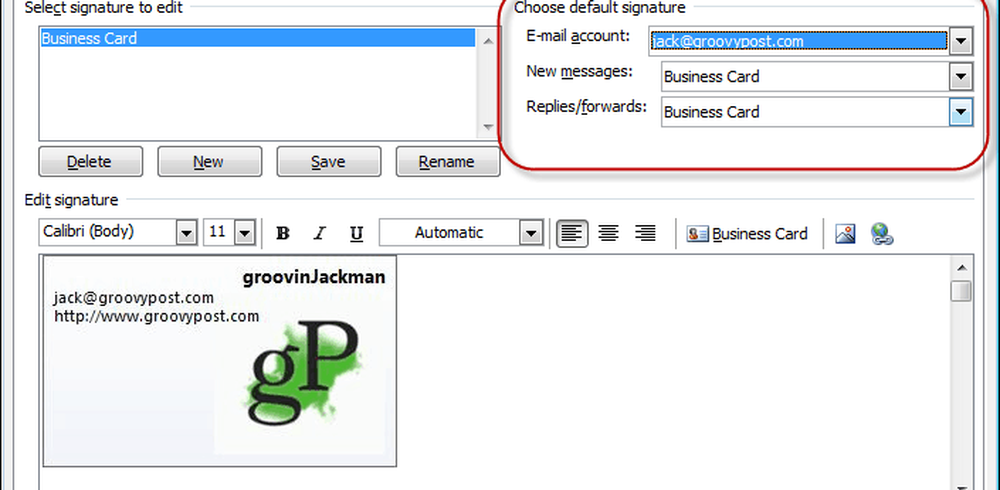
Je recommande de l'inclure comme valeur par défaut pour les nouveaux messages, mais pas pour les réponses / transferts, car les personnes auxquelles vous allez répondre ou transférer auront déjà votre carte de visite.
Cliquez sur D'accord quand tu as fini.
Étape 5
Cliquez sur Nouveau message et votre carte de visite sera déjà insérée sous forme de signature et jointe sous forme de fichier .vcf.
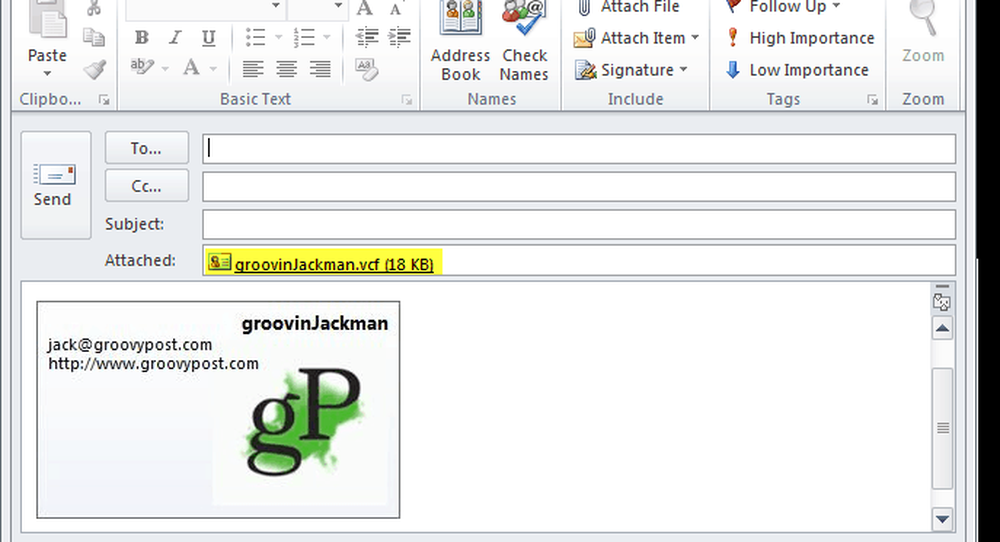
Enregistrement des informations de contact à partir d'une carte de visite
Lorsque les destinataires reçoivent une carte de visite, leur client de messagerie le traitera en conséquence. Pour les utilisateurs d'Outlook, ils peuvent Cliquez sur la pièce jointe pour prévisualiser l’apparence des informations de contact dans leur carnet d’adresses. Ensuite, ils peuvent Clic-droit votre carte de visite et choisissez Ajouter aux contacts Outlook enregistrer les informations de contact dans leurs carnets d'adresses.

Importer des vCards (.fichiers vcf) dans Gmail est un peu plus pervers. Vous devrez télécharger le fichier .vcf attaché sur votre disque dur, puis l’importer. Le faire par En cliquant Contacts et alors En cliquant Importation et Cliquez sur Choisir le fichier pour accéder au fichier .vcf enregistré.
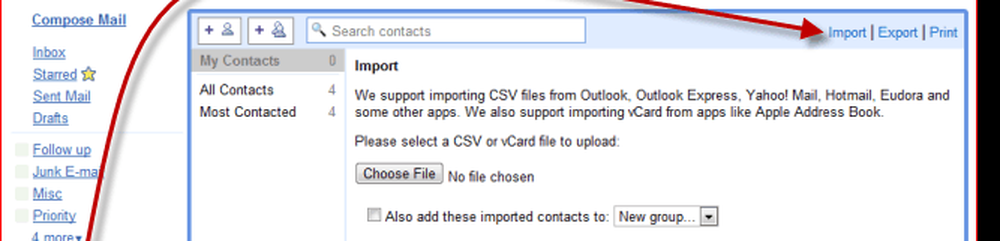
C'est à peu près tout pour les signatures de cartes de visite Outlook 2010. Découvrez quelques-uns de ces modèles de cartes de visite de courrier électronique groovy de Microsoft. Enregistrez-les simplement sur votre disque dur, puis Double-cliquez qu'ils les ouvrent dans Outlook. Modifiez les informations de contact et enregistrez-les en tant que nouvelle carte de visite..




