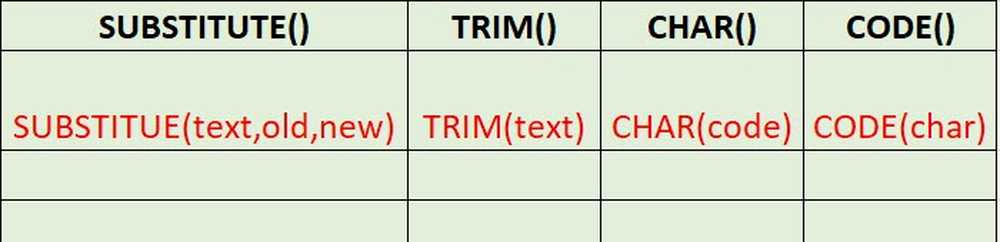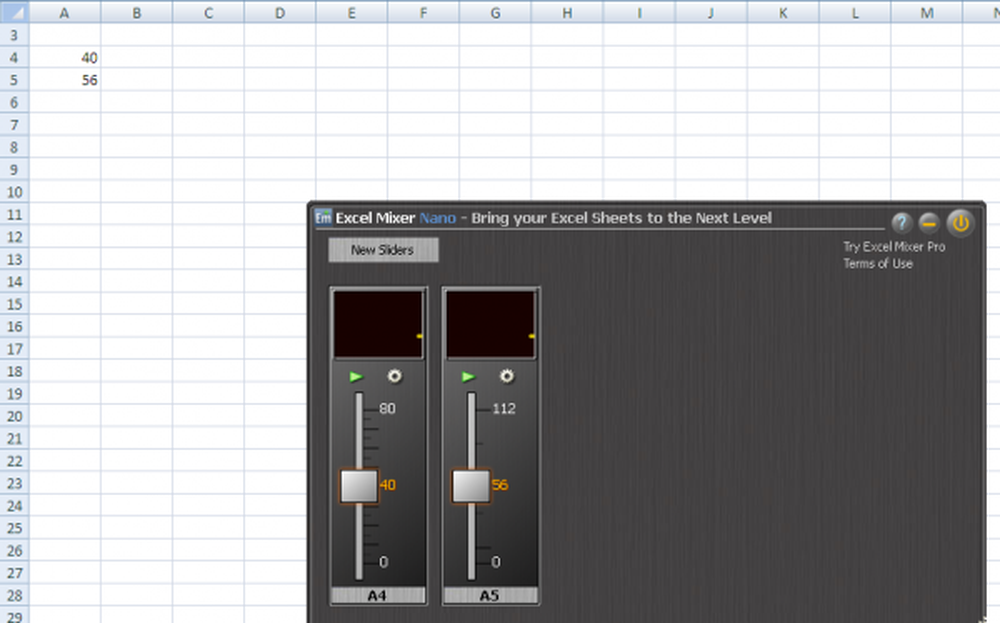Excel se bloque ou ne répond pas sous Windows 10
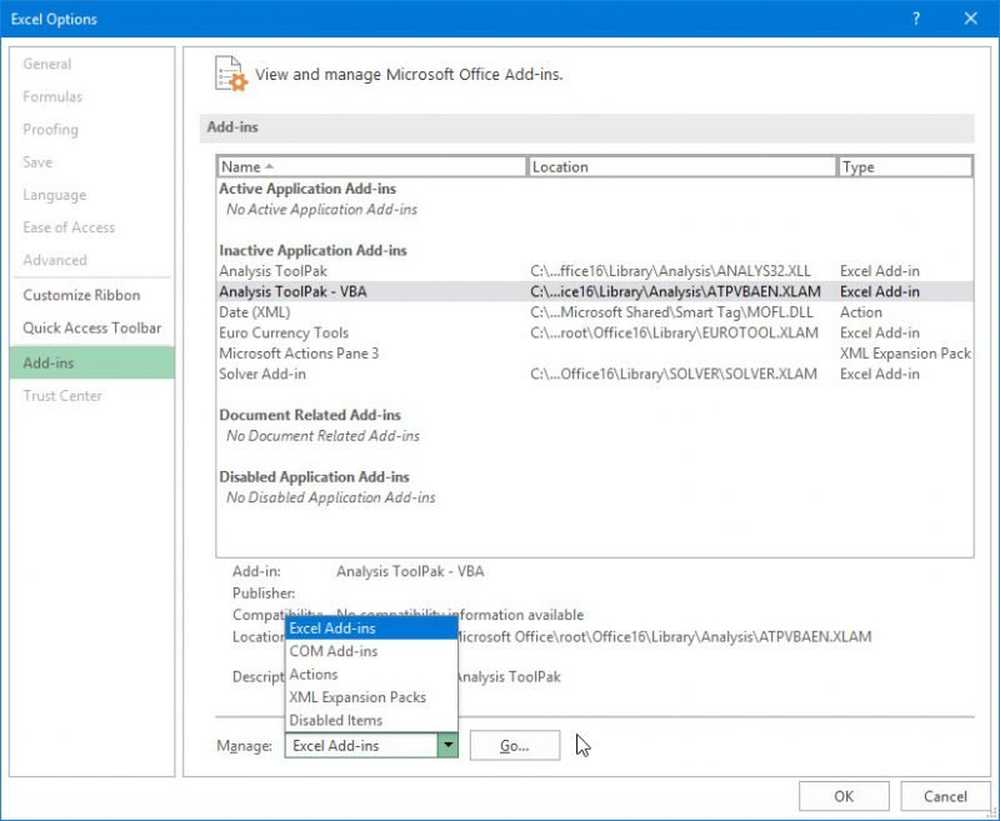
Récemment, nous avons eu plusieurs plaintes de Microsoft Excel les utilisateurs qui ont des problèmes avec le logiciel. Apparemment, le programme se bloque chaque fois qu'ils tentent d'ouvrir un nouveau fichier, ou au moins 50% du temps. La question est alors, est-il possible de se débarrasser de ce problème? Notre réponse à cette question est oui, et c'est ce que nous allons parler aujourd'hui.
Voici la chose, le problème ici pourrait être dû à un certain nombre de causes, ce qui signifie que nous allons discuter de plusieurs solutions qui vont probablement arranger les choses avant la fin de l'article. Nous vous suggérons d’essayer toutes les options jusqu’à ce que vous trouviez une solution, alors allons-y.
Excel se bloque ou ne répond pas
Vous pouvez voir l'un des messages d'erreur suivants:
- Excel ne répond pas.
- Excel a cessé de fonctionner.
- Un problème a empêché le programme de fonctionner correctement.
Nous allons examiner les options suivantes:
- Démarrer Excel en mode sans échec
- Désactiver les compléments
- Installer les dernières mises à jour
- Vérifier si le fichier est généré par un tiers
- Effectuer un démarrage sélectif
1] Démarrer Excel en mode sans échec

Pour savoir si quelque chose d'extérieur est la cause Exceller pour agir fou, la meilleure option est de commencer Mode sans échec. Pour cela, cliquez sur CTRL pendant que vous démarrez le programme ou lancez la ligne de commande, tapez excel.exe / safe, et frapper le Entrer touche sur le clavier.
Si tous les problèmes sont résolus, cela signifie simplement qu'il est possible que vous deviez désactiver un ou plusieurs compléments, le cas échéant..
2] Désactiver les compléments individuellement

Bien, assurez-vous que vous êtes toujours là avant de passer à la désactivation des compléments. Oui, cela peut être fait même si vous n'êtes pas en mode sans échec, mais vu que nous ne sommes pas sûrs de la cause de la fermeture automatique d'Excel, il est préférable de choisir la voie la plus sûre..
Pour désactiver tous les compléments, cliquez sur Fichier > Les options > Add-ins. De là, sélectionnez Compléments COM, puis cliquez sur le Aller bouton. Maintenant, assurez-vous de décocher toutes les cases de la liste des compléments activés, puis cliquez sur D'accord. Enfin, fermez Exceller, redémarrez votre Windows 10 ordinateur, et vous êtes prêt à aller, espérons.3] Installer les dernières mises à jour

Peut-être que votre Bureau L’installation n’a pas encore acquis de nouvelles mises à jour en raison d’un paramètre particulier de Windows 10. Pour vous assurer de toujours obtenir les dernières mises à jour, cliquez sur le bouton Touche Windows + I pour lancer l'application Paramètres.
Après cela, cliquez sur Mise à jour et sécurité un défilement aux options avancées. Dans cette section, les utilisateurs devraient voir «Me donner des mises à jour pour d'autres produits Microsoft lorsque je mets à jour Windows."Assurez-vous qu'il est allumé, puis revenez d'un pas en arrière et cliquez sur le bouton"Vérifier les mises à jour" bouton.
Si des mises à jour sont effectivement disponibles, installez-les, redémarrez l'ordinateur et vérifiez une fois de plus si le problème bloquant a été résolu..
4] Vérifier si le fichier est généré par un tiers
Dans certaines situations, une application tierce génère des fichiers Excel. Cependant, dans ce cas, les fichiers peuvent être générés de manière incorrecte, ce qui signifie que certains éléments risquent de ne pas fonctionner correctement..
Ce que vous devez faire ici est d'empêcher l'application tierce de travailler avec votre fichier Excel, puis d'essayer d'ouvrir ce fichier dans Excel. Si cela ne fonctionne toujours pas, alors le problème est ailleurs.
5] Effectuer un démarrage sélectif

À ce stade, nous devons nous demander si le démarrage sélectif est activé sur votre ordinateur. Certaines choses ne se chargent peut-être pas correctement après un redémarrage. Dans ce cas, nous vous suggérons d'activer le démarrage sélectif s'il n'est pas déjà activé..
Clique le Touche Windows + R, puis tapez msconfig, et enfin, appuyez sur le Entrer clé. Vous devriez voir le Configuration du système fenêtre, il suffit de naviguer vers le Général onglet et choisissez Startup selective. Après cela, redémarrez votre ordinateur Windows 10 et vérifiez si Excel continue à fonctionner..
J'espère que cela t'aides!