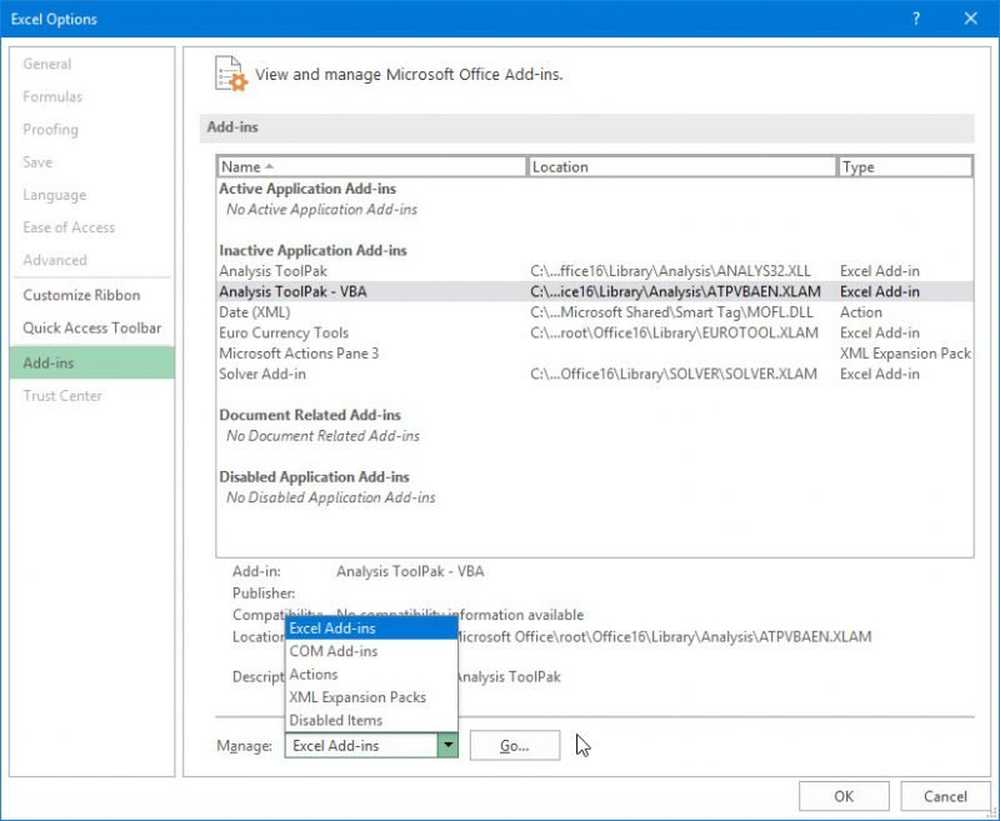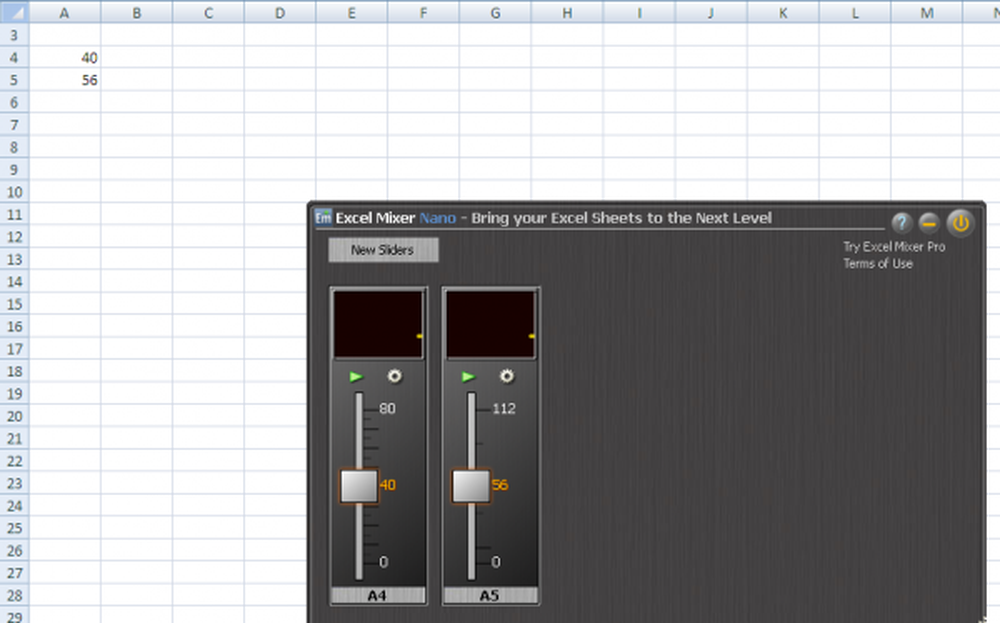Astuce Excel Supprimer les espaces et les sauts de ligne des cellules
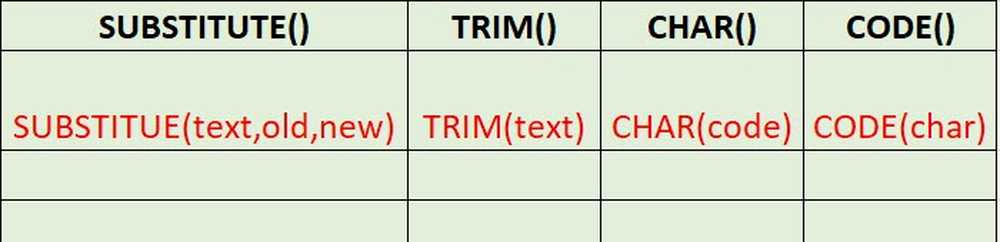
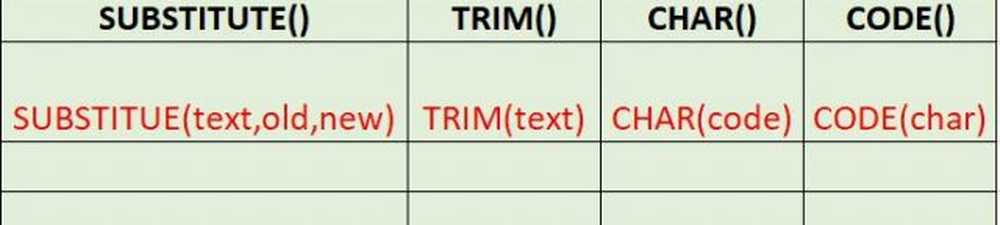
Les espaces, les sauts de ligne, les tirets et autres caractères rendent les données plus lisibles pour nous, hommes fragiles, mais lorsqu'il s'agit d'analyser des données provenant de différentes sources dans Excel, obtenir un formatage agréable et uniforme vaut de l'or. Je passais un bel après-midi au bureau à analyser des centaines de lignes de valeurs de hachage, mais je me suis fait avoir par l'utilisation incohérente d'espaces et de sauts de ligne. Alors, je me suis fait une petite formule pour éliminer tout ça. C'était plus facile que je ne le pensais.
Vérifiez-le.
Utilisez la fonction Microsoft Excel TRIM pour supprimer des espaces supplémentaires
Certaines personnes sont un peu surexcitées avec la barre d'espace lors de la saisie de données. La situation empire lorsque vous les copiez et les collez. Pour éliminer ces espaces supplémentaires fastidieux, utilisez la fonction TRIM..
= TRIM (texte)

Utilisez la fonction Microsoft Excel SUBSTITUTE pour supprimer des caractères spéciaux
Le rognage est très bien. Mais que se passe-t-il si des lignes insérées dans votre feuille de calcul Excel sont insérées? Ou si vous voulez vous débarrasser de TOUS les espaces? Vous pouvez le faire en utilisant SUBSTITUTE.
La syntaxe de SUBSTITUTE est la suivante:
= SUBSTITUTE (text, old_text, new_text, [instance_num])
Obtenu que?
Mais Jack, comment suis-je censé taper un espace dans une formule?
Je suis content que vous ayez demandé. Il suffit de taper "".
Comme ça:
= SUBSTITUT (B2, "", "")
Dans cette fonction, vous remplacez un espace par rien. Agréable.

Taper quelque chose vraiment bizarre, comme un saut de ligne, vous devez utiliser CHAR (). Cela vous permet de choisir un caractère spécifique qui ne peut pas être saisi dans une formule. Le numéro de caractère pour un saut de ligne est 10. Alors, vous feriez ceci:
= SUBSTITUT (B2, CHAR (10), "")

L'argument facultatif [instance_num] vous permet de supprimer say, uniquement la première ou la deuxième instance de l'ancien texte. Par exemple:
= SUBSTITUT (B2, CHAR (10), "", 1)

Vous pouvez également imbriquer des fonctions SUBSTITUTE. Par exemple, si vous souhaitez analyser les caractères spéciaux à partir de plusieurs numéros de téléphone:
= SUBSTITUT (SUBSTITUT (SUBSTITUT (SUBSTITUTE (B5, CHAR (40), "),), CHAR (41)," "), CHAR (45)," "), CHAR (32)," ",), CHAR (46), "")

CHAR () et CODE () Code de référence ANSI / ASCII
L’astuce de SUBSTITUTE () consiste à mémoriser chaque numéro à brancher sur CHAR (). Cela m'a pris tout l'après-midi, mais j'ai finalement mémorisé chaque code de caractère ANSI..
Je rigole. Je ne me souviens même plus de mon âge, ni quel est le code ANSI d'un espace ou du signe @. Heureusement, vous n'en avez pas besoin. Vous pouvez imprimer ce graphique à partir de MSDN ou utiliser la fonction Excel CODE () pour rechercher des codes de caractère à la volée..
= CODE (texte)
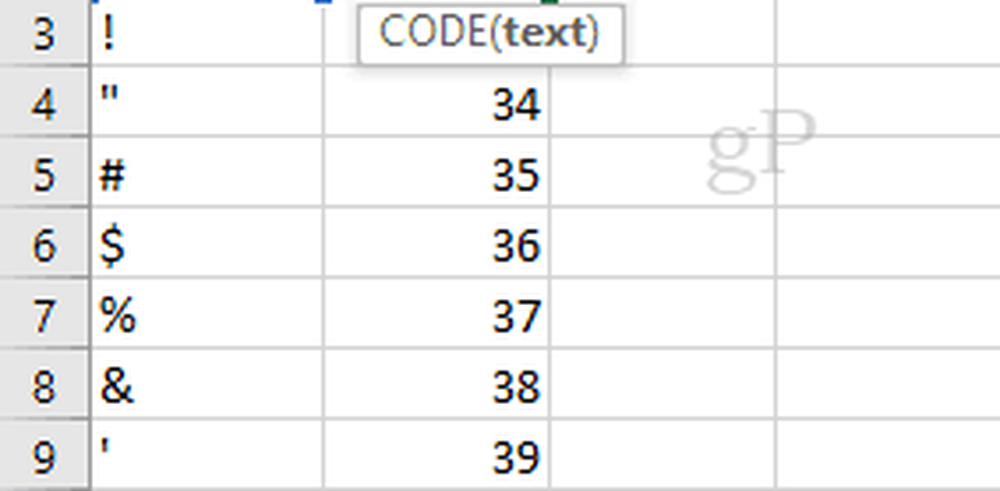
Pensez à CODE () comme l'opposé de CHAR ().
Conclusion
Et voici votre astuce Excel pour la journée. Heureux couper et remplacer!