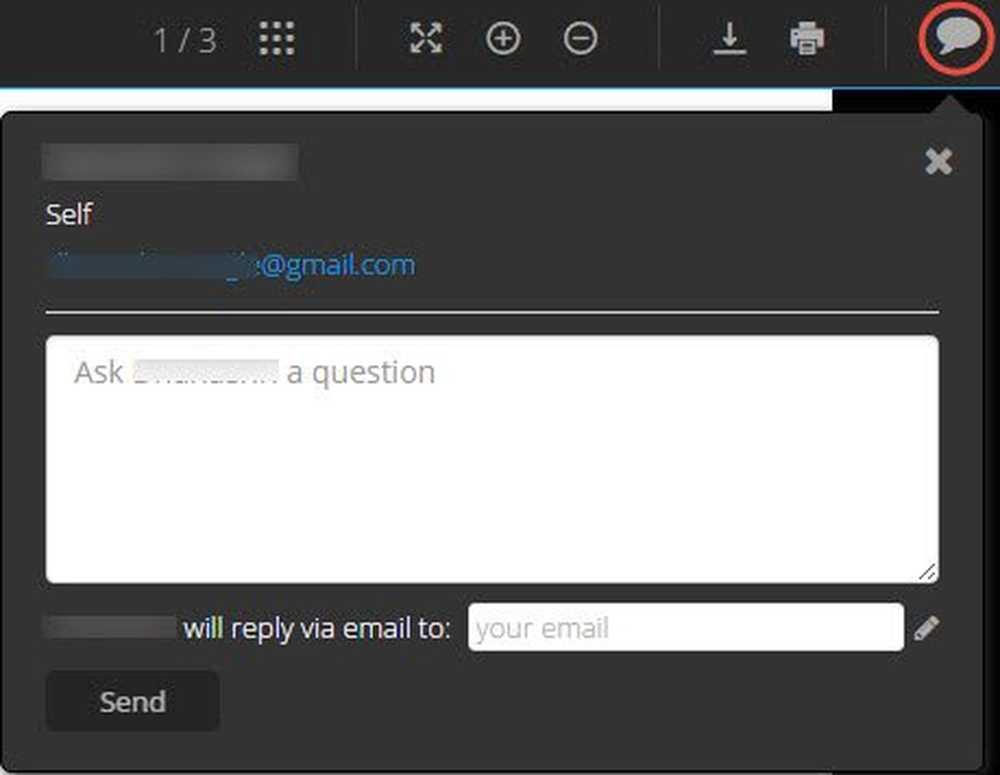Didacticiel Docs.com Téléchargez, partagez et gérez des documents Office en ligne
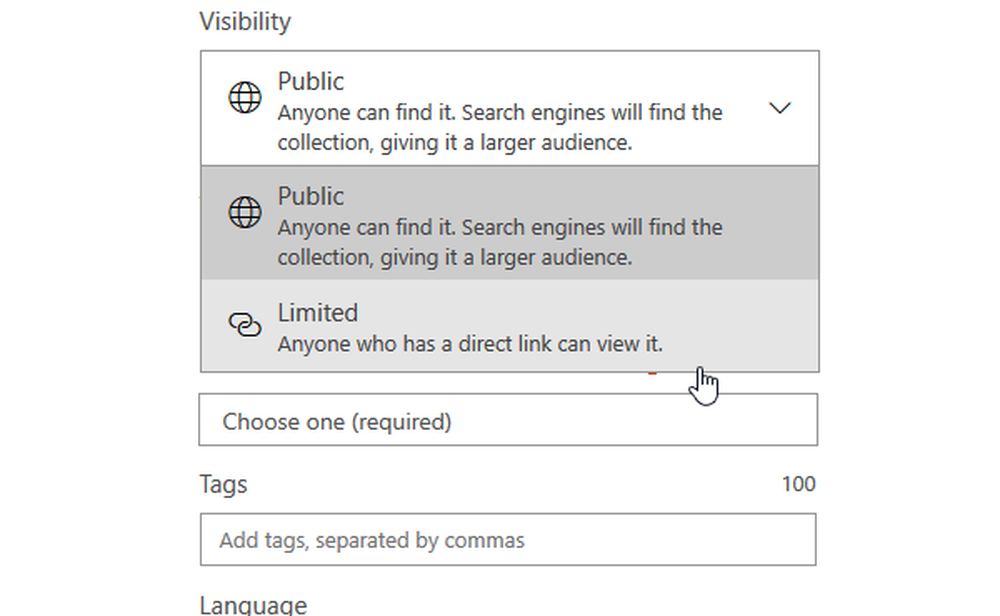
Pour partager une photo, nous utilisons Flickr, Instagram, Facebook, etc. Pour partager une vidéo, nous utilisons YouTube, Vimeo, DailyMotion, etc. Cependant, que se passe-t-il si vous souhaitez partager des documents en ligne? Pour ce faire, il existe un outil appelé Docs.com ou Microsoft Docs cela vous permettra de télécharger des documents depuis un ordinateur, OneDrive ainsi que Sway. Ensuite, vous pouvez partager le document publiquement ou en privé. Si vous n'êtes pas familier avec cet outil en ligne, vous pouvez consulter ce court Didacticiel Docs.com qui vous aidera à démarrer avec ce service gratuit de partage de documents en ligne de Office en ligne.
Docs.com tutoriel & astuces
Docs.com est un site très utile pour partager des documents, des feuilles Excel, créer un journal ou même un article de blog. Voyons ce que vous pouvez faire ici.
1] Téléchargez n'importe quel document

Docs.com est principalement destiné au partage de documents et de Sways. Toute personne ayant un compte Microsoft peut créer un compte Docs.com et commencer à télécharger des documents. Toutefois, si vous souhaitez télécharger un document à partir de ce site Web, voici l’astuce. Vous pouvez télécharger n'importe quel document à partir de ce site sans l'autorisation préalable du propriétaire. Pour ce faire, ouvrez le document et cliquez sur le bouton Télécharger option visible dans la partie supérieure droite de votre écran. Le document sera téléchargé au format .docx. N'oubliez pas de vérifier la licence CC avant d'utiliser un document.
2] Sélectionnez la licence Creative Commons

Si vous êtes un auteur et que vous souhaitez publier votre document en ligne sur Docs.com, vous devez utiliser une licence Creative Commons appropriée pour protéger votre document contre le vol. Il existe différentes licences applicables à différents scénarios. Pour définir une licence, complétez le document et préparez-le pour la publication. En publiant votre document, vous trouverez ceci Attribution CC option. Sélectionnez une licence et enregistrez le document.
3] Personnalisez votre profil

4] Intégrer un document dans une page Web

Parfois, vous voudrez peut-être montrer votre document à d'autres personnes. Au lieu de leur donner le lien de votre document, vous pouvez l'intégrer dans une page Web afin que tout le monde puisse l'afficher à tout moment. Comme pour les autres outils Microsoft Office Online, vous pouvez insérer un document de Docs.com dans n’importe quelle page Web HTML. Pour ce faire, ouvrez un document que vous souhaitez intégrer. Découvrez le Intégrer option visible dans le coin en haut à droite. Si le document vous appartient, vous pouvez trouver l'option directement sur votre écran. Toutefois, si le document appartient à quelqu'un d'autre, vous devrez peut-être cliquer sur les trois boutons en pointillé pour trouver l'option Incorporer..
5] Créer un document privé

Supposons que vous souhaitiez télécharger un document sur votre site Web, mais que vous ne souhaitiez pas le partager publiquement. Au lieu de cela, vous souhaitez partager le document avec une personne en particulier. Si vous le souhaitez, vous pouvez modifier la confidentialité de votre document et partager le lien avec les internautes pour leur permettre de visualiser votre document sur le site Web. Lors de la publication d'un document, sélectionnez Limité au lieu de Publique créer un document privé. Vous obtiendrez le lien vers le document en haut de votre écran..
J'espère que vous trouverez ces conseils utiles sur Docs.com.
Si vous pouvez également consulter les conseils et astuces de Google Documents pour créer et partager des documents dans un espace de travail partagé.