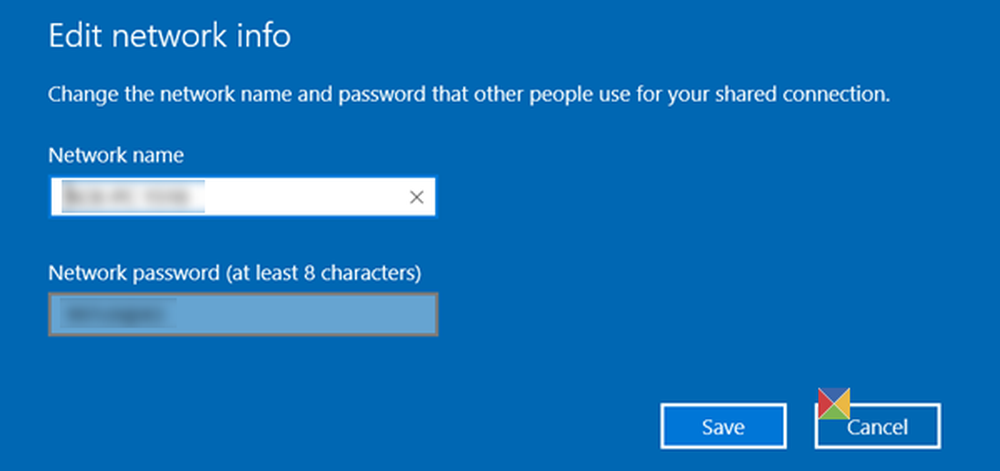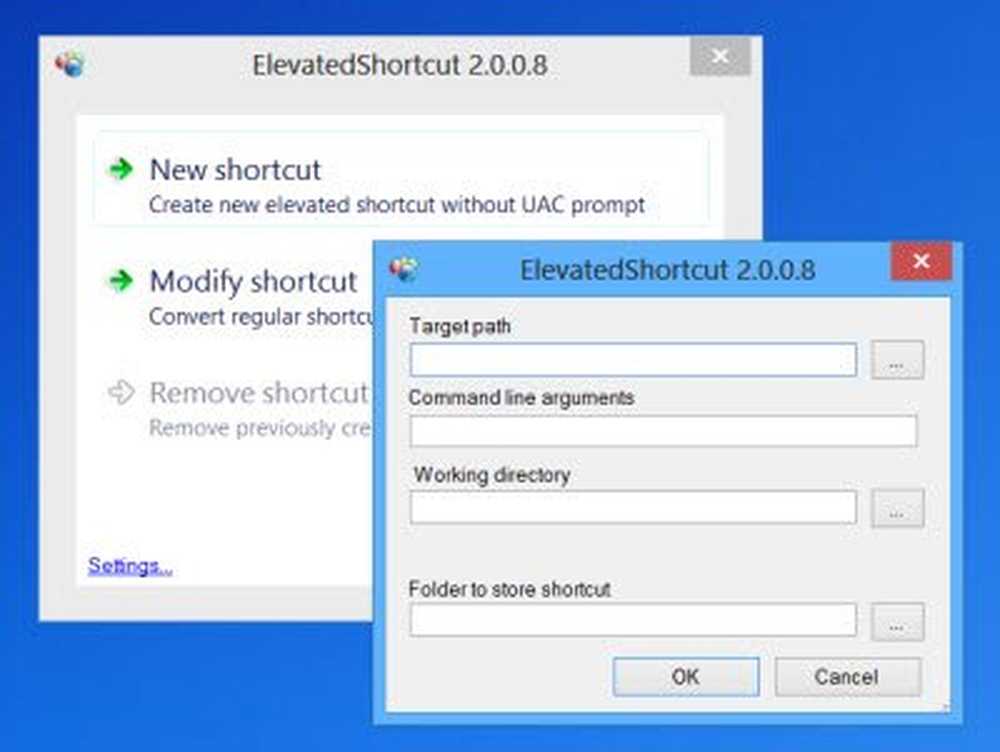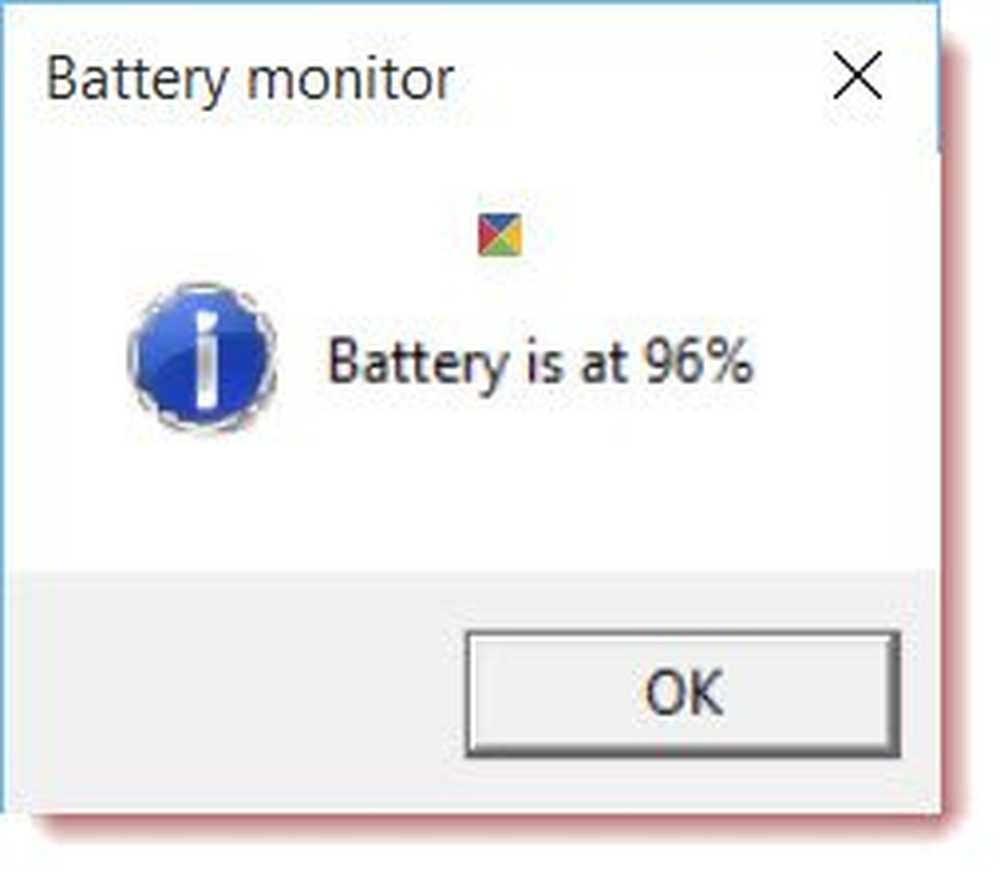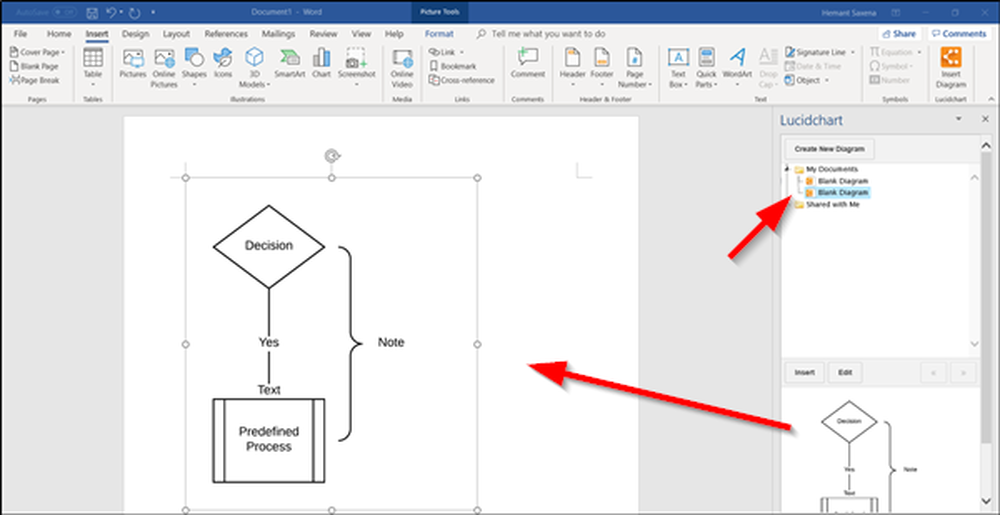Créer des cartes Flash basées sur une image dans OneNote 2013
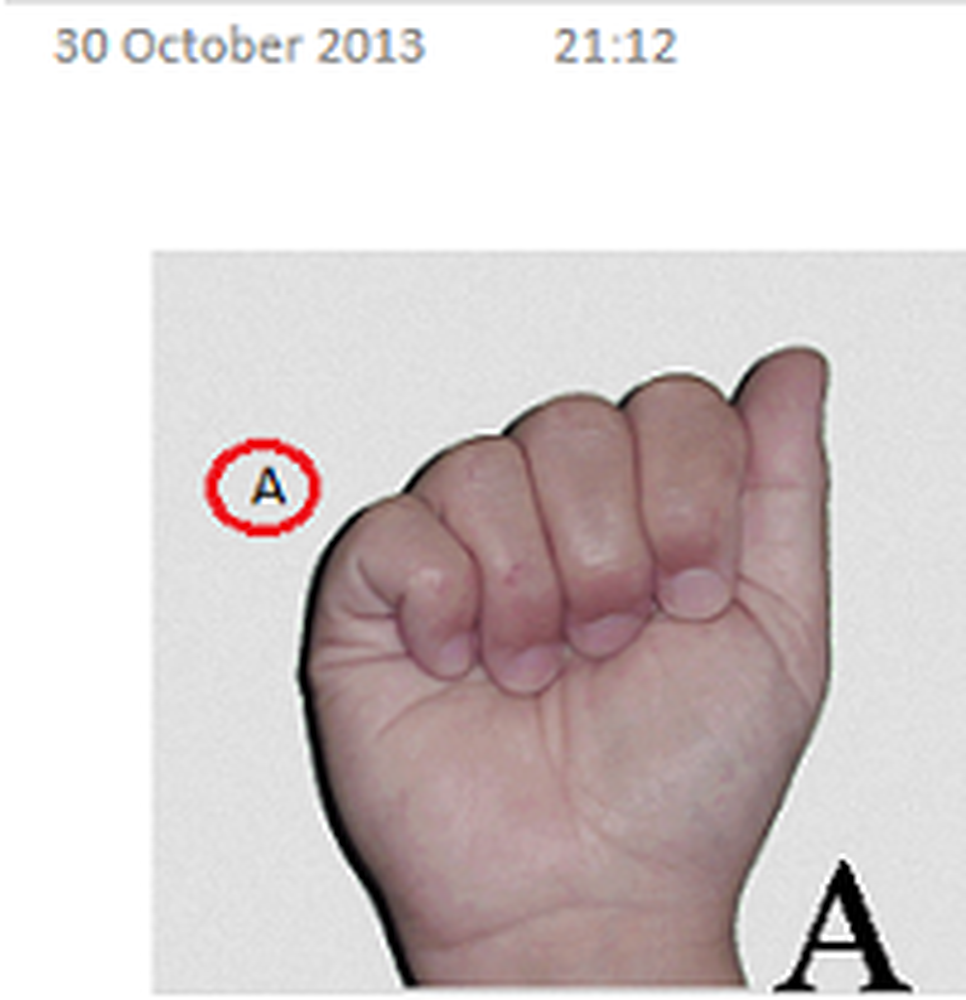
-->
-->Microsoft OneNote est bien entendu un outil idéal pour prendre des notes et stocker des informations. Il peut également être utilisé comme outil d’apprentissage. Vous pouvez l'utiliser comme calculatrice ou comme outil pour apprendre la langue des signes. Dans l'article précédent, nous avons vu comment créer des OneNote FlashCards à base de texte. Nous apprenons maintenant comment créer des Flash Cards basées sur des images dans OneNote 2013..
Dans ce post, je vais créer une liste alphabétique visuelle de Langue des signes américaine (ASL).
Cartes Flash à base d'images dans OneNote 2013
Ouvrez une page vierge dans OneNote en déplaçant le curseur de la souris vers la droite de l'application et en sélectionnant l'option "Ajouter une page". Cliquez n'importe où sur la page pour créer une zone de note.
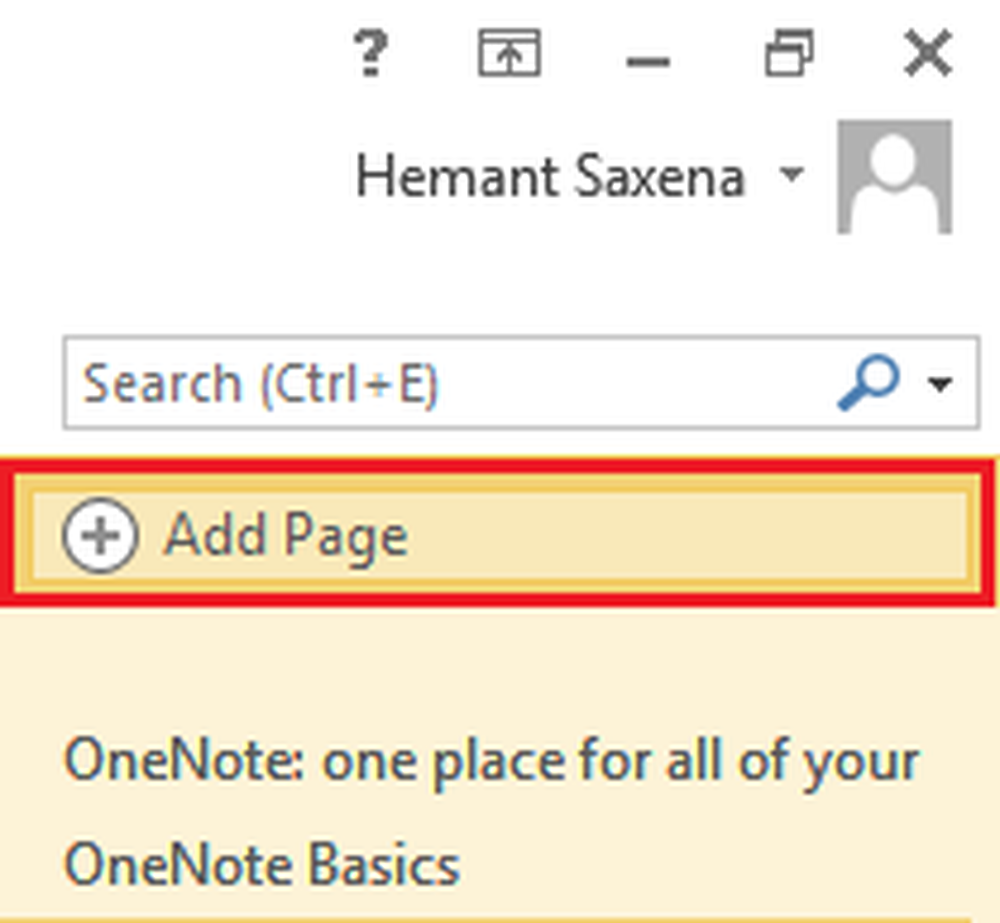
Ensuite, entrez la première lettre de l’alphabet («A») et appuyez deux fois sur la touche Entrée pour créer une ligne vierge entre chaque lettre..
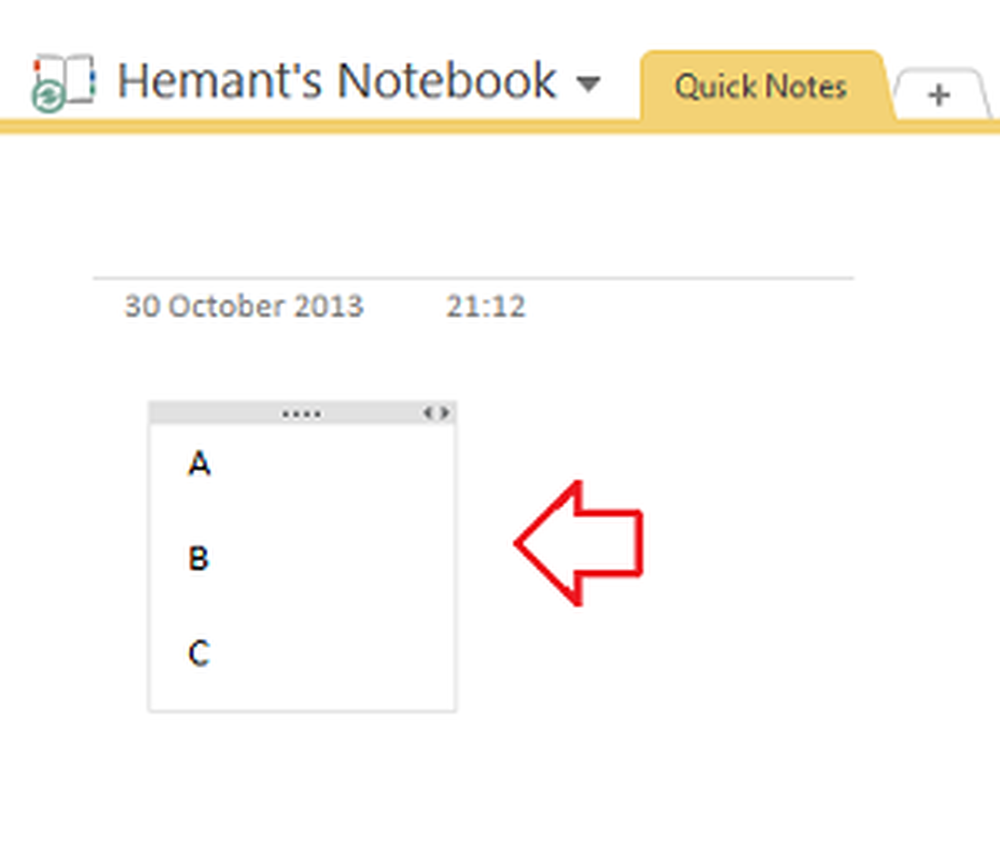
Continuez jusqu'à ce que vous ayez fini de le faire pour les 26 alphabets. Essayez de rendre les lettres de l'alphabet plus audacieuses et plus grandes afin qu'elles soient clairement visibles..
Vous êtes prêt à créer des Flashcards basées sur des images dans OneNote 2013! Cliquez simplement sur l'espace vide entre A et B et insérez une image en dessous. Comment? Si vous avez simplement enregistré les images sur le lecteur de votre ordinateur, choisissez l'onglet "Insérer" dans le ruban OneNote. J'ai les images des gestes des mains représentant chaque lettre de l'alphabet sauvegardées dans le dossier de mon ordinateur. Après un peu de navigation aléatoire, j'ai trouvé des images sur WikiPedia.
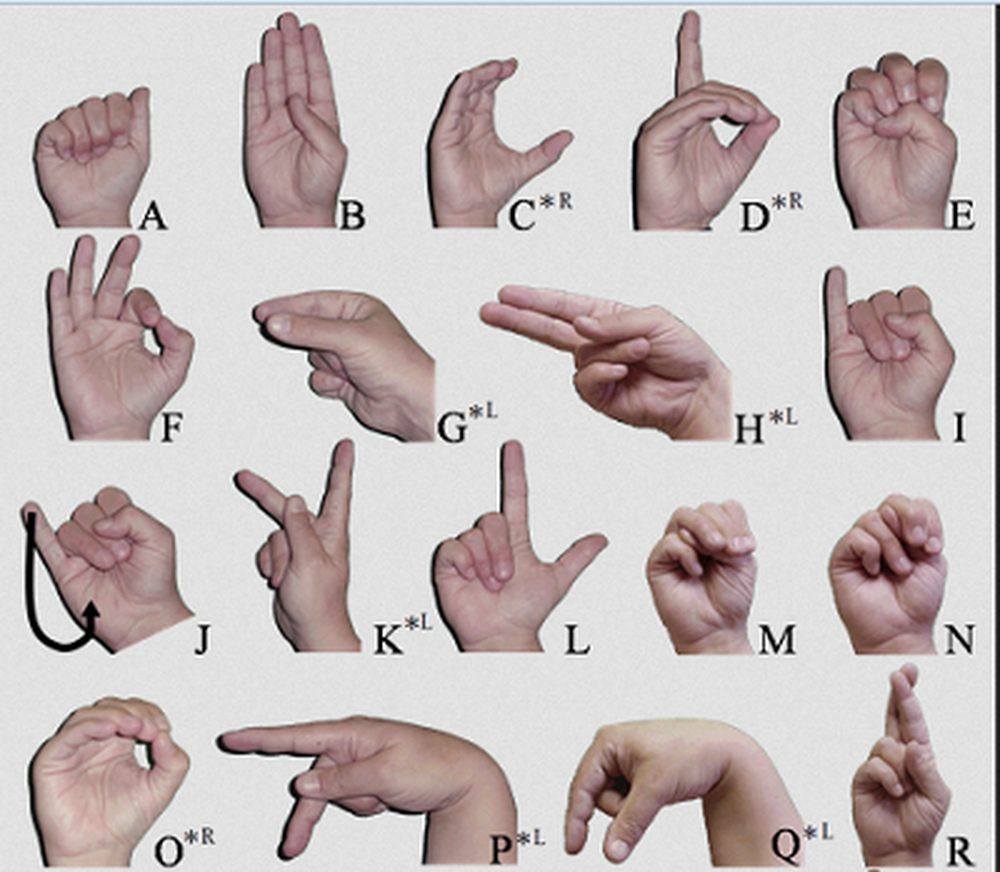
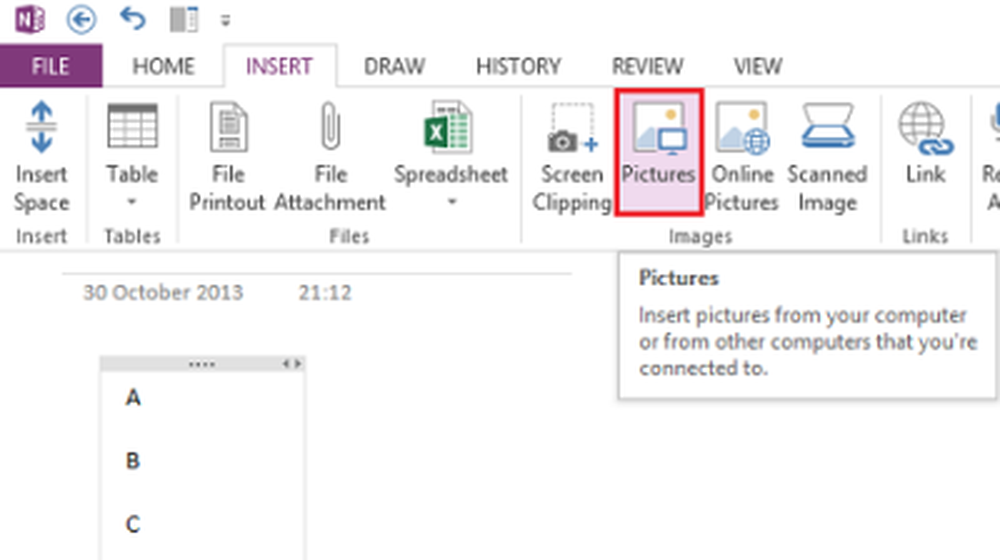
Naviguez jusqu'à l'emplacement où vous avez enregistré les images.
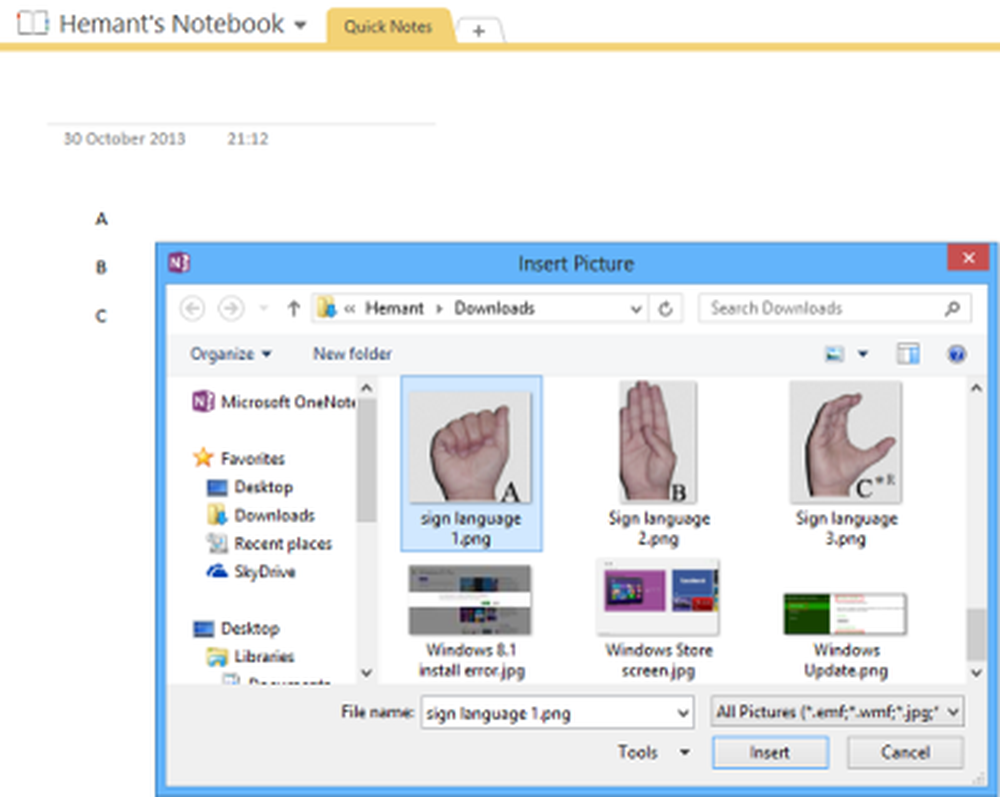
Voici à quoi devrait ressembler la page après que vous ayez placé une image au bon endroit.
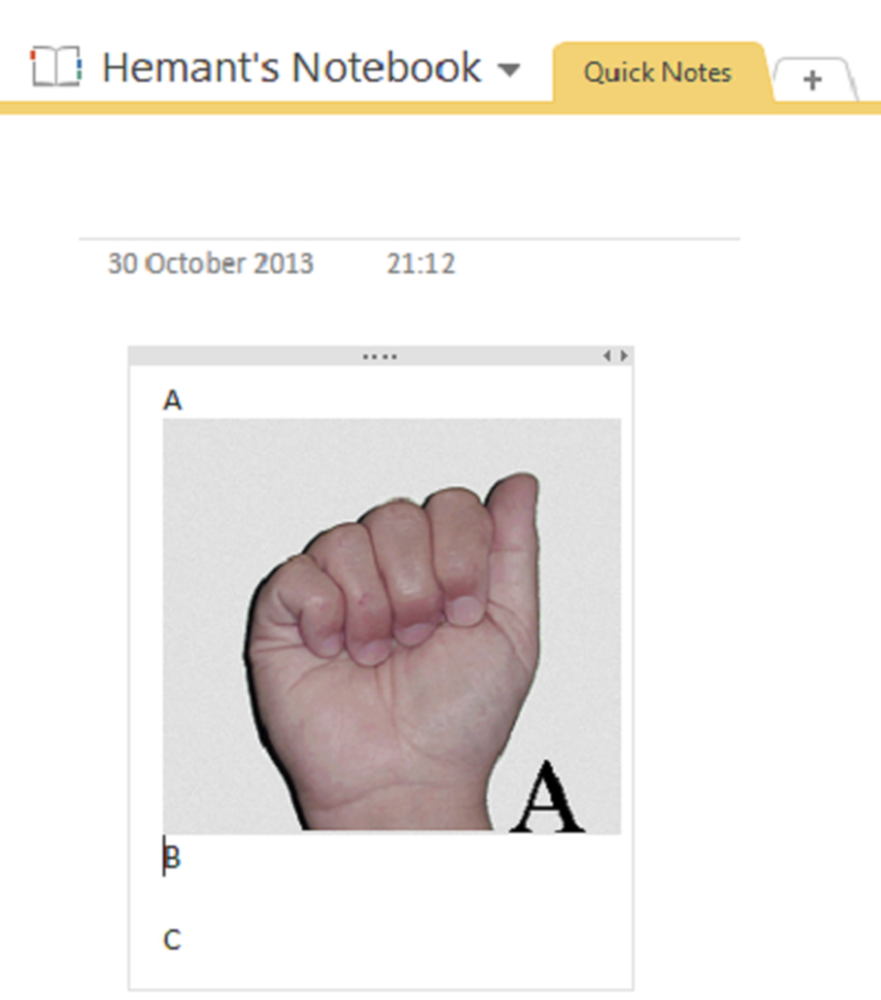
Insérez les autres images une par une de la même manière jusqu'à ce que votre liste d'alphabets avec les gestes correspondants soit complète.
Si vous le souhaitez, vous pouvez déplacer l’alphabet à partir du coin supérieur droit et le placer à l’intérieur de l’image. Double-cliquez simplement sur le bouton gauche de la souris et placez l’alphabet à l’endroit souhaité, à l’intérieur de l’image..
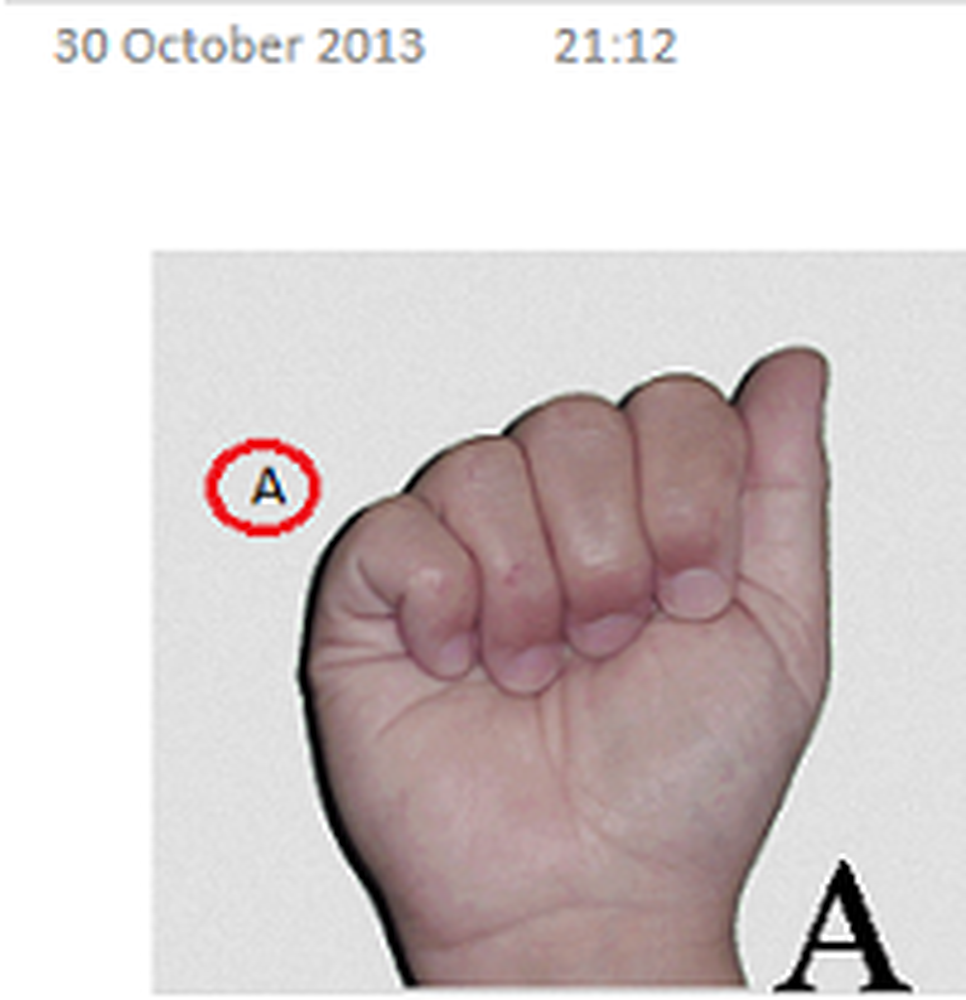
C'est tout! J'espère que vous trouverez cette astuce utile.
Allez ici pour voir plus de trucs et astuces Microsoft OneNote.