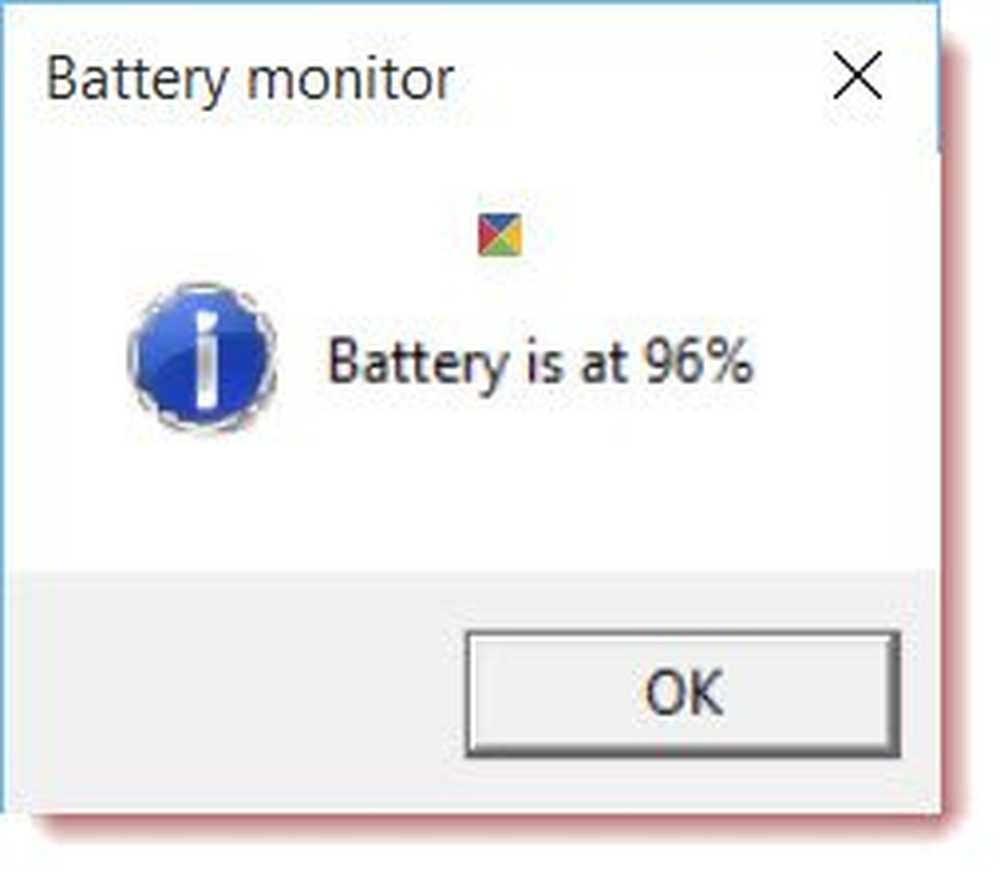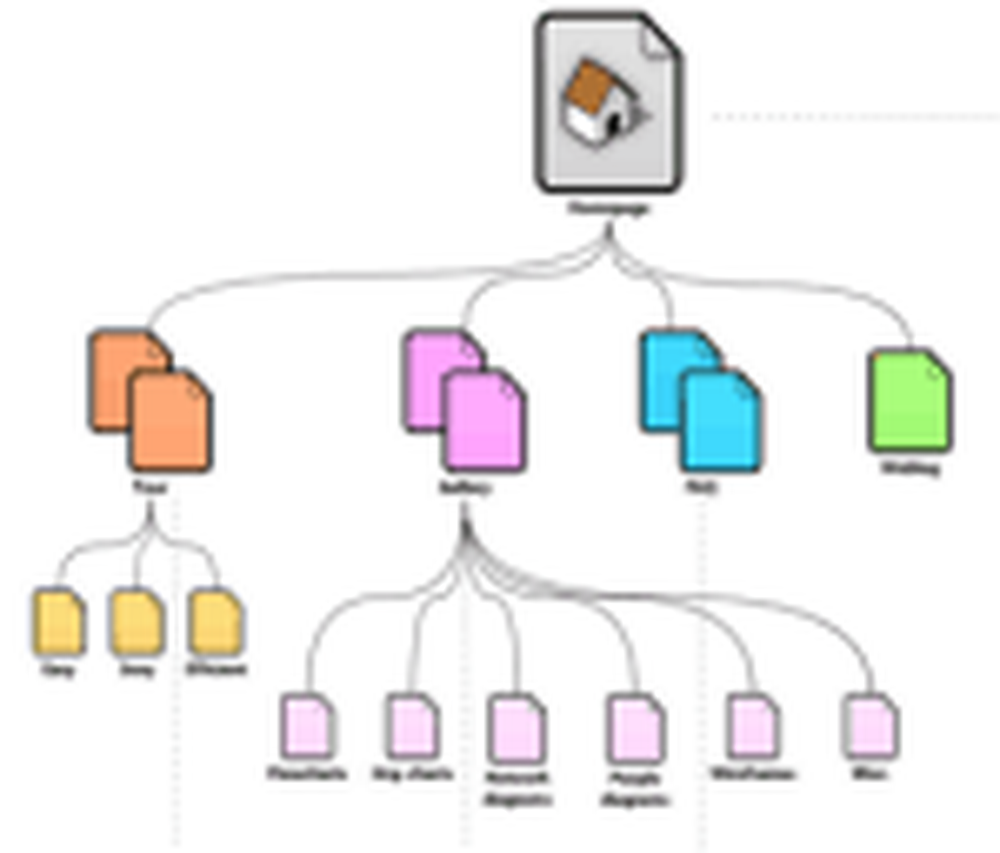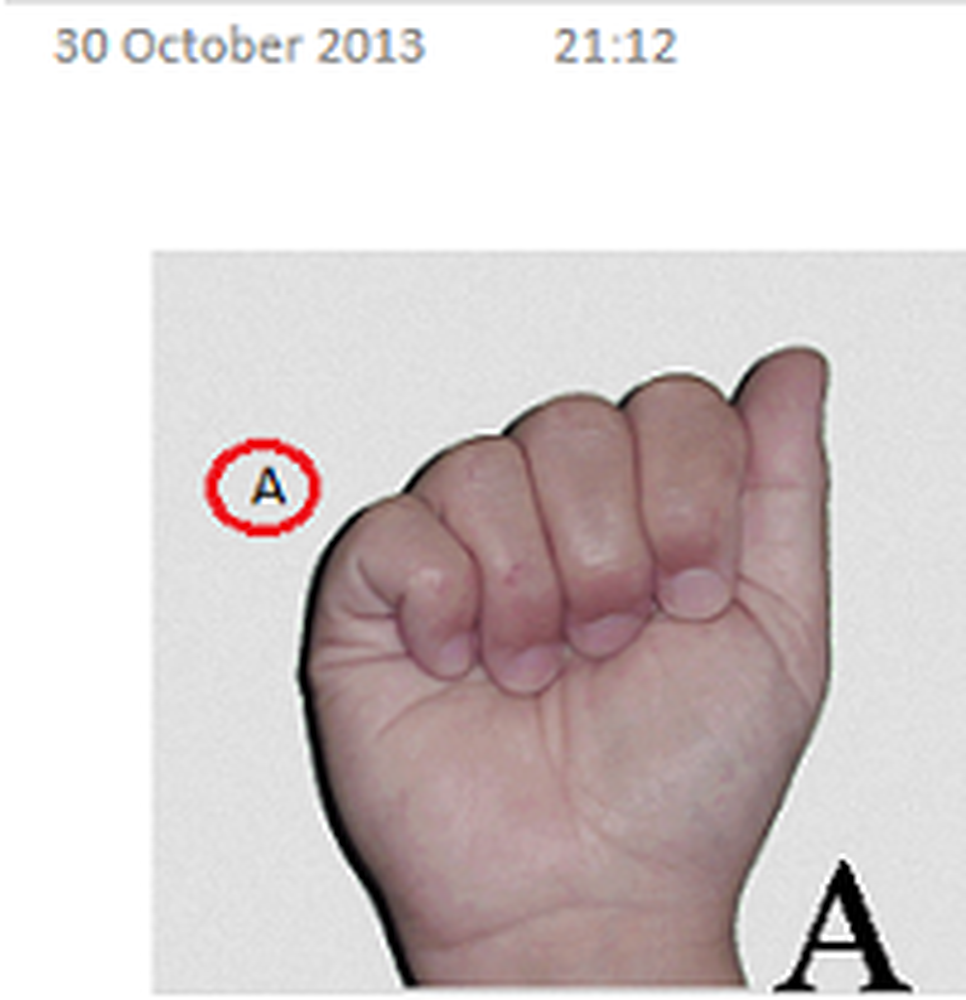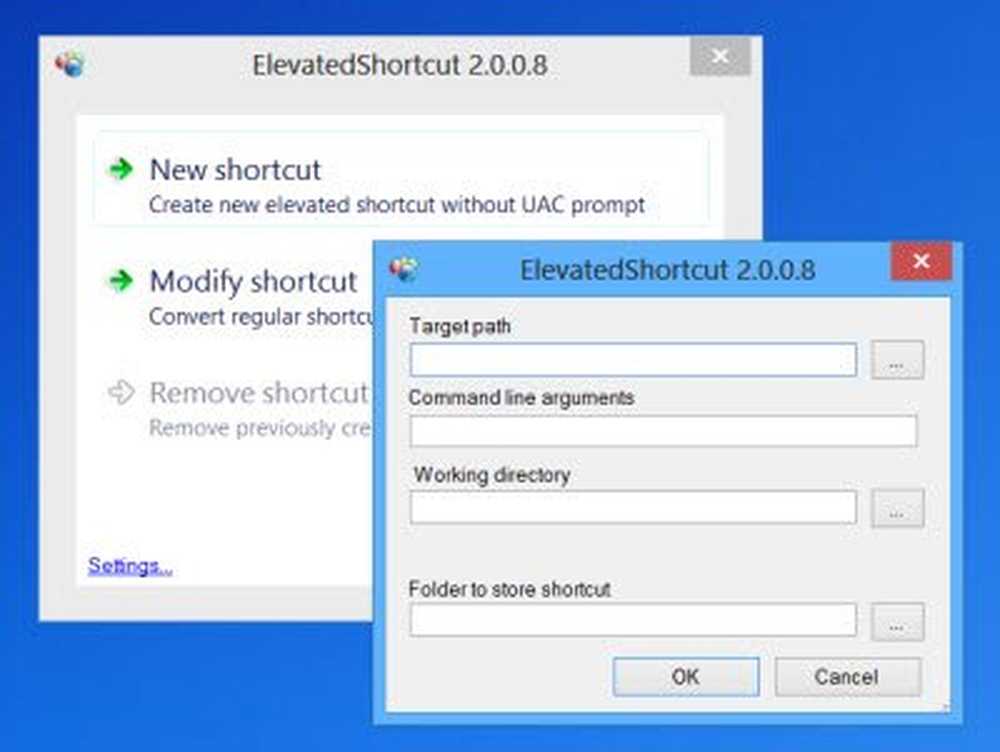Créer un organigramme dans Lucidchart et l'importer dans Microsoft Word
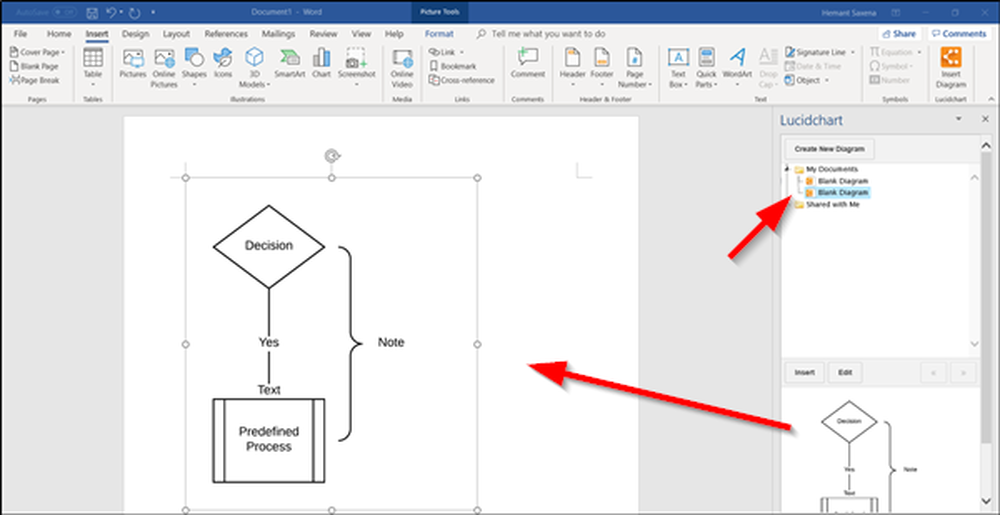
Si vous et votre ami devez collaborer simultanément sur des diagrammes dans un projet, que feriez-vous? Naturellement, faites équipe et travaillez avec lui, mais que se passe-t-il s'ils résident dans deux régions distinctes? Ensuite, cela peut être une tâche difficile. Heureusement, il n'est pas nécessaire que ce soit comme ça. Avec Lucidchart, vous et vos collègues pouvez créer, éditer des diagrammes et des annotations ensemble en temps réel pour obtenir la même page avec les membres de votre équipe et vos clients. Voyons comment créer un diagramme dans Lucidchart et l'importer dans Microsoft Office Word.
Lorsque vous avez quelque chose à communiquer visuellement, Lucidchart en fournit les outils intuitivement et avec style. Ainsi, vous pouvez travailler depuis n'importe quel appareil et n'importe où, vous pouvez vous connecter au Web..
Ajouter un diagramme Lucidchart à Microsoft Word
Même si Microsoft Word fonctionne comme un traitement de texte et non comme un programme de création de diagrammes, il permet néanmoins aux utilisateurs d'ajouter des formes et de créer des organigrammes d'ailleurs.,
Si vous souhaitez simplement ajouter quelques diagrammes à votre document, vous pouvez créer un diagramme Lucidchart et l’importer dans Microsoft Word..
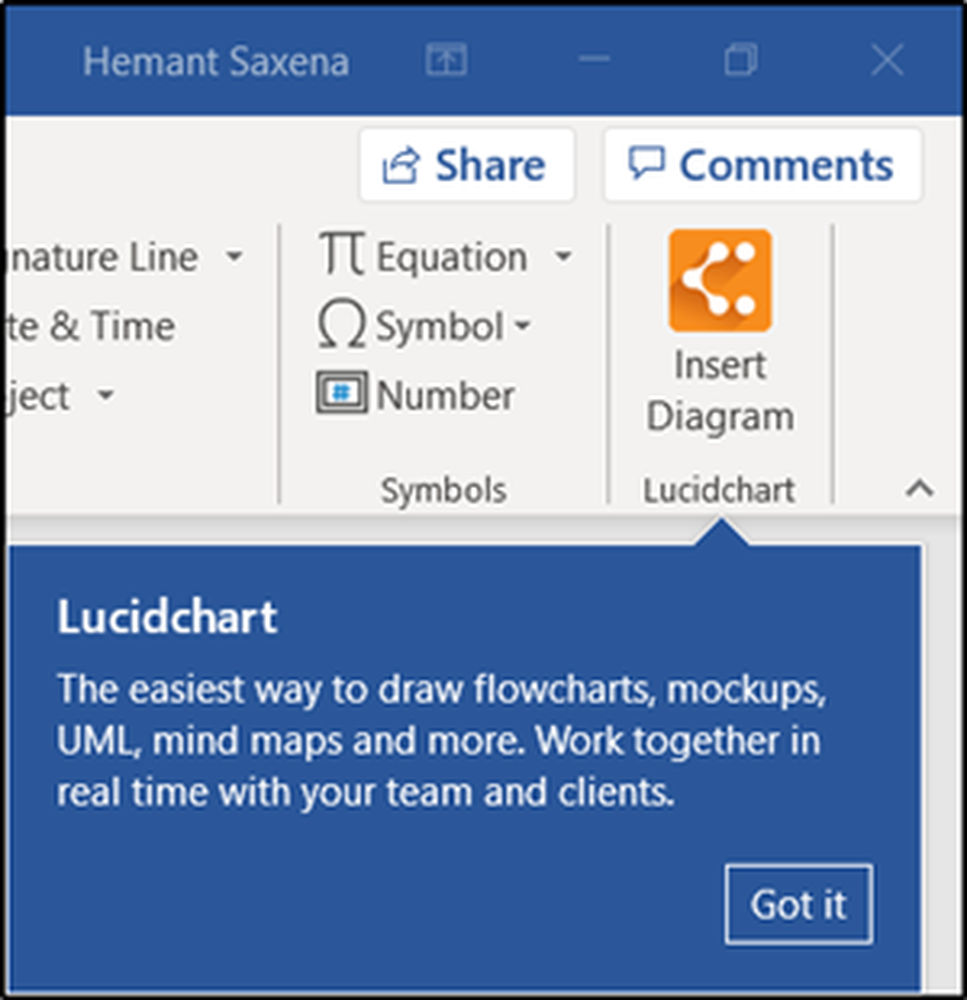
1] Téléchargez le module complémentaire Microsoft Office Word Lucidchart en entrant l'adresse de messagerie du compte que vous souhaitez utiliser lors de l'acquisition d'applications sur AppSource..
2] Si possible, utilisez votre compte professionnel ou scolaire, car si vous choisissez de vous connecter avec un compte Microsoft, les applications nécessitant un compte professionnel ou scolaire ne seront pas disponibles..
3] Maintenant, commencez à créer un organigramme dans Lucidchart. Tout d'abord, entrez votre Compte Google / Microsoft détails pour accéder à l'éditeur Lucidchart.
4] Ensuite, entrez les identifiants de courrier électronique des collègues avec lesquels vous souhaitez collaborer en temps réel..
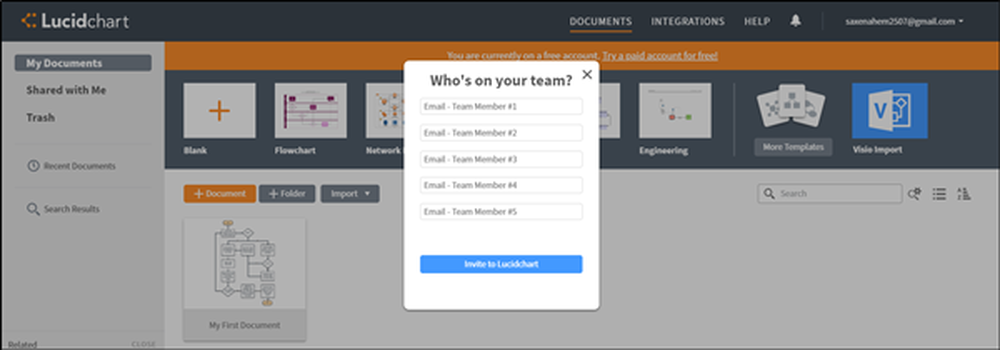
5] Une fois que vous êtes dans l'éditeur Lucidchart, vous pouvez choisir de commencer avec un modèle d'organigramme existant dans notre bibliothèque de modèles que vous pouvez ensuite personnaliser, ou vous pouvez commencer avec un canevas vierge et créer un organigramme à partir de zéro..
Alors, cliquez sur n'importe quelle forme, faites-la glisser dans l'éditeur et déposez-la pour la placer. Vous pouvez saisir toutes les informations souhaitées, y compris les images, les animations et les liens..
6] Après avoir entré des formes, connectez-les. Pour ce faire, cliquez sur le point blanc entouré de rouge sur n'importe quelle forme et faites glisser une ligne pour vous connecter ou pointer vers l'emplacement ou la forme de votre choix..
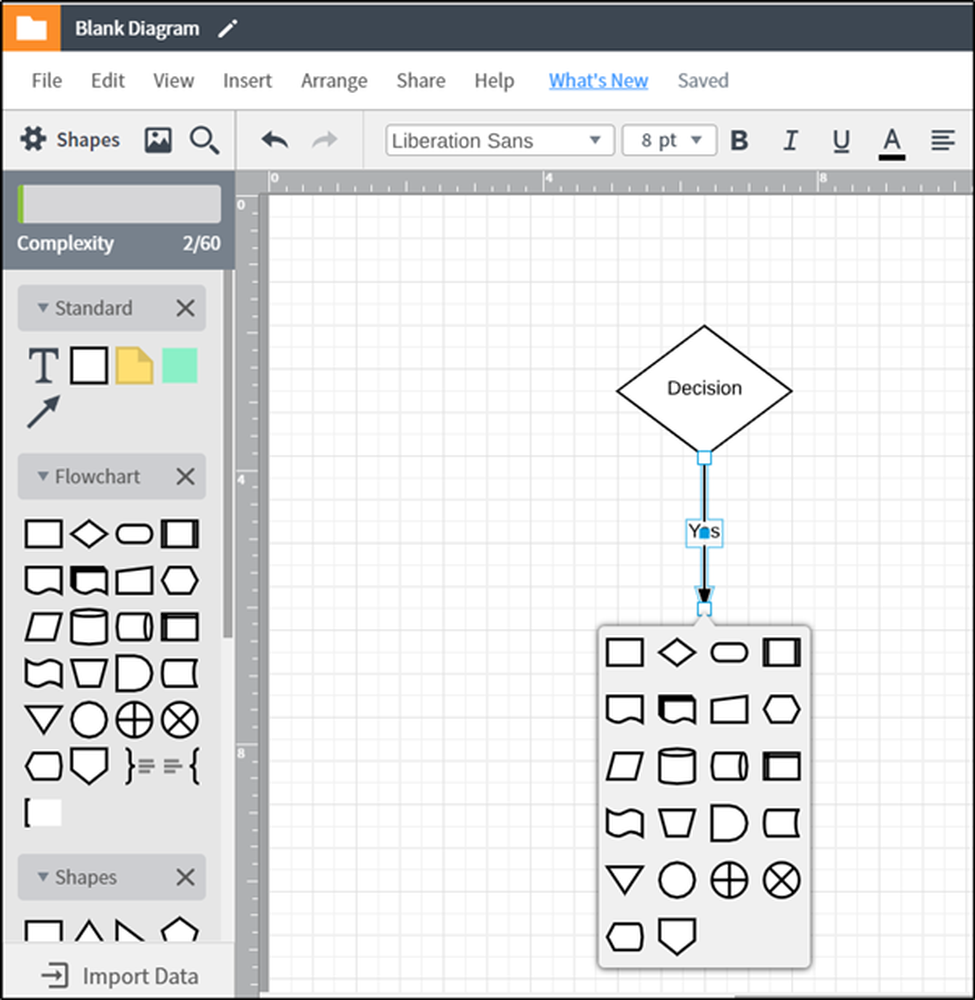
De même, vous pouvez modifier les lignes en personnalisant l'épaisseur, le style de ligne et même le style de flèche..
De plus, si vous n'êtes pas satisfait de votre diagramme ou si vous vous êtes trompé, vous n'aurez pas à reformater ou à recommencer à zéro. Appuyez simplement sur Ctrl + Z en combinaison pour annuler la dernière étape. Vous pouvez également afficher l'historique de révision complet dans la barre latérale droite, sous L'histoire et restaurez votre diagramme actuel à toute révision précédente que vous avez sélectionnée. (P.S the History Feature, cependant, fonctionne dans la version payante seulement. Nous utilisons actuellement la free version.
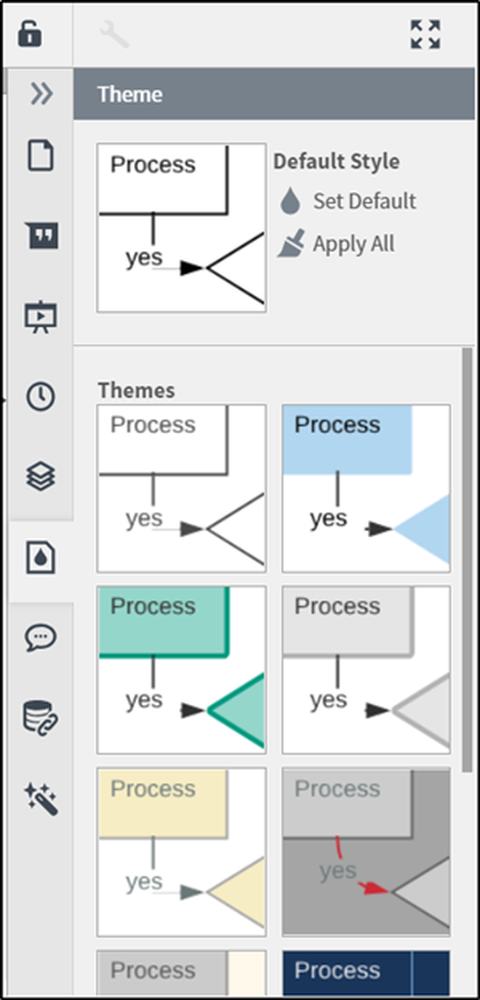
8] Enfin, si vous souhaitez partager votre message avec quelqu'un, choisissez simplement la 'Partager' situé dans le coin supérieur droit et entrez l’identifiant du courrier électronique. Ajouter un commentaire, si nécessaire.
Venir à la dernière partie de ce tutoriel - Importer un organigramme de Lucidchart dans Microsoft Word.
9] Ouvrez votre document Word, accédez à vos compléments et sélectionnez Lucidchart dans l'onglet Insertion..
10] Sélectionnez le diagramme que vous avez créé (à partir de vos documents) pour l'insérer dans votre document Word.
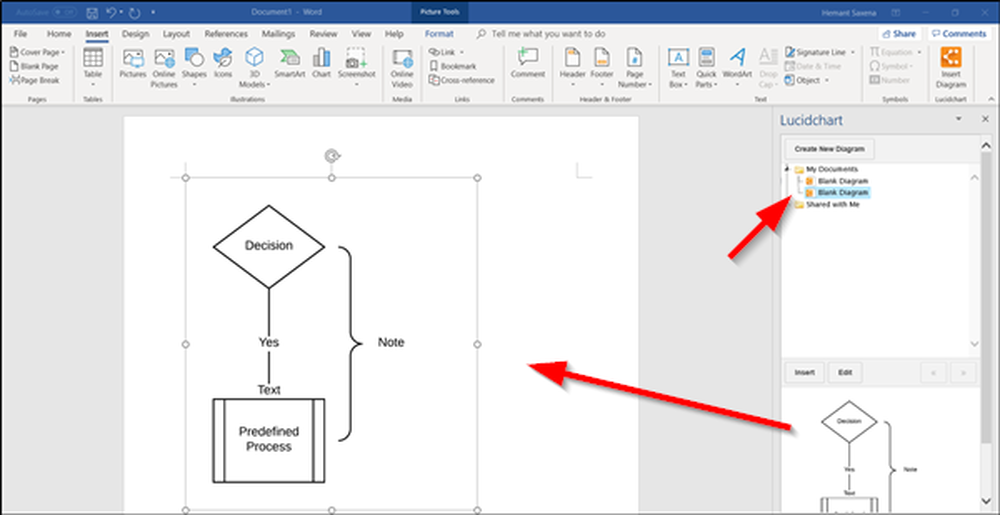
Derniers mots - Lucidchart fonctionne mieux avec les équipes Microsoft. Lorsque le document Lucidchart est ajouté en tant qu’onglet dans votre canal d’équipe avec l’éditeur intégré, toute personne de ce canal peut éditer ou commenter votre document sans jamais quitter Microsoft Teams. Vous pouvez également accéder à vos documents Lucidchart à partir d'un onglet personnel..
le Version gratuite est destiné à un seul utilisateur. Il inclut des bibliothèques de collaboration et de formes en temps réel pour tous les cas d'utilisation. Vous pouvez vous inscrire ici sur lucidchart.com. Vous pouvez également télécharger et utiliser les diagrammes Lucidchart pour les équipes de Microsoft..
Lire la suite: Meilleurs outils gratuits de création d’organigrammes en ligne.