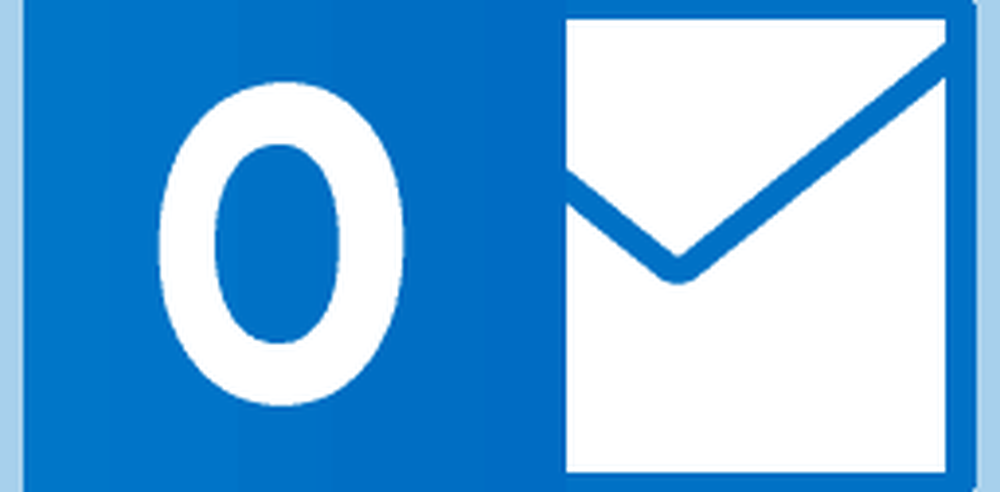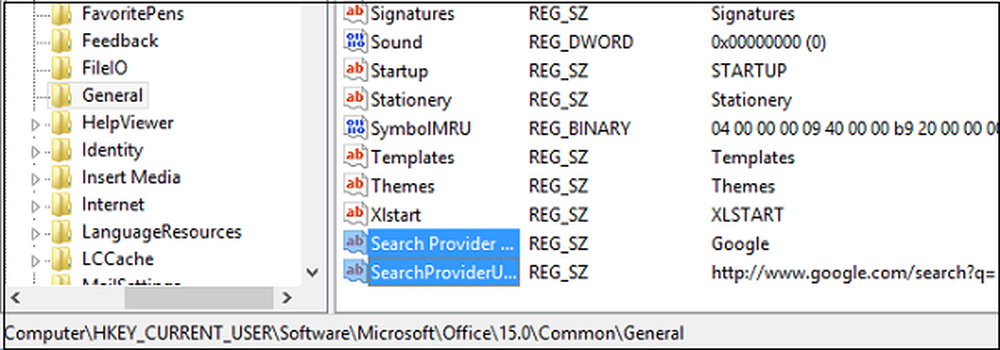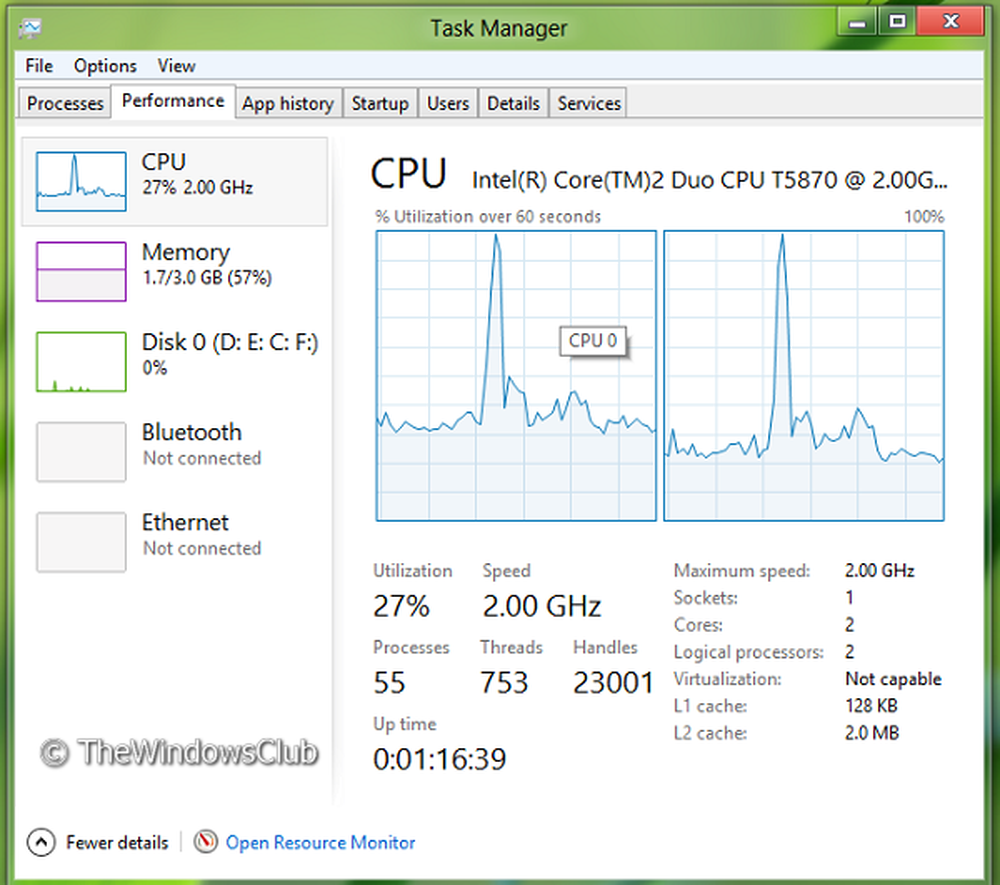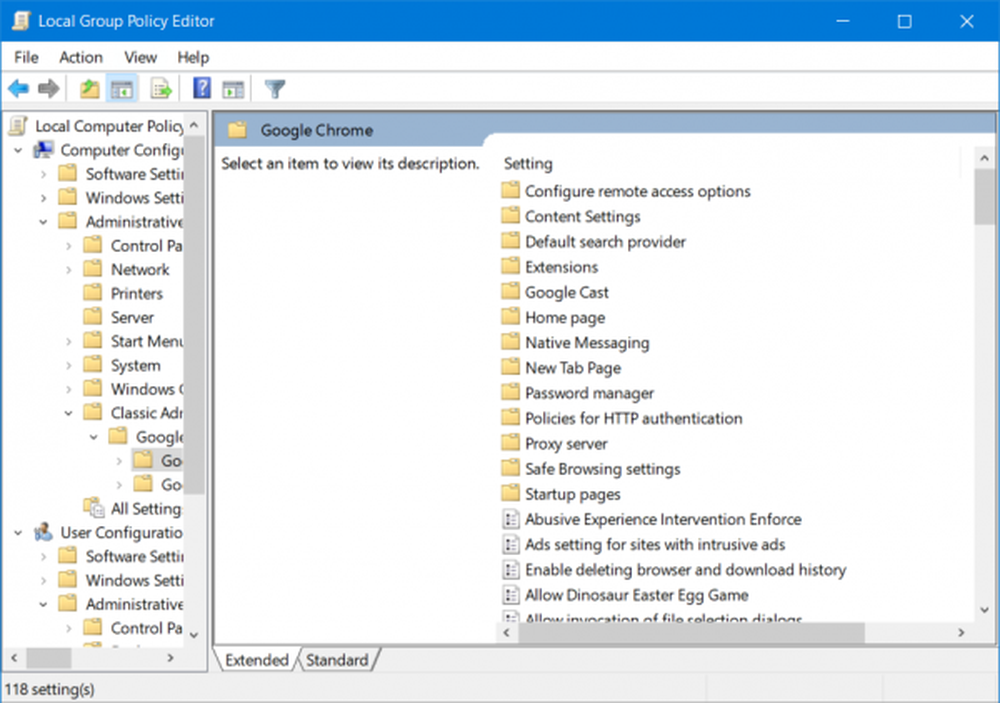Configurer Microsoft Outlook pour Gmail - Paramètres manuels
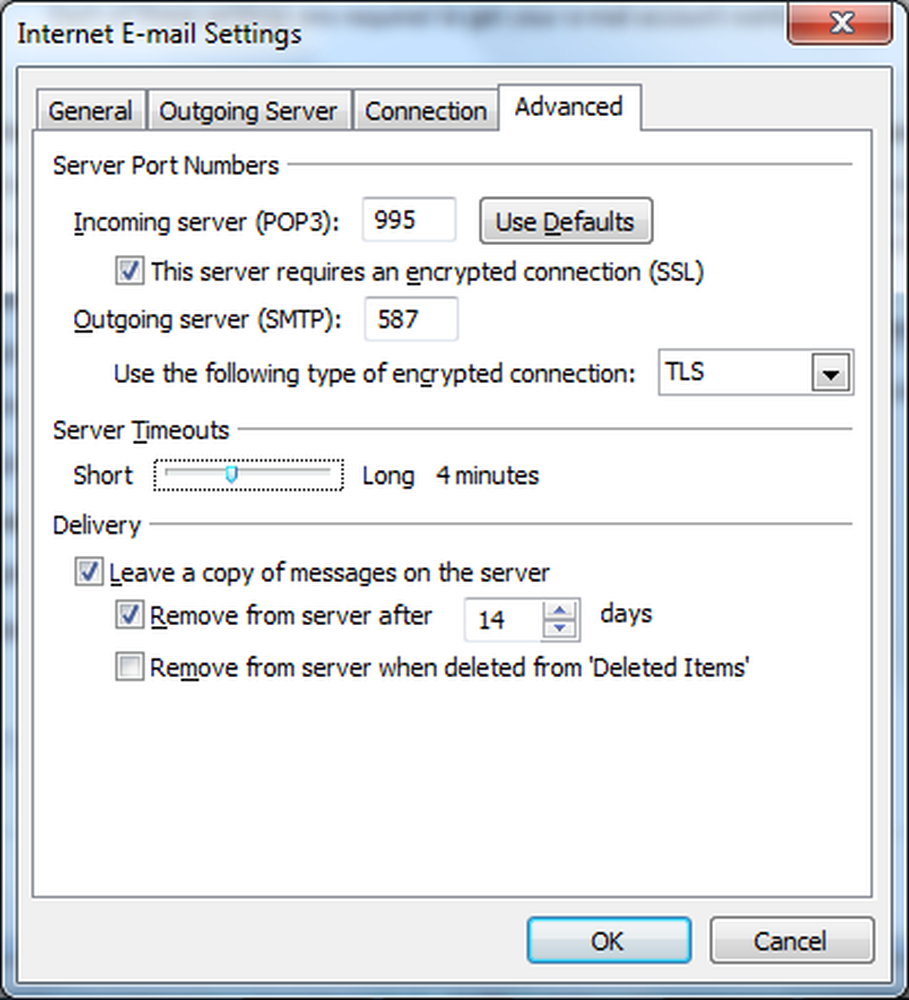
Vous pouvez facilement configurer votre compte Gmail avec la méthode de configuration automatique de Microsoft Outlook. Toutefois, vous devez configurer Gmail pour vous permettre de télécharger le courrier en tant que POP ou de mapper des dossiers et des e-mails à l'aide d'IMAP. Voici les étapes pour configurer MS Outlook pour Gmail.
Configurer Gmail pour se connecter avec Microsoft Outlook
- Connectez-vous à votre compte Gmail..
- Cliquez sur l'icône engrenage et sélectionnez Paramètres.
- Cliquer sur Transfert et POP / IMAP sur les liens donnés au-dessus de votre boîte de réception
- Sous Téléchargement POP, cliquez pour sélectionner Activer le protocole POP pour tout le courrier qui arrive désormais.
- Sélectionner Archiver la copie de Gmail dans la liste déroulante à côté de Lorsque les messages sont accessibles avec POP
- Cliquer sur Sauvegarder les modifications
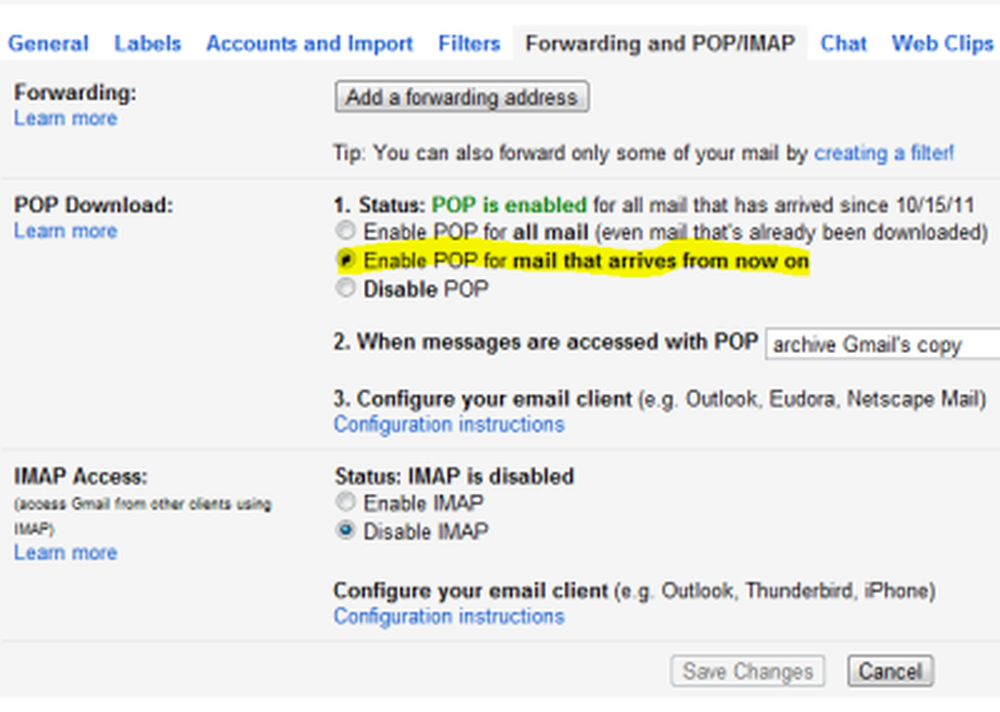
La méthode ci-dessus configure votre compte Gmail pour permettre à MS Outlook de télécharger des messages via le protocole POP3. Si vous souhaitez mapper les dossiers et accéder à vos messages Gmail via IMAP, suivez les étapes 1 à 3 ci-dessus et au lieu de sélectionner Activer POP, accédez à Accès IMAP et sélectionnez Activer IMAP. REMARQUE: Vous devez sélectionner POP ou IMAP, mais pas les deux.. Configuration automatique de MS Outlook. Une fois que vous avez terminé avec ce qui précède, vous pouvez faire en sorte que Microsoft Outlook configure automatiquement votre compte pour vous..
- Dans le menu Fichier (bouton Office dans Office 2007), sélectionnez Ajouter un nouveau compte.
- Entrez votre email ID et mot de passe dans la boîte de dialogue qui apparaît
- Cliquez sur Suivant
- Microsoft Outlook prendra quelques minutes pour rechercher les paramètres Gmail et configurera le compte pour vous..
Remarque que si vous avez sélectionné POP dans les paramètres de Gmail ci-dessus, vous obtiendrez un compte POP3. Par conséquent, si vous avez sélectionné IMAP ci-dessus, vous obtenez un compte IMAP dans Microsoft Outlook. Si vous souhaitez configurer manuellement Microsoft Outlook pour Gmail, voici les paramètres que vous devrez utiliser.. Paramètres pour configurer MS Outlook manuellement pour Gmail
- Dans le menu Fichier, sélectionnez Ajouter un compte.
- Dans la boîte de dialogue qui apparaît, sélectionnez Configurer manuellement les paramètres du serveur ou des types de serveur supplémentaires.
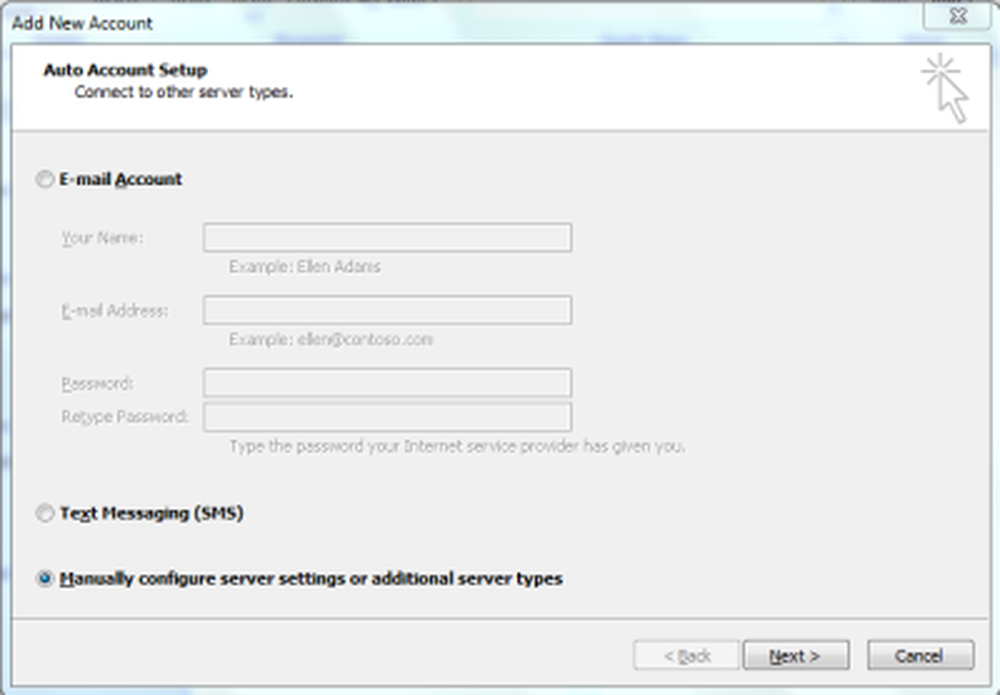 3. Cliquez sur Suivant 4. Sélectionnez Courriel Internet et cliquez à nouveau sur Suivant 5. Dans la boîte de dialogue qui apparaît, entrez votre nom, votre adresse email et votre mot de passe dans les champs correspondants..
3. Cliquez sur Suivant 4. Sélectionnez Courriel Internet et cliquez à nouveau sur Suivant 5. Dans la boîte de dialogue qui apparaît, entrez votre nom, votre adresse email et votre mot de passe dans les champs correspondants.. 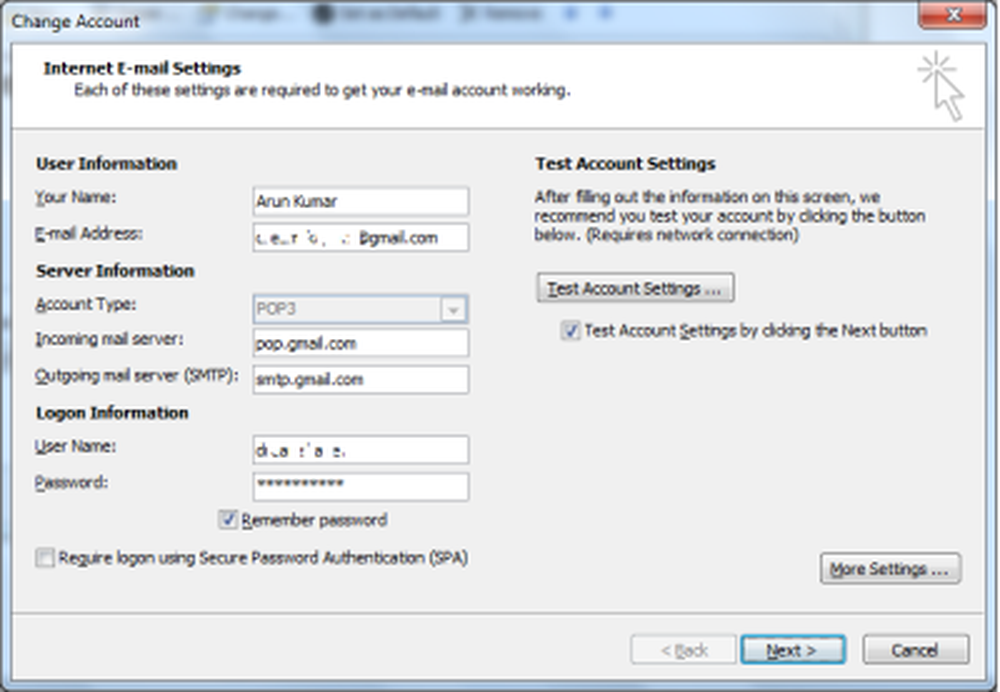 6. Sous Type de compte, sélectionnez POP si vous souhaitez créer un compte POP3. Pour IMAP, sélectionnez IMAP 7. Pour le serveur entrant, entrez pop.gmail.com ou imap.gmail.com en fonction du type de compte que vous créez. 8. Pour le serveur sortant, entrez smtp.gmail.com 9. Cliquez sur Plus de réglages 10. Sous la Serveur sortant onglet, cliquez pour sélectionner Mon serveur sortant (SMTP) requiert une authentification 11. Cliquez pour sélectionner Utiliser les mêmes paramètres que mon serveur entrant 12. Aller à l'onglet Avancé
6. Sous Type de compte, sélectionnez POP si vous souhaitez créer un compte POP3. Pour IMAP, sélectionnez IMAP 7. Pour le serveur entrant, entrez pop.gmail.com ou imap.gmail.com en fonction du type de compte que vous créez. 8. Pour le serveur sortant, entrez smtp.gmail.com 9. Cliquez sur Plus de réglages 10. Sous la Serveur sortant onglet, cliquez pour sélectionner Mon serveur sortant (SMTP) requiert une authentification 11. Cliquez pour sélectionner Utiliser les mêmes paramètres que mon serveur entrant 12. Aller à l'onglet Avancé 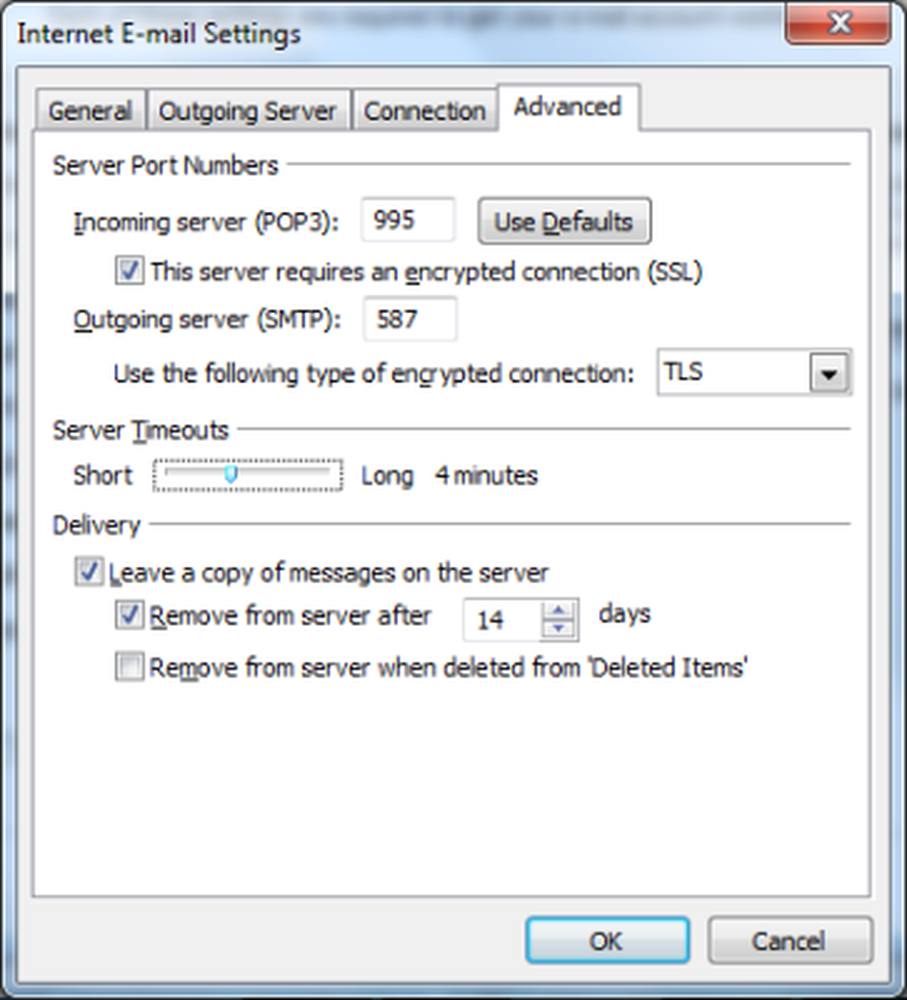 13. Entrez 995 dans Incoming Server Port si vous créez un compte POP3. Si vous créez IMAP, entrez 993. 14, Cliquez pour sélectionner Ce serveur nécessite une connexion cryptée. Pour un compte IMAP, définissez le type de cryptage sur SSL. 15. Dans le port du serveur sortant, entrez la valeur 587. Définissez le type de cryptage sur TLS 16. Cliquez sur OK pour fermer la boîte de dialogue. 17. Cliquez sur Testez les paramètres du compte… pour tester les paramètres du compte 18. Vous devriez recevoir un message indiquant que les paramètres de votre compte sont corrects. Cliquer sur Suivant pour sortir de la boîte de dialogue. REMARQUE: S'il vous plaît voir également le commentaire de Jinu ci-dessous.
13. Entrez 995 dans Incoming Server Port si vous créez un compte POP3. Si vous créez IMAP, entrez 993. 14, Cliquez pour sélectionner Ce serveur nécessite une connexion cryptée. Pour un compte IMAP, définissez le type de cryptage sur SSL. 15. Dans le port du serveur sortant, entrez la valeur 587. Définissez le type de cryptage sur TLS 16. Cliquez sur OK pour fermer la boîte de dialogue. 17. Cliquez sur Testez les paramètres du compte… pour tester les paramètres du compte 18. Vous devriez recevoir un message indiquant que les paramètres de votre compte sont corrects. Cliquer sur Suivant pour sortir de la boîte de dialogue. REMARQUE: S'il vous plaît voir également le commentaire de Jinu ci-dessous. Voir ce post si Outlook ne peut pas se connecter à Gmail, continue à demander le mot de passe.
Ceci explique comment configurer Microsoft Outlook pour Gmail. Si vous avez besoin d’aide supplémentaire, n'hésitez pas à déposer une note dans la section commentaires..