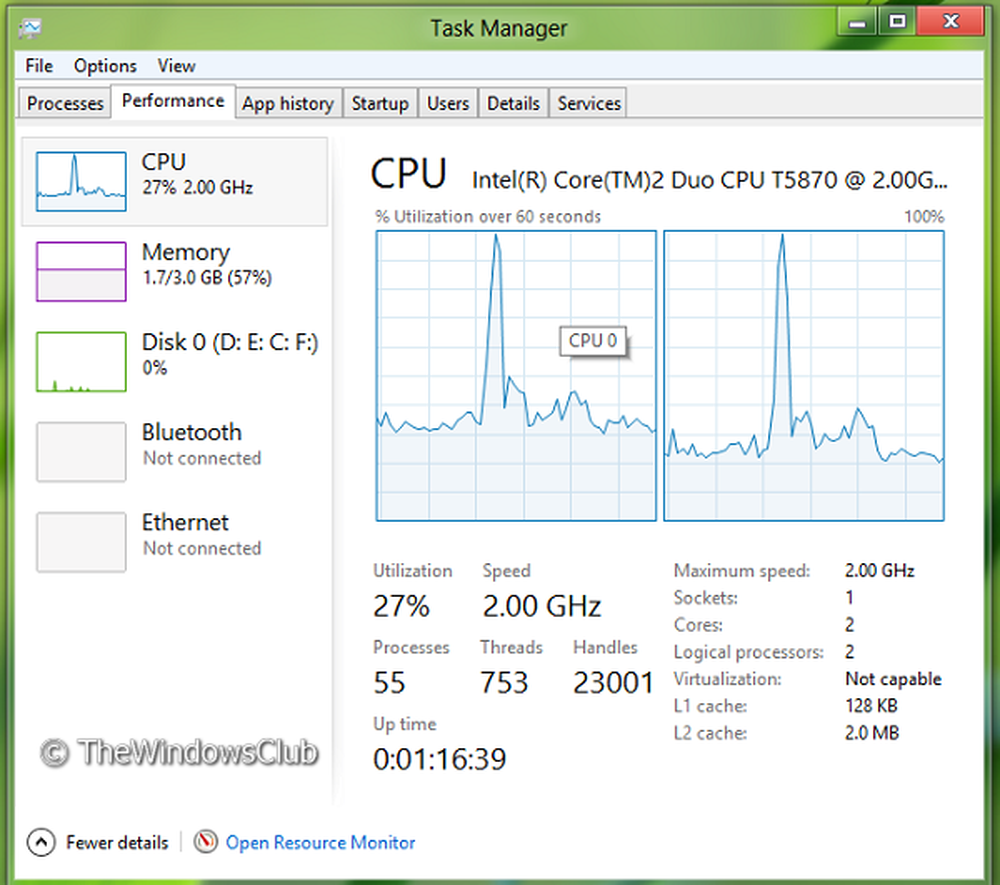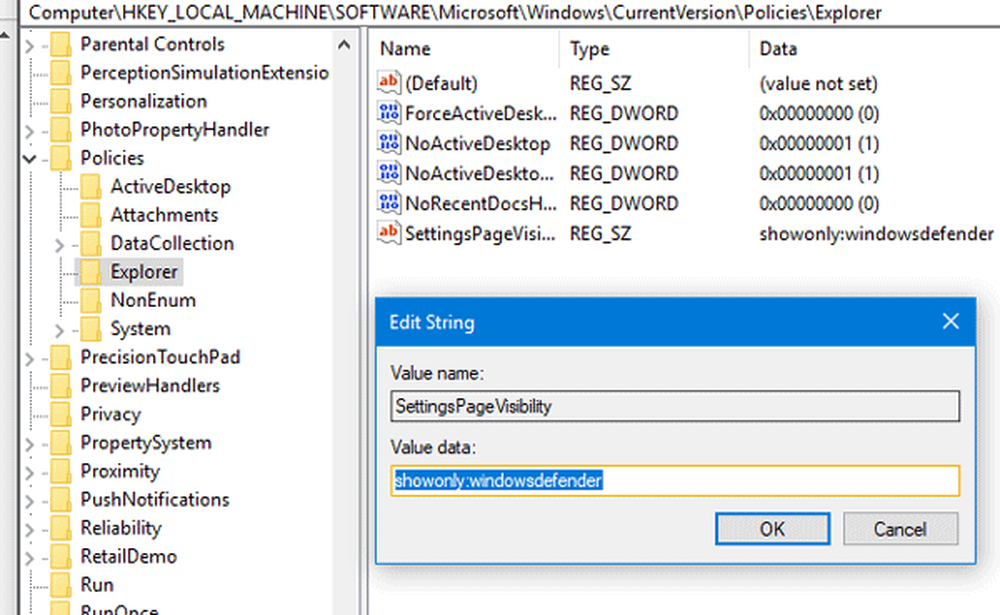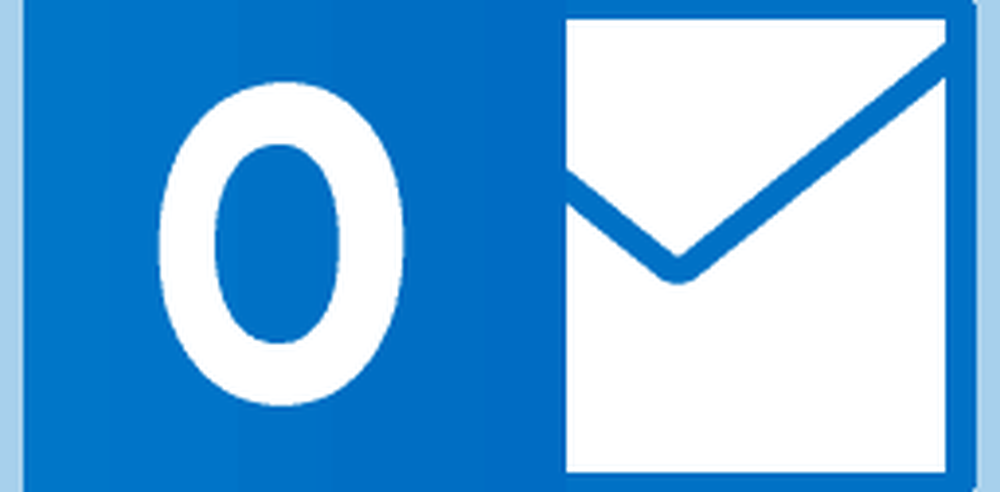Configurer les raccourcis du stylet et les paramètres tactiles dans Windows 10

L'avènement des ordinateurs et d'Internet a changé notre façon d'écrire. L'écriture numérique est de plus en plus acceptée dans le monde numérique d'aujourd'hui. Parmi les technologies innovantes explorées, l'écriture numérique occupe une place prépondérante. Microsoft s'est donné pour mission de rendre cette expérience plus innovante et unique. En tant que tel, il a décidé d'étendre sa prise en charge du stylet grâce à la nouvelle expérience Windows Ink..
L'expérience Windows Ink n'est qu'un autre changement de nom que le géant du logiciel utilise pour faire référence au support de stylet existant, avec de nouvelles améliorations ajoutées. Par exemple, vous pouvez utiliser votre stylo pour annoter des captures d'écran, mais vous devez d'abord configurer ses paramètres. Alors, laissez-nous dans ce post apprendre à configurer Raccourcis au stylet et paramètres tactiles dans Windows 10 Mise à jour anniversaire.
Raccourcis au stylet et paramètres tactiles dans Windows 10
Commencez par ouvrir Paramètres> Appareils. Ici, vous pouvez voir une nouvelle option - 'Stylo et encre Windows'ajouté à la section' Devices '.
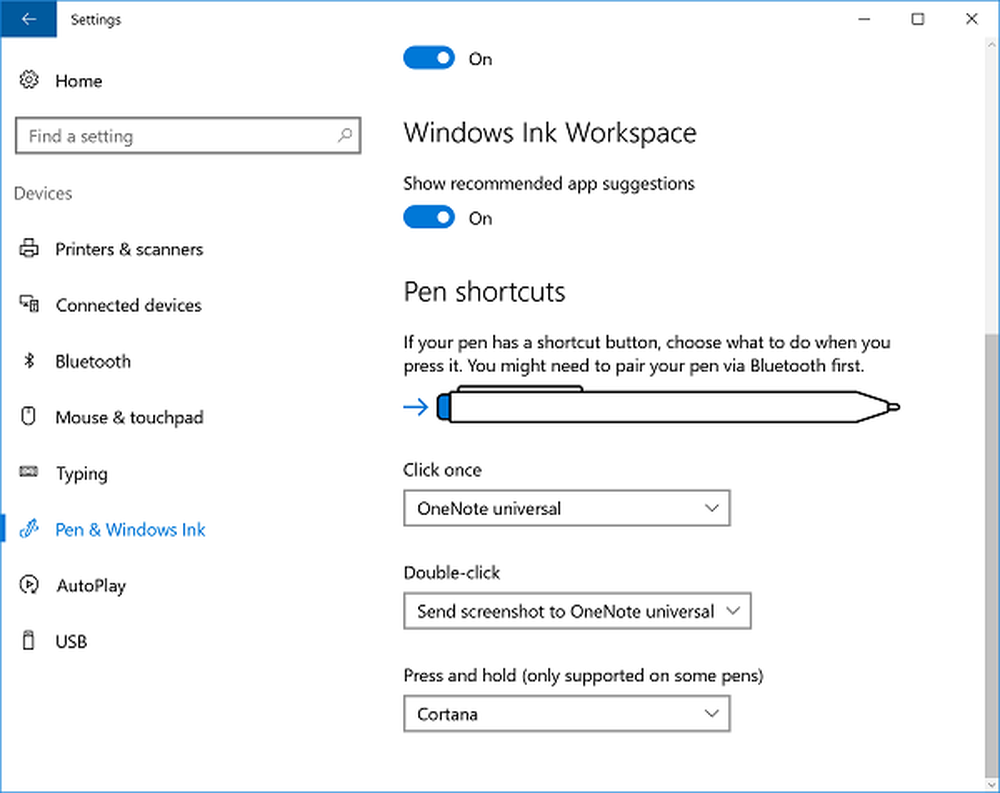
Maintenant, pour configurer les raccourcis, ouvrez Windows Ink Workspace. Sous la rubrique "Cliquez une fois", sélectionnez "Cliquez une fois pour ouvrir mes notes Windows Ink Workspace, même lorsque le périphérique est verrouillé.'. Ce paramètre vous permet d’ouvrir votre espace de travail même si le périphérique est verrouillé..
Les options «Double-clic» et «Maintenir enfoncé» sont visibles sous le «clic unique». L'action Double-clic permet à un utilisateur d'envoyer des captures d'écran pour prendre des applications de prise de notes telles que OneNote Universal ou OneNote 2016. L'action «Appuyez et maintenez» enflamme instantanément Cortana. Vous pouvez modifier ces paramètres ici.
En plus de ce qui précède, vous pouvez régler la précision avec laquelle votre écran devrait répondre chaque fois que vous décidez d'utiliser un stylo ou un doigt. Pour changer cela, entrez 'Stylo et toucher'dans le champ de recherche. Sélectionnez l'action, puis cliquez sur le bouton Paramètres. Ensuite, vous pourrez calibrer et configurer les paramètres pour Pen and Touch.
Les paramètres disponibles sont:
1] Clic simple
2] Double clic - Sous cela, vous pouvez régler la vitesse à laquelle vous pouvez appuyer sur un écran lorsque vous appuyez deux fois. Vous pouvez également régler la distance que le pointeur peut parcourir entre deux tapotements lorsque vous tapotez deux fois dessus..
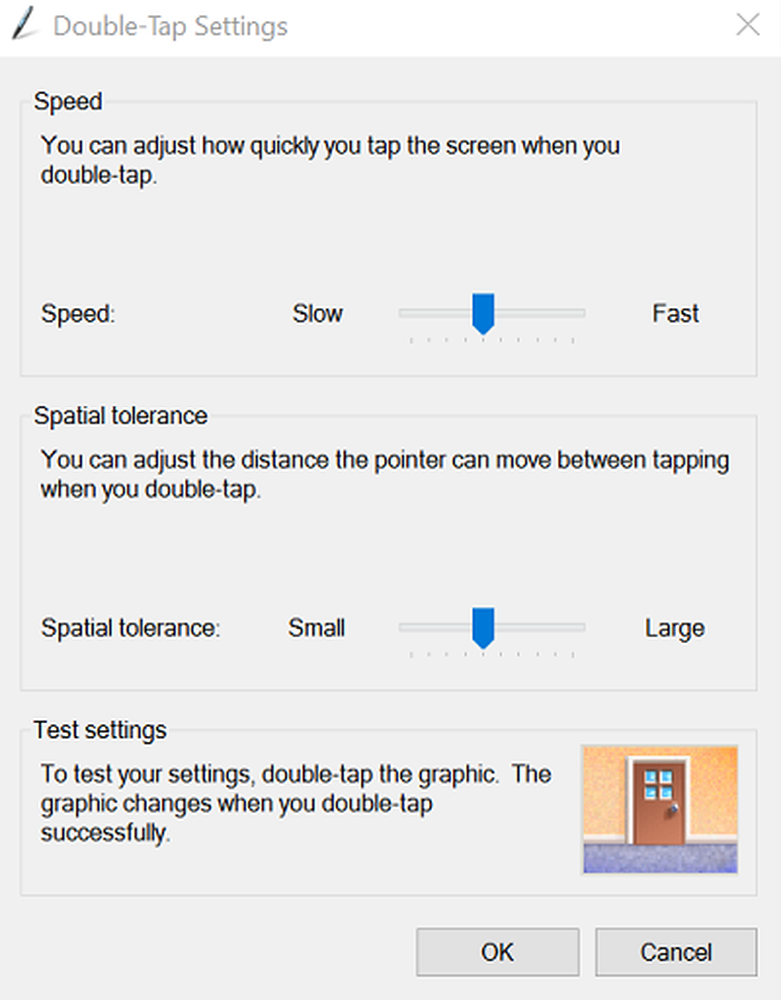
3] Appuyez et maintenez - Ici, vous pouvez ajuster la durée pendant laquelle vous maintenez la presse enfoncée pour effectuer une action par clic droit..
Ainsi, les raccourcis du stylet et les paramètres tactiles vous permettent de personnaliser encore davantage votre expérience du stylet pour vous assurer de ne pas manquer les paramètres qui correspondent à vos besoins..
Maintenant, voyez comment vous pouvez utiliser Windows Ink Workspace pour une expérience de stylo personnelle.