3 façons d'extraire des images d'un document Word sans utiliser de logiciel
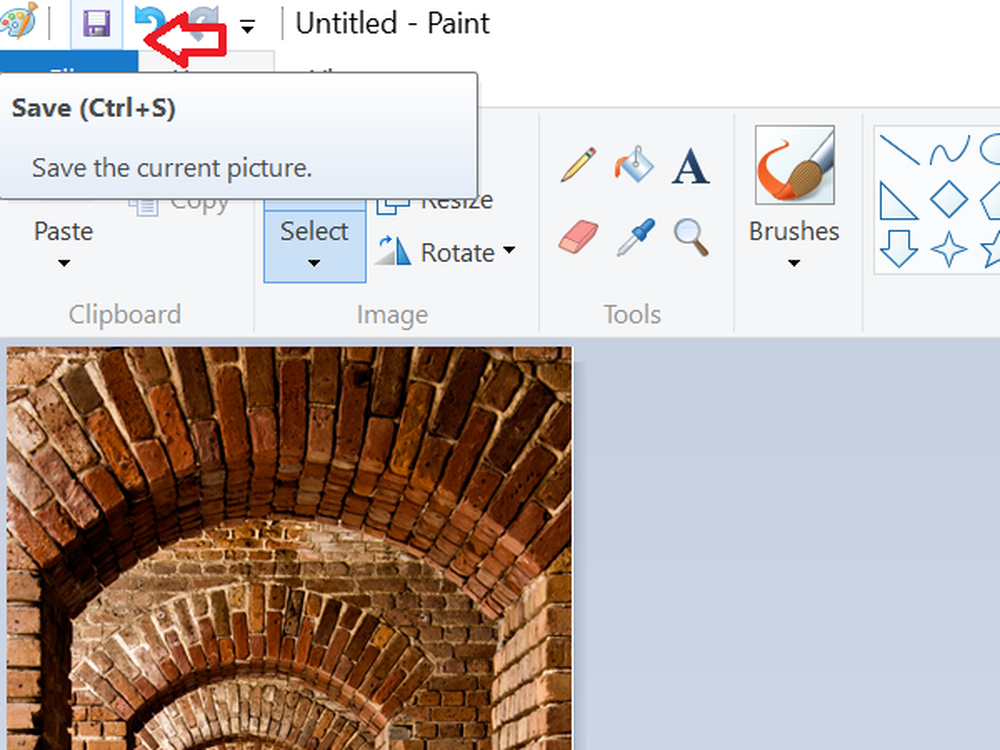
Microsoft Word nous permet d’insérer des images facilement et sans réduire la résolution. Nous pouvons rencontrer une situation dans laquelle nous souhaitons partager uniquement des images et non le document entier, ou vous avez peut-être supprimé toutes les images de votre PC Windows et souhaitez les récupérer à partir du document Word. Normalement, ce que tout le monde ferait serait de cliquer avec le bouton droit de la souris sur l'image et de sélectionner «Enregistrer l'image sous», mais cette tâche est fastidieuse et fastidieuse. Dans cet article, je vous ferai savoir qu'il existe trois façons d'extraire facilement toutes les images d'un document Word sans avoir besoin d'outils spéciaux ou de logiciels tiers..
Extraire des images d'un document Word
Il existe peut-être d'autres moyens d'extraire toutes les images d'un document Word, mais voici les 3 meilleurs moyens de le faire. Alors commençons sans plus tarder.
1. Enregistrez le document Word en tant que page Web
C'est l'une des méthodes les plus simples pour extraire toutes les images d'un document Word. Nous allons enregistrer le document Word en tant que page Web et extraire toutes les images en lot.
Ouvrez le document Word à partir duquel vous souhaitez extraire toutes les images. Maintenant, cliquez sur le bouton "Fichier" en haut à gauche du document et sélectionnez "Enregistrer sous".

Sélectionnez l'emplacement où vous souhaitez enregistrer et donnez le nom explicite. Maintenant, dans la liste déroulante "Enregistrer sous", sélectionnez "Page Web".

Vous verrez également «Page Web, filtrée», mais ne la sélectionnez pas car cela pourrait réduire la résolution des images. Cliquez sur le bouton "Enregistrer" pour enregistrer le document Word en tant que page Web..

Allez à l'emplacement où vous avez enregistré le document et vous verriez le fichier '.htm' et le dossier avec le nom donné sera créé.

Ouvrez le dossier et vous pourrez voir toutes les images listées ici. Copiez toutes ces images dans le dossier de votre choix.

2. Modifiez l’extension de «.docx» à «.zip».
Cette méthode pour extraire toutes les images en lot du document est si simple que tout ce que vous avez à faire est de renommer l’extension du fichier de «.docx» à «.zip»..
Sélectionnez le document requis, cliquez dessus avec le bouton droit de la souris et sélectionnez «Renommer»..
Maintenant, changez l'extension de ".docx" en ".zip" et appuyez sur Entrée. Il va vous montrer cette boîte de dialogue, mais ne vous inquiétez pas et cliquez sur “Oui”.

Utilisez n'importe quel logiciel d'extraction zip comme 7-Zip, WinRAR, etc. pour extraire ce fichier zip. Indiquez l'emplacement où vous souhaitez extraire le dossier zip.

Maintenant, ouvrez le dossier que vous avez extrait et allez à Word> Média.

Maintenant, dans le dossier 'media', vous trouverez toutes les images que vous pouvez copier dans un autre dossier si vous le souhaitez..
METTRE À JOUR: Vous pouvez simplement cliquer avec le bouton droit sur le fichier Word et utiliser 7-zip pour extraire les images..
3. Méthode copier et coller
Cette méthode n’est pas aussi efficace que les deux précédentes, mais il serait très utile d’extraire une ou deux images uniquement..
Cliquez avec le bouton droit sur l'image et sélectionnez «Copier» dans les options. La taille et la résolution de l'image copiée ne seront pas affectées.
Maintenant, ouvrez n'importe quel outil de traitement d'image comme Paint, Photoshop ou GIMP, mais ici, j'utiliserais l'outil par défaut appelé «Paint». Ouvrez Paint, collez l'image et appuyez sur “CTRL + S” ou cliquez sur le bouton Enregistrer pour enregistrer l'image..

Ce sont quelques-unes des façons d'extraire des images dans un document Word comme un lot.
Si vous cherchez un gratuiciel pour extraire facilement par lots et enregistrer des images à partir de n'importe quel document Office, utilisez l'Assistant Extraction d'images Office.
Lisez aussi: Comment trouver et remplacer toutes les images dans Word à la fois.



