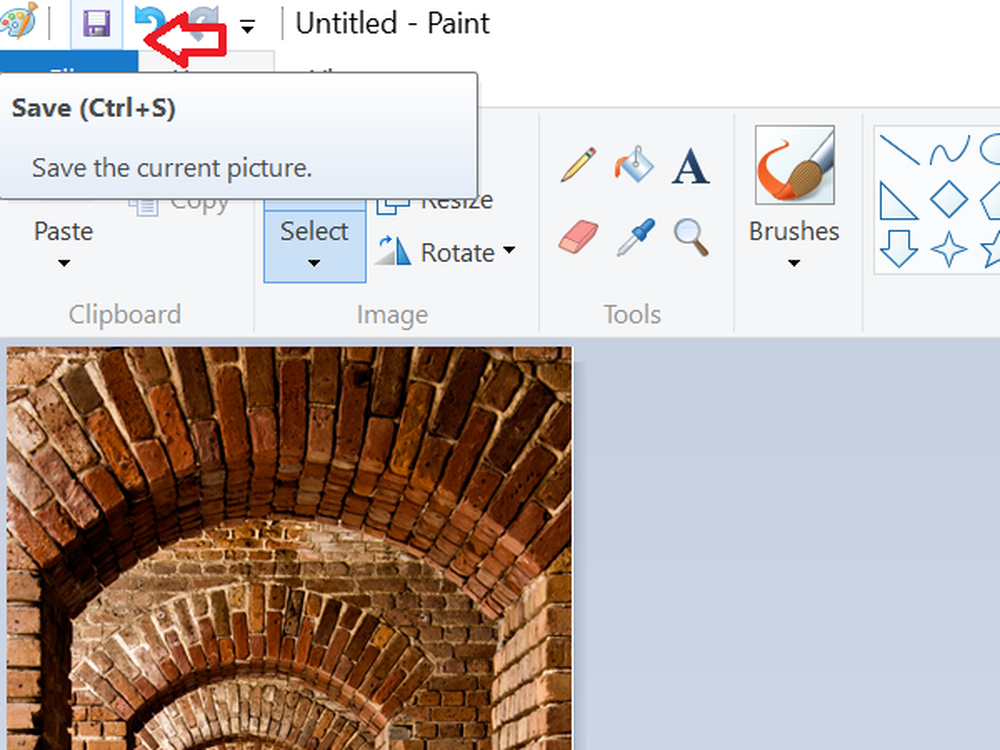3 façons de garder une fenêtre toujours au premier plan dans Windows 10

Aujourd'hui, nous allons examiner trois manières d'ajouter facilement la fonctionnalité «Toujours au top» à chaque programme Windows..
1. Utiliser un raccourci clavier avec un script AutoHotkey toujours visible
AutoHotkey est un programme gratuit qui vous permet de créer des scripts pour effectuer plusieurs actions avec un seul raccourci clavier. Il fonctionne en arrière-plan et se trouve dans la barre d'état système.
Nous allons utiliser AutoHotkey pour créer un script qui gardera une fenêtre sélectionnée au-dessus de toutes les autres lorsque vous appuierez sur Ctrl + barre d'espace quand cette fenêtre est active. Nous vous montrerons le script et expliquerons son fonctionnement. Mais nous fournirons également un fichier de script AutoHotkey téléchargeable que vous pourrez utiliser..
Téléchargez et installez AutoHotkey puis exécutez-le..
Téléchargez le fichier de script AlwaysOnTop.ahk, extrayez le fichier .zip et placez le script dans un dossier de votre disque dur qui ne sera ni déplacé ni supprimé..
Le script contient des commentaires, puis la commande suivante:
^ ESPACE :: Winset, Alwaysontop,, A
Cette commande configure la fenêtre actuellement active pour qu'elle soit toujours au dessus lorsque vous appuyez sur Ctrl + barre d'espace. Si vous préférez utiliser une combinaison de touches différente, vous pouvez modifier la première partie de la commande, "^ ESPACE“. Le "^"Caractère représente le Ctrl clé. Vous trouverez les symboles à utiliser pour les autres touches de raccourci dans la liste. Touches de raccourci clavier section de cette page d'aide AutoHotkey.

Vous pouvez placer le script dans le dossier de démarrage de Windows (% AppData% \ Microsoft \ Windows \ Menu Démarrer \ Programmes \ Démarrage), donc il démarre automatiquement au démarrage de Windows.

Le script AutoHotkey reste dans la barre d'état système.
Pour que la fenêtre active soit toujours au premier plan, appuyez sur Ctrl + barre d'espace (ou le raccourci clavier que vous avez attribué). Appuyez à nouveau sur le raccourci clavier pour désactiver «Toujours visible» pour la fenêtre active..

Pour les options de script, cliquez avec le bouton droit sur l'icône AutoHotkey dans la barre d'état système..

2. Utilisez votre souris avec DeskPins
DeskPins fournit des épingles que vous pouvez saisir et utiliser pour garder n'importe quelle fenêtre au-dessus de toutes les autres fenêtres. Le programme se trouve dans la barre d'état système et utilise des ressources minimales.
Téléchargez et installez DeskPins. Exécutez le programme, cliquez avec le bouton droit de la souris sur l’icône de la barre des tâches et sélectionnez Les options pour changer le Épingles, Autopin, et Touches de raccourci réglages.

Sur le Épingles onglet, vous pouvez changer la couleur des broches. le Taux de suivi contrôle la fréquence à laquelle chaque broche vérifie la position et l'état de la fenêtre épinglée. Des valeurs plus faibles rendent les broches plus réactives. Vous pouvez entrer n'importe quel nombre de 10 à 1000 ms (millisecondes).
Si vous avez un ordinateur plus ancien, vous voudrez peut-être augmenter la Taux de suivi nombre pour ne pas ralentir votre ordinateur.
Vous pouvez aussi choisir Clic simple ou Double clic sous Activation d'icône de bac pour indiquer comment vous obtenez les broches à partir de l’icône de la barre des tâches de DeskPins. La valeur par défaut est Clic simple.

Vous pouvez demander à DeskPins d’épingler automatiquement certains types de fenêtres à l’aide de règles Autopin languette.
Vérifier la Activer case puis cliquez Ajouter ajouter une nouvelle règle. Utilisez les cases à cocher en regard des règles pour activer et désactiver des règles individuelles..
Cliquez sur Aidez-moi pour accéder au fichier d'aide DeskPins pour plus d'informations sur l'épinglage automatique de Windows.

DeskPins fournit des raccourcis par défaut pour entrer en mode broche et basculer la broche de la fenêtre active. Vous pouvez modifier ces raccourcis sur le Touches de raccourci languette.

Pour épingler une fenêtre en haut, cliquez (ou double-cliquez, en fonction du paramètre) sur l'icône DeskPins dans la barre d'état système..

Ensuite, cliquez sur la barre de titre de la fenêtre que vous souhaitez conserver au premier plan..

Une épingle apparaît dans la barre de titre de la fenêtre choisie dans la couleur que vous avez spécifiée ou dans la couleur par défaut rouge.
Cliquez à nouveau sur l'épingle pour désactiver toujours au premier plan pour la fenêtre.

3. Utiliser un menu de la barre d'état système avec TurboTop
TurboTop se trouve également dans votre barre d'état système, comme DeskPins. Mais cela fonctionne différemment.
Téléchargez et installez TurboTop. Ensuite, lancez le programme.
Pour garder une fenêtre toujours au-dessus, cliquez sur l'icône TurboTop dans la barre d'état système. Une liste de toutes les fenêtres ouvertes s'affiche. Sélectionnez le titre de la fenêtre que vous voulez.

Toutes les fenêtres que vous choisissez d'être toujours au-dessus sont indiquées par une coche dans le menu TurboTop..
Pour ne plus laisser une fenêtre toujours en haut, cliquez sur l'icône TurboTop dans la barre d'état système et sélectionnez-la à nouveau. Aucune coche en regard du nom de la fenêtre dans le menu..

Intégrez la fonctionnalité Toujours visible sur toutes les fenêtres
Que vous aimiez utiliser les raccourcis clavier ou la souris, il existe une solution simple pour garder les fenêtres toujours au-dessus. Si vous avez trouvé d'autres options pour garder les fenêtres toujours au top, faites-le nous savoir dans les commentaires..