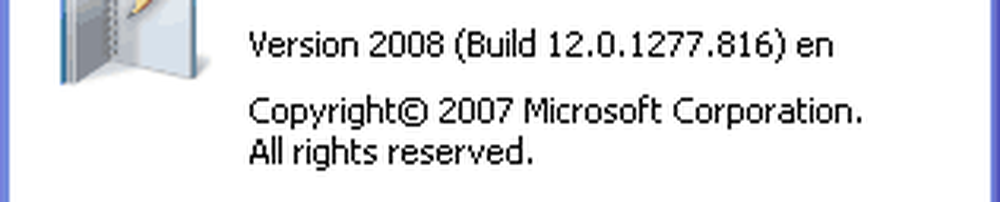Guide et visite ultimes de Windows Live Sync Beta 2011

 Les choses deviennent puissantes nuageux chez Microsoft - et l’ajout de Sync à la suite Windows Live Essentials rend la vie dans les nuages plus facile que jamais. La version la plus récente de Windows Live Sync est vraiment une avancée technologique dans le monde de la synchronisation de dossiers automatisée et du stockage en nuage. À première vue, il semble que les frontières créées par Dropbox et Google Docs puissent être apprivoisées, civilisées et enfin être rendues accessibles et intuitives par Microsoft pour les masses!
Les choses deviennent puissantes nuageux chez Microsoft - et l’ajout de Sync à la suite Windows Live Essentials rend la vie dans les nuages plus facile que jamais. La version la plus récente de Windows Live Sync est vraiment une avancée technologique dans le monde de la synchronisation de dossiers automatisée et du stockage en nuage. À première vue, il semble que les frontières créées par Dropbox et Google Docs puissent être apprivoisées, civilisées et enfin être rendues accessibles et intuitives par Microsoft pour les masses!Jetons un coup d'œil à ce que Windows Live Sync propose:
- Synchronisation illimitée entre ordinateurs - Contrairement à Dropbox, qui ne vous donne que 2 Go de stockage gratuit avec une fonctionnalité de synchronisation, Windows Live Sync vous permet de synchroniser autant que vous le souhaitez entre ordinateurs. Cela signifie que vous pouvez éventuellement sauvegarder le contenu entier d'une machine sur une autre. Les documents, photos, fichiers multimédias et autres fichiers des dossiers synchronisés peuvent être visualisés et modifiés même lorsque l'un des ordinateurs ou les deux sont hors ligne. Mise en garde: bien que vous ayez 25 Go de stockage avec Skydrive, seulement 2 Go sont actuellement disponibles pour être utilisés avec Sync to the cloud.
- Connexions à distance de PC à PC - VNC n’a rien de nouveau, mais il n’a pas été présenté aux utilisateurs occasionnels de manière aussi conviviale que l’offre Live Sync. Maintenant, vous connecter à votre PC à la maison du travail pour récupérer ce fichier critique est assez facile pour le rendre SOP Vous pouvez même le faire depuis le Web (tant que la machine fonctionne sous IE 6 ou supérieur.)
- Synchroniser les paramètres du programme entre ordinateurs - Sync vous permet de synchroniser vos favoris Internet Explorer et vos paramètres Microsoft Office (Signatures, styles, modèles) entre tous vos PC.
- Synchroniser entre OS X et Windows - Microsoft a également développé une application Live Sync pour OS X, ce qui signifie que vous pouvez même sauvegarder et synchroniser vos données entre Mac et PC..
À première vue, la beauté de Windows Live Sync Beta réside dans le fait qu’il s’agit d’une sorte de «meilleur succès» de l’informatique en nuage et du partage de fichiers à distance, le tout contenu dans un package convivial et convivial. Mieux encore, tout s’intègre de manière transparente à d’autres applications Live et Web (Microsoft Office Live, en particulier.) Windows Live Sync Beta fait-il quelque chose que je ne peux pas déjà faire avec TightVNC, Dropbox, Xmarks et Google Docs ou Crashplan? Non, mais ne vaut-il pas mieux faire beaucoup de choses avec un logiciel que d'essayer de forcer tous ces autres programmes à bien jouer ensemble? Je le pense. Quoi qu’il en soit, consultez le didacticiel ci-dessous pour savoir comment obtenir tout ce que Windows Live Sync Beta fait bien (et il y a beaucoup) puis décidez vous-même. Vous voudrez peut-être prendre une tasse de café pour celui-ci!
Commencer
Ces nouvelles fonctionnalités ne sont disponibles que dans la version bêta de Windows Live Sync, fournie avec le pack bêta de Windows Live Essentials (ne pas confondre avec la version actuelle.) Vous pouvez le récupérer sur la page de téléchargement de la version bêta de Windows Live Essentials. En attendant que cela télécharge et installe (ça pourrait prendre un moment,) allez sur Live.com et créez un compte Windows Live gratuit, si ce n’est déjà fait. Toutes les meilleures applications Windows Live Essentials intègrent votre compte Windows Live, y compris Sync. (Remarque: Windows Live Sync fonctionne avec Windows Vista Service Pack 2, Windows 7, Windows Server 2008 Service Pack 2 et Windows Server 2008 R2. Désolé, les utilisateurs de XP.)
Après avoir installé Windows Live Essentials avec Sync, lancez-le à partir du répertoire Le menu Démarrer pour commencer. Ça va être sous Accessoires Windows Live. Vous serez invité à entrer vos informations d'identification Windows Live. Le faire et Cliquez sur Se connecter. Cette connexion vous mènera à la Statut fenêtre pour la synchronisation.

Pour l'instant, il n'y a pas grand chose à regarder. Alors allons-y et synchronisons un dossier.
Synchroniser les dossiers avec Live Sync
Avant de commencer la synchronisation des dossiers avec Live Sync, assurez-vous que Live Sync Beta est installé sur toutes vos machines. Je suis allé de l'avant et installé Live Sync sur mon ordinateur EEE alors que vous ne le cherchiez pas - vous le verrez apparaître dans les captures d'écran suivantes. Maintenant, commençons.
Étape 1
Cliquez sur Synchroniser un dossier depuis la fenêtre d'état. Feuilleter dans un dossier que vous souhaitez synchroniser et Cliquez sur Sync.

Étape 2
Vérifier les cases situées à côté des appareils avec lesquels vous souhaitez synchroniser le dossier et Cliquez sur D'accord. J'ai sélectionné mon PC EEE et mon Skydrive. De cette façon, je pourrai accéder à mon dossier synchronisé à partir du Web ainsi que du bureau sur mon ordinateur EEE..

Étape 3
De retour à l’écran d’état, vous verrez le dossier que nous venons de synchroniser.. Cliquez sur la flèche pour voir plus de détails et d'options.

Et c'est tout. Vous devriez pouvoir accéder au contenu de ce dossier à partir de chacun des périphériques énumérés à gauche sous Synchronise sur:. Pour le tester, j'ai placé un fichier et un dossier dans JackSync, mon dossier synchronisé. Maintenant, tirons-le sur notre Skydrive.

Accéder à votre dossier synchronisé à partir de votre Skydrive
Étape 1
Naviguer votre navigateur sur votre Skydrive. De là, vous verrez un lien pour Dossiers synchronisés. Cliquez sur il. Cette vue vous montrera tous vos dossiers synchronisés..

Étape 2
Cliquez sur sur un dossier synchronisé pour montrer son contenu.

Étape 3
De là, vous pouvez Cliquez sur un fichier à ouvrir ou à télécharger, comme n'importe quel autre élément de votre Skydrive.
Partage de dossiers publics
Windows Live Sync vous permet également de rendre publics des dossiers et des fichiers pouvant accueillir jusqu'à neuf personnes, à condition que le dossier soit également synchronisé avec votre Skydrive. Voici comment:
Étape 1
Cliquez sur Afficher les autorisations à côté de «Partagé avec:» dans le dossier que vous souhaitez partager à partir de la fenêtre d'état Windows Live Sync Beta.

Étape 2
Type la adresses mail des personnes avec lesquelles vous souhaitez partager le dossier. Vous pouvez autoriser les contacts à modifier les autorisations dans le menu déroulant situé à droite de leur nom. Vous pouvez arrêter de partager un contact en décochant la case à côté de leur nom. Quand tu as fini, Cliquez sur sauvegarder.

Étape 3
La personne avec laquelle vous avez partagé le dossier recevra une invitation par courrier électronique. Demandez leur de Cliquez sur Voir l'invitation.
Remarque: l'email viendra de quelque chose comme [email protected], juste au cas où cela se retrouverait dans le dossier Spam.

Étape 4
Après s’être connectés avec leur identifiant Windows Live ID, ils peuvent afficher et accepter l’invitation de En cliquant Acceptez.

Étape 5
Ils peuvent maintenant visualiser, éditer et télécharger le fichier comme s'il s'agissait du leur. Pendant ce temps, si vous ajoutez des fichiers au dossier synchronisé sur votre bureau, il devient automatiquement disponible ici..

Synchroniser les paramètres du programme
Windows Live Sync Beta vous permet de synchroniser votre favoris (signets) sur Internet Explorer et votre signatures e-mail, modes, et des modèles sur Microsoft Office. Activer cette fonctionnalité est simple: il suffit de Cliquez sur Activer la synchronisation sous le programme dans la fenêtre d'état. Pour arrêter la synchronisation, Cliquez sur la flèche pour élargir et Cliquez sur Désactiver la synchronisation. Vous devez le faire sur chaque ordinateur sur lequel vous souhaitez synchroniser les paramètres de votre programme..

Synchroniser un Mac et un PC
Windows Live Sync Beta est également disponible pour la Mac systèmes fonctionnant sous OS X 10.5 ou plus récent. Vous pouvez récupérer la version bêta de Windows Live Sync pour Mac ici .dmg. Une fois que vous l'obtenez, vous savez quoi faire-Traîne à la Applications dossier comme toute autre application à installer.
Étape 1
Courir Windows Live Sync pour la première fois et Type dans ton Windows Live ID lettres de créance.

Étape 2
Cliquez sur sur un précédent dossier synchronisé à gauche pour commencer la synchronisation sur votre Mac.

Étape 3
Cliquez sur Lancer la synchronisation pour commencer la synchronisation du dossier sélectionné.

Étape 4
Cliquez sur Sync pour enregistrer le dossier à l'emplacement par défaut (le bureau.) Ou, si vous préférez le placer ailleurs, vous pouvez Cliquez sur Choisissez un endroit différent.

Étape 5
Accédez à votre dossier synchronisé via votre Macbook. Désormais, tous les fichiers ajoutés à ce dossier à partir de vos appareils synchronisés seront répercutés sur toutes les machines..

Étape 6
Cliquez sur Synchroniser un dossier choisir un dossier existant sur votre Mac à synchroniser avec vos autres appareils.

Étape 7
Feuilleter sélectionner un dossier vous souhaitez synchroniser. Après, Choisir lequel dispositifs vous souhaitez synchroniser avec et Cliquez sur D'accord.

Étape 8
Depuis votre machine Windows, Ouvrir en haut de Bêta de Windows Live Sync Fenêtre d'état et Cliquez sur Synchroniser ce dossier et choisissez un emplacement pour le dossier synchronisé.

Étape 9
Accédez à votre dossier Macintosh synchronisé à partir de votre ordinateur Windows.

Connexion à distance avec des PC
En prime, Sync vous permet également de contrôler à distance une autre machine Windows en exécutant Sync à distance. Contrairement aux autres programmes VNC, Sync ne vous oblige pas à manipuler des éléments tels que les adresses IP, les ports et tout ce que jazz ET, il n’est pas rempli d’explosifs de sécurité. Au lieu de cela, tout ce que vous avez à faire est d’installer Windows Live Sync Beta sur les deux ordinateurs et vous êtes pratiquement prêt. Voici les instructions pas à pas:
Étape 1
Cliquez sur la Éloigné onglet de Windows Live Sync Beta.

Étape 2
Cliquez sur Autoriser les connexions à distance à cet ordinateur. Faites ceci pour tous les deux la machine qui contrôlera la machine distante et la machine distante elle-même.

Étape 3
Cliquez sur Se connecter à cet ordinateur sous la machine que vous souhaitez contrôler.

Étape 4
Attendez que la connexion à distance soit établie. Ce processus pourrait prendre une minute.

Étape 5
De la machine hôte contrôlée à distance, Cliquez sur Permettre lorsqu'il est averti qu'un utilisateur tente de se connecter.

Étape 6
À partir de la machine client, s'identifier sur l'ordinateur avec votre nom d'utilisateur Windows et votre mot de passe pour la machine hôte.

Étape 7
Cliquez sur la prénom de l'ordinateur à partir de la barre d'outils supérieure et Cliquez sur Montrer mes actions pour permettre à l'ordinateur hôte de voir ce que vous faites. Par défaut, l'écran de l'ordinateur contrôlé à distance sera masqué. montrer vos actions révèle l'écran.

Maintenant, vous pourrez contrôler la machine à distance, comme si vous étiez assis devant. Pendant ce temps, sur la machine hôte, une notification semi-transparente annonce que la machine est sous contrôle à distance. Vous pouvez déplacer ceci en le faisant glisser.

Étape 8
Cliquez sur Déconnecter dans la barre de menus lorsque vous avez terminé.

Ce qui rend vraiment la fonctionnalité de connexion à distance brillante est la possibilité de se connecter à un PC à partir du Web. Vous pouvez le faire en vous connectant à Windows Live Devices à devices.live.com à partir de Internet Explorer et En cliquant Se connecter à cet ordinateur. Ensuite, suivez les étapes ci-dessus comme d'habitude - wow!

À partir de maintenant, vous ne pouvez pas contrôler un Mac à partir d'une machine Windows ou inversement, car Remote Connect requiert IE6 ou une version ultérieure (IE pour Mac s'est arrêté à 5.) Mais peut-être à l'avenir?
Conclusion
La version bêta de Windows Live Sync offre une multitude de fonctionnalités superbes, chacune avec une pléthore d'applications potentielles que je suis impatiente d'explorer. La fonctionnalité de synchronisation illimitée sur un autre ordinateur est peut-être l’une des fonctionnalités les plus géniales que j’ai manquées depuis que Microsoft a mis la clé sous la porte de Foldershare. Au moment où nous parlons, je synchronise toute ma bibliothèque iTunes entre mes deux ordinateurs pour des raisons de sauvegarde ET d’utilisation. Dans le passé, cela était déjà possible avec un peu de bidouillage et de mise au point, mais avec Sync, c'est très simple. Mieux encore, tous les fichiers musicaux ou vidéo que j'ajoute à ma machine principale seront instantanément transférés sur mon netbook. La chose la plus difficile est l’attente initiale pour que mes 40 Go de média soient transférés sur Internet, mais le fait même que je le fais est incroyablement pratique..
Je pense déjà que ce serait peut-être une bonne idée de configurer une synchronisation avec mon ordinateur au travail également, donc j'ai également une copie hors site.!
Et cela, je pense, est la meilleure partie de Windows Live Sync Beta jusqu'à présent. Il prend des choses qui étaient auparavant hors de portée de tous les groovyReaders intermédiaires à avancés et le rend aussi simple à utiliser que MSN Messenger. De la connexion à distance au stockage dans le cloud, à la synchronisation et à la sauvegarde, Windows Live Sync est incroyablement facile à tous les niveaux, FINALEMENT.
Pour l'instant, je vous encourage à le télécharger, à le configurer, à l'essayer pendant quelques jours et à le comparer aux différents programmes que vous avez probablement utilisés pour exécuter ces fonctions. Voilà ce que je vais faire pour la semaine prochaine ou plus - revenez plus tard pour prendre le verdict.