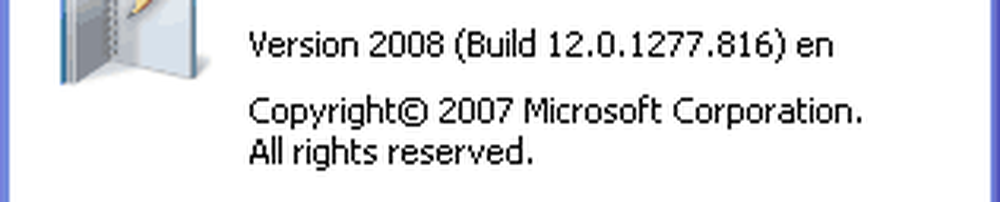Trucs et astuces de Windows Magnifier pour Windows 10/8/7

Dans le cadre de la facilité d'accès, l'un des outils d'accessibilité que Microsoft a inclus dans Windows 7, Windows 8, Windows 10 est le tout amélioré Loupe. Cet outil de loupe facilite la lecture et la visualisation de différentes parties de l'écran de l'ordinateur par les personnes handicapées, en leur donnant une apparence plus grande..

Alors, que fait cette image de Jésus-Christ ici? Nous y reviendrons plus tard…
Trucs et astuces de Windows Magnifier
Revenons maintenant: pour exécuter la loupe, tapez 'loupe'dans la recherche de démarrage et appuyez sur Entrée. Vous pouvez également y accéder via le Panneau de configuration> Tous les éléments du panneau de configuration> Facilité d'accès du centre ou depuis le dossier Accessoires du menu Démarrer. Vous le verrez apparaître sur votre bureau.

Si vous déplacez le pointeur de la souris dessus et que vous cliquez dessus, il se transformera en une petite fenêtre qui vous proposera divers paramètres et options. Ici, vous pouvez contrôler la quantité de grossissement que vous désirez en utilisant le bouton '+'.

Il existe trois modes de loupe dans lesquels vous pouvez régler l'affichage de la loupe sur:
- Mode plein écran. En mode plein écran, votre écran entier est agrandi. En fonction de la résolution de votre écran, certaines parties de vos éléments peuvent sortir de l'écran, mais vous pouvez toujours déplacer votre pointeur dans cette direction pour les voir..
- Mode objectif. En mode objectif, la loupe se déplace comme une lentille avec le pointeur de la souris et la zone autour du pointeur de la souris est agrandie. Vous pouvez modifier la taille de l’objectif en appuyant sur Ctrl + Alt + R, puis en déplaçant le pointeur vers le haut et le bas pour modifier la hauteur et à gauche et à droite pour modifier la largeur..

- Mode amarré. Le Dock reste en haut de votre écran et agrandit la partie sur laquelle vous travaillez. En mode ancré, seule une partie de l'écran est agrandie, le reste de votre bureau reste inchangé.. Si votre ordinateur ne prend pas en charge Aero, il s'agit du seul mode disponible pour vous..

Lorsque vous cliquez sur les boutons Paramètres, vous verrez les différents Options de la loupe disponible pour vous.

Ici vous pouvez définir le zoom et décidez également où vous voulez que la loupe concentrer - que vous souhaitiez que la Loupe suive le pointeur de la souris, le focus du clavier ou le point d’insertion de texte.
De plus, vous pouvez également affiner l'apparence de vos polices à l'aide de ClearType et optez pour faire la loupe début chaque fois que votre ordinateur Windows démarre. Vous pouvez aussi changer le résolution d'écran, qui ajuste la clarté, la taille et un certain nombre d'éléments qui tiennent sur l'écran de votre ordinateur.
Si vous avez besoin de contraste élevé, vous pouvez Activer l'inversion des couleurs ici. Cela inversera toutes les couleurs - transformera le blanc en noir et inversement. L'activation de l'inversion des couleurs augmente le contraste entre les éléments de votre écran, ce qui peut faciliter la lecture de votre écran..

Maintenant, tout en lisant cette astuce, si vous n'avez pas encore démarré votre outil Loupe, je vous suggère de l'exécuter maintenant et d'activer l'inversion des couleurs..
C'est fait? Maintenant, faites défiler pour voir l'image de Jésus. Voici comment fonctionne la conversion d'image! Cette astuce vous permettra également de voir les vraies couleurs d'une image négative!
Constatant la polyvalence de cet outil, il peut s'avérer utile non seulement aux personnes âgées ayant des problèmes de vision, mais également à une aide précieuse si vous constatez que l'écran de votre ordinateur portable s'éloigne trop de vous tout en restant allongé sur votre fauteuil préféré… ou même si vous voulez voir les vraies couleurs de toute image négative!
Un des nombreux trucs et astuces de Windows 10!