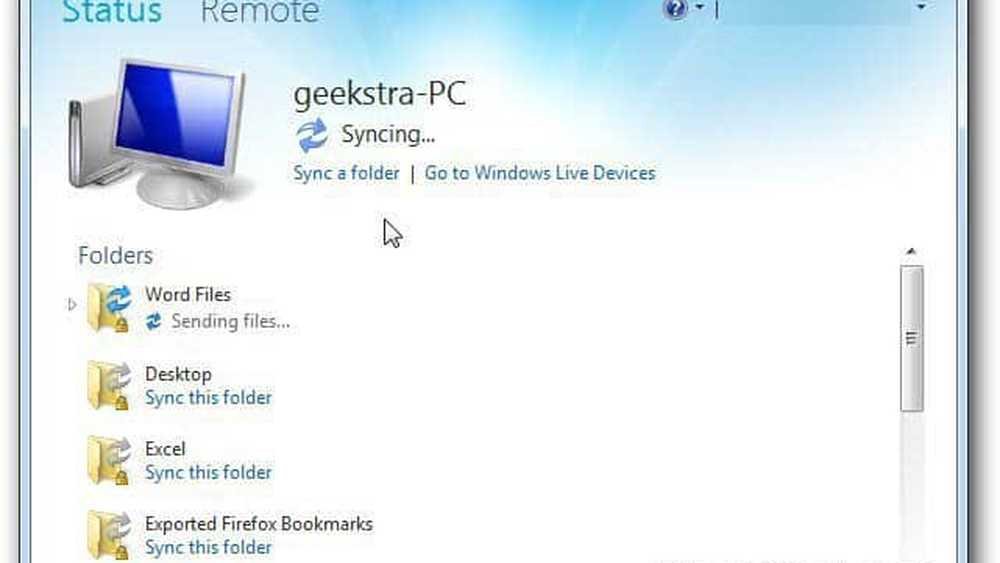Windows Live Photo Gallery 2011 Édition de photos {Séries}


Dans la troisième partie de notre série sur la Galerie de photos Windows Live Live 2011 (vague 4), nous vous présenterons certaines des fonctionnalités d'édition intégrées à la Galerie de photos Windows Live. Alors que les réglages de base et les effets visuels que vous pouvez appliquer à vos photos ne s’apparentent pas à la puissance pure de Photoshopping du logiciel de retouche photo professionnel, pour un programme gratuit destiné au tri, à l’organisation, à la publication et à l’impression de photos, les fonctionnalités incluses dans Windows Live Photo Gallery 2011 sont assez groovy. Les nécessités absolues - telles que le recadrage, la réduction des yeux rouges et la rotation - sont immédiates et intuitives, tandis que certaines fonctionnalités plus techniques, telles que la température de couleur, la teinte et la teinte et l'exposition, sont également disponibles. Vous pouvez même entrer dans les aspects les plus subtils, tels que la retouche et la réduction du bruit, qui impressionneront vos amis et votre famille, mais sont aussi faciles à mettre en œuvre que le recadrage et le redimensionnement..
Prenons une visite vidéo du projet avant de nous lancer dans la visite d’écran de capture.!

Toutes ces fonctionnalités sont accessibles via la modifier ruban.

Gérer et propriétés
le Gérer et propriétés les sections sont assez simples. Ici, vous pouvez faire pivoter, supprimer, sélectionner, copier et coller vos photos. Vous pouvez également modifier le nom du fichier, redimensionner le fichier et ajuster l'horodatage du fichier. Notez que ces options modifieront les fichiers eux-mêmes. Notez également que vous pouvez modifier les propriétés directement à partir du volet d'informations, ce que nous vous avons montré dans notre précédent tutoriel sur Importation, tri et marquage des photos dans la Galerie de photos Windows Live 2011..
Une chose que j'aime chez Redimensionner La caractéristique principale est de conserver automatiquement le rapport hauteur / largeur (il n'y a même pas une option pour ne pas le faire) afin que votre photo ne soit pas floue ou étirée. Il vous sera simplement demandé de saisir les dimensions maximales en pixels. La Galerie de photos Windows Live redimensionnera ensuite votre photo de sorte que ni la hauteur ni la largeur ne dépasse ces dimensions. En outre, si vous ne souhaitez pas sauvegarder l’original, vous pouvez modifier le dossier «Enregistrer dans» en en cliquant Feuilleter. Je recommande de créer un nouveau dossier appelé “My_photos_resized” ou quelque chose comme ça.

Je souhaite qu'il y ait un moyen pour vous de redimensionner en proportion ou en pourcentage ou même en pouces ou en centimètres. Mais l'interface d'imprimante intégrée de Windows 7 fait un très bon travail en choisissant pour vous les dimensions de la taille d'impression réelle, si vous avez l'intention de les imprimer à la maison..
Ajustements
Le groupe suivant de fonctions d’édition vous permet d’apporter des modifications plus détaillées à vos images. Dans la vue du navigateur, vous pouvez effectuer des ajustements «rapides», mais je recommande double-clic la photo, vous ne visualisez donc qu'une photo à la fois. Cela vous donne non seulement quelques options supplémentaires, mais aussi la Surgir option et le Affiner panneau.

La fonction de recadrage est très pratique. Un peu plus tôt, je me plaignais de l'absence de fonctionnalités de redimensionnement proportionnel, mais la Galerie de photos Windows Live Live 2011 compense cela ici. Vous pouvez réaliser un recadrage personnalisé typique en dessinant simplement une zone autour de la zone que vous souhaitez recadrer. Mais plus utilement, vous pouvez Cliquez sur Surgir et choisir Proportion choisir une dimension d'impression commune. Lorsque vous choisissez une proportion, votre zone de recadrage sera automatiquement redimensionnée. Vous pouvez également faire pivoter le cadre pour créer un 8 x 10 en 10 x 8 ou un 4 x 6 en un 6 x 4, etc. De cette manière, vous pouvez vous assurer que tout ce que vous souhaitez intégrer au cadre s'intègre parfaitement.

Les autres fonctionnalités de retouche photo incluent:
- Yeux rouges - Vous permet de supprimer l'effet yeux rouges provoqué par les flashs. Il suffit de dessiner une boîte autour des yeux à appliquer. Astuce: pour les gros plans, vous obtiendrez de meilleurs résultats en effectuant un seul œil à la fois. Sinon, vous risquez une décoloration en dehors des yeux.
- Retouche - Permet d'éliminer les imperfections, telles que les cicatrices, l'acné et les taupes. Vous aussi, vous pouvez être un mannequin à l'aérographe!
- Redresser - Ajuste automatiquement l'alignement horizontal de l'image. Bon pour ces coups d'action ivre. Autrement dit, à moins que vous ne choisissiez cet angle néerlandais.
- Couleur - Ajuste la température de couleur, la teinte et la saturation. Cliquez sur le bouton lui-même pour permettre à Windows Live Photo Gallery de l'ajuster automatiquement à ce qui lui semble le mieux. Ou, vous pouvez cliquer sur la flèche pour choisir parmi plusieurs préréglages.
- Exposition - Règle l'exposition de la photo. Même opération qu'avec la couleur, cliquez une fois sur le bouton pour aller avec la meilleure estimation de Windows Live Photo Gallery. Cliquez sur la flèche pour choisir parmi certains préréglages.
- Réduction de bruit - Élimine automatiquement le «bruit» (c'est à dire. grain et taches colorées).
- Effets - Cela ne fait pas vraiment partie de la section des ajustements, mais cela s’intègre dans les autres. Ici, vous pouvez choisir des effets de la galerie tels que ton sépia, ton cyan, noir et blanc, filtre orange, filtre jaune et filtre rouge.
Vous pouvez appliquer ces ajustements un par un ou cliquer sur Ajustement automatique appliquer plusieurs ajustements en même temps.

Vous pouvez changer ceux qui sont appliqués, ainsi que la qualité de la compression jpeg en en cliquant la flèche en dessous Ajustement automatique et en choisissant Réglages…

Ces fonctionnalités et ajustements de retouche photo sont un peu difficiles à décrire. Alors, je vous encourage à les essayer vous-même. Ou regardez cette vidéo illustrant quelques ajustements de la photo:
Affiner
Vous pouvez utiliser les boutons rapides ci-dessus pour modifier ces attributs, ou vous pouvez encore plus peaufiner avec le panneau Réglage fin. Cliquez sur Affiner pour le révéler sur le côté droit. Ici, vous aurez une variété de curseurs que vous pouvez utiliser pour ajuster les différents attributs de la photo.. Cliquez sur la Coche si / quand vous êtes satisfait de ce que vous avez fait.

Une particularité que je devrais souligner: dans le Ajuster l'exposition section, vous pouvez déplacer les curseurs ou vous pouvez déplacer l'histogramme pour modifier la photo.

Revenir à l'original
Maintenant, si vous êtes un peu comme moi, les retouches et la retouche de photos auront en réalité un effet pire que si vous veniez de le laisser seul. Heureusement, il y a le Revenir à l'original bouton. Cette bouée de sauvetage traîne dans le coin en haut à droite de la fenêtre. Par défaut, Windows Live Photo Gallery 2011 enregistre les originaux indéfiniment dans C: \ Utilisateurs \ VOTRENOM \ AppData \ Local \ Microsoft \ Galerie de photos Windows \ Images originales. Ainsi, si vous modifiez une photo, la publiez, la partagez, fermez la Galerie de photos Windows Live, éteignez votre ordinateur et revenez trois mois plus tard, vous pouvez toujours cliquer sur le bouton Revenir à l'original et annuler les dommages que vous avez causés. Notez cependant que le bouton Revenir à l’original ne permet pas d’annuler les redimensionnements, les modifications de nom de fichier ou les rotations (c'est pourquoi vous devriez enregistrer vos photos redimensionnées dans un autre dossier).

Si vous ne voulez pas que tout l'espace de votre disque dur soit consommé par des photos d'origine, vous pouvez modifier la façon dont la Galerie de photos Windows Live les traite en cliquant la flèche en dessous Revenir à l'original et en choisissant Réglages… Vous pouvez choisir la durée pendant laquelle Windows Live Photo Gallery conservera les originaux dans le menu déroulant. Après un certain temps, la Galerie de photos Windows Live déplace automatiquement les photos dans la corbeille, ce qui signifie qu'il est encore temps de récupérer l'original si vous faites une erreur..

Conclusion
Globalement, Windows Live Photo Gallery 2011 vous offre un ensemble décent de fonctionnalités de retouche et de retouche photo. Bien que vous soyez encore loin d’une suite de retouche photo professionnelle telle que Photoshop ou Gimp, vous devriez avoir tout ce dont vous avez besoin pour la retouche photo de base. Vous pouvez éliminer les yeux rouges, augmenter la luminosité, redresser une photo et zapper quelques boutons avant de cadrer un portrait de famille afin que tout le monde ait l’air aussi beau que la technologie le voulait. Oh, et c'est facile et gratuit.