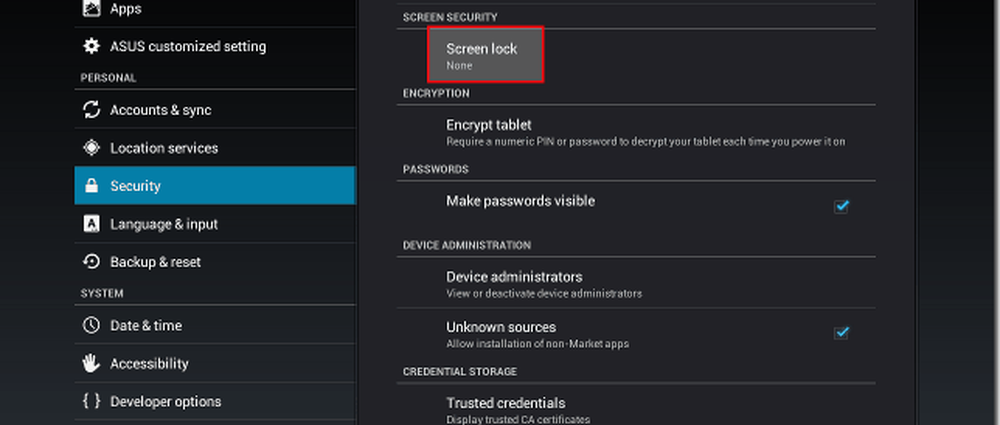Comment faire pivoter votre image d'arrière-plan Windows 7 à l'aide d'un flux RSS

Aucun problème! Aujourd'hui, je vais vous montrer un truc génial pour utiliser un flux RSS afin d'obtenir de nouvelles images pour Windows 7 Background, de sorte que vous n'aurez plus à vous soucier de rechercher et de télécharger de nouvelles photos.!
Utiliser RSS et un .thème fichier tweak nous pouvons diriger vos arrière-plans Windows 7 pour télécharger automatiquement à partir d'une source d'image en ligne. Dans le tutoriel ci-dessous, je vais utiliser le fil d’alimentation Bing: http://feeds.feedburner.com/bingimages, mais vous pouvez utiliser n’importe quel flux RSS pour le faire. (peut-être votre propre flux RSS Flickr ???)
Assurez-vous simplement qu'il contient beaucoup d'images volumineuses, car le texte ne sera pas affiché et les petites images auront un aspect horrible lorsqu'elles seront étirées sur votre écran. Cela dit, apprenons à faire ce truc groovy!
Comment faire pivoter votre image d'arrière-plan Windows 7 à l'aide d'un flux RSS
1. Cliquez sur la Menu Démarrer Windows Orb et Coller à l'emplacement suivant et presse Entrer:
% userprofile% \ AppData \ Local \ Microsoft \ Windows \ Themes \

2. Sélectionner un existant .thème fichier, puis Clic-droit la fichier et Sélectionner Ouvrir avec > Bloc-notes.

3. Donnons un nouveau nom au thème pour le retrouver facilement. Dans la partie supérieure du fichier texte, recherchez [Thème] et puis vous voudrez changer le texte après DisplayName = à tout ce que vous voudriez appeler votre thème. A titre d'exemple, voyez l'image ci-dessous où j'ai mis le mien sur RSSTheme.
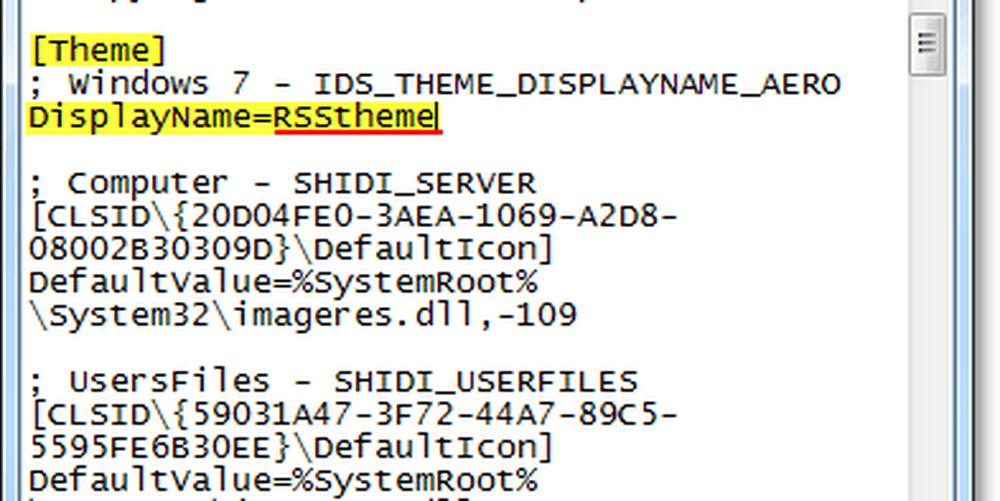
4. Rechercher (Ctrl + F) pour [Diaporama], si vous le trouvez dans votre fichier de thème, vous devrez le modifier pour qu'il corresponde au code ci-dessous. S'il n'existe pas encore dans votre dossier, alors,
Collez le code suivant dans le fichier texte .theme.
[Diaporama] Intervalle = 1900000 Shuffle = 1 RssFeed = http: //feeds.feedburner.com/bingimages
Remarque: Pour faire pivoter les nouvelles images plus rapidement, vous pouvez diminuer le nombre d'intervalles exprimé en millisecondes. Soyez prudent lorsque vous faites cela, sinon vous risqueriez de faire planter le thème de votre système si vous le faites trop vite..

5. Ensuite, assurez-vous de ne pas écraser un thème existant., Cliquez sur Fichier, et Sélectionner Enregistrer sous.
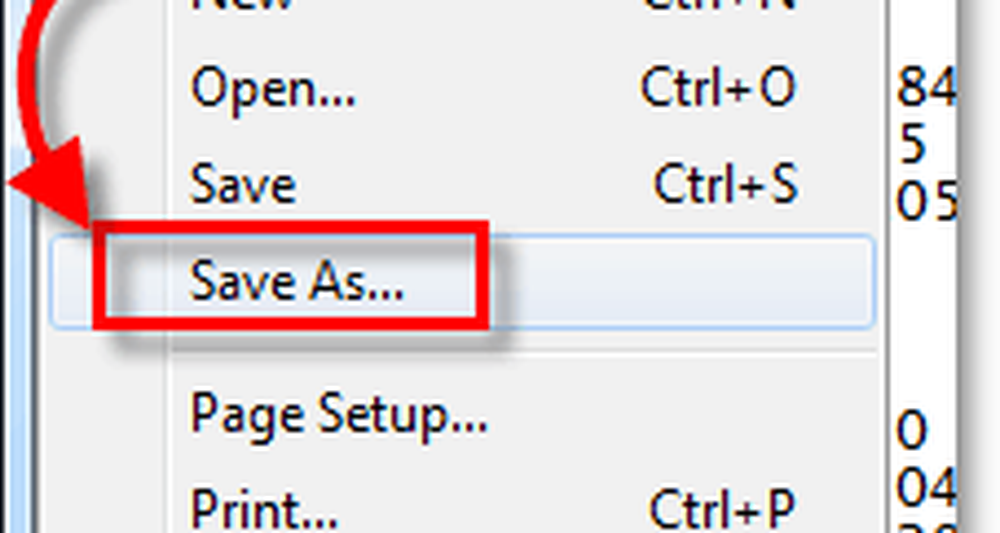
6. Nommez le fichier comme bon vous semble et Cliquez sur sauvegarder. Ses important pour assurez-vous de ne pas changer le .thème extension à la fin du fichier. Le nom du fichier doit avoir .thème à la fin de celui-ci.
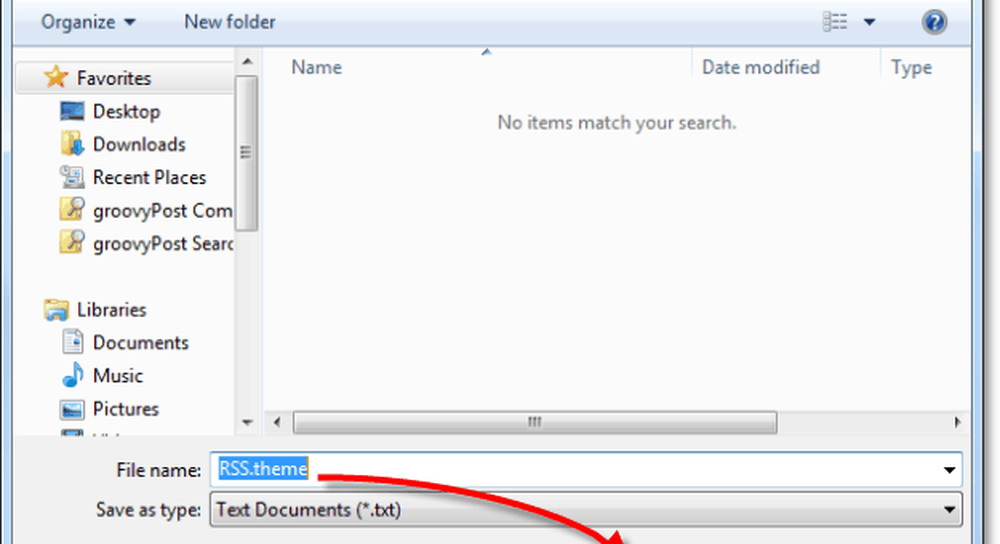
7. Clic-droit toute zone ouverte sur le bureau et Sélectionner Personnaliser.
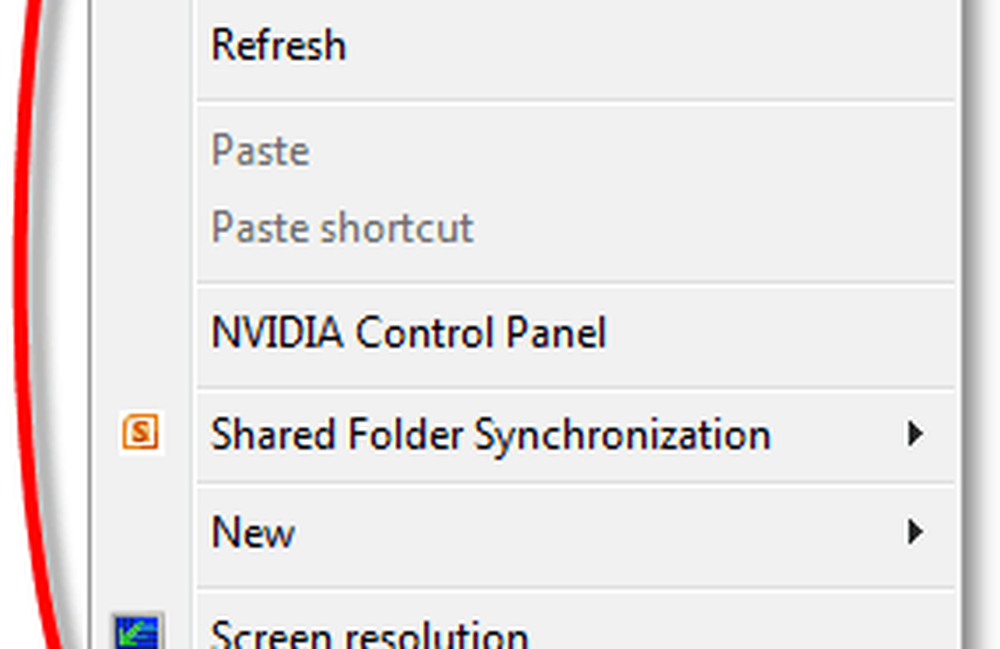
8. Cliquez sur la nouveau thème nous venons de sauver. Dans mon exemple, je l'ai appelé RSStheme.
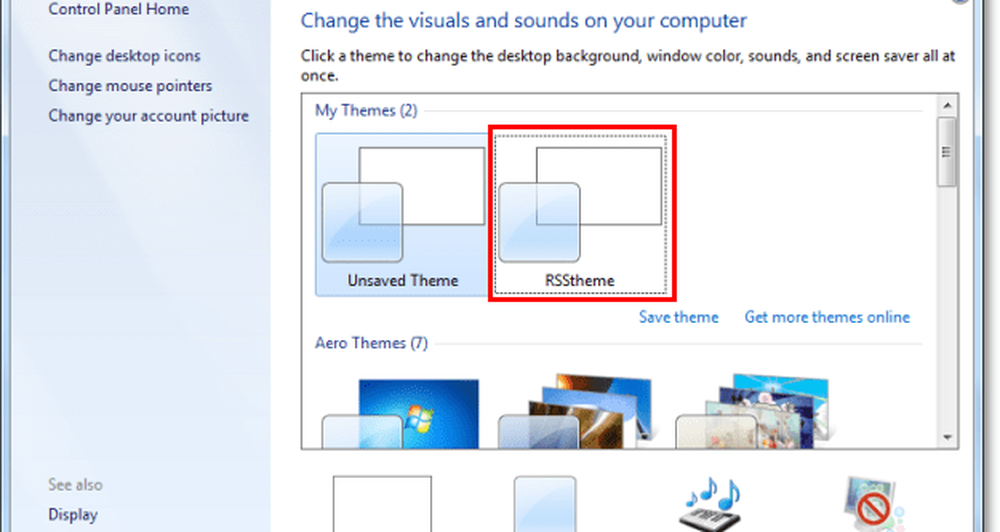
9. Avec l'invite d'abonnement qui apparaît Sélectionner Télécharger les pièces jointes.

Maintenant, vous êtes tous prêts à afficher les images pivotées téléchargées à partir de votre flux RSS! Attendez simplement 1900 000 millisecondes (30 minutes) et les nouvelles images commenceront à apparaître à cet intervalle. Si vous souhaitez le tester plus rapidement, passez à l’étape 10, mais gardez à l’esprit que les modifications écraseront votre Thème non sauvegardé.
dix. Cliquez sur Fond d'écran au bas de la fenêtre de personnalisation.

11. Sous Changer de photo tous les: Choisir 10 secondes à partir du menu déroulant et Cliquez sur Sauvegarder les modifications. Si une nouvelle image n'apparaît pas dans 10 secondes, vous avez alors commis une erreur. Si de nouvelles images commencent à apparaître, nous vous félicitons de suivre les étapes correctement! Maintenant, vous pouvez réinitialiser votre image pour changer l’heure à votre guise car ce n’est probablement pas quelque chose que vous souhaitez changer toutes les 10 secondes..

Maintenant, vous pouvez obtenir de nouvelles images fraîches directement sur Internet pour votre arrière-plan sans avoir à naviguer manuellement et à les trouver! Très groovy en effet!

Vous avez un flux d'images favori que vous aimez utiliser? Nous aimerions en entendre parler ci-dessous dans les commentaires ci-dessous!