Comment rooter votre Asus Transformer Prime
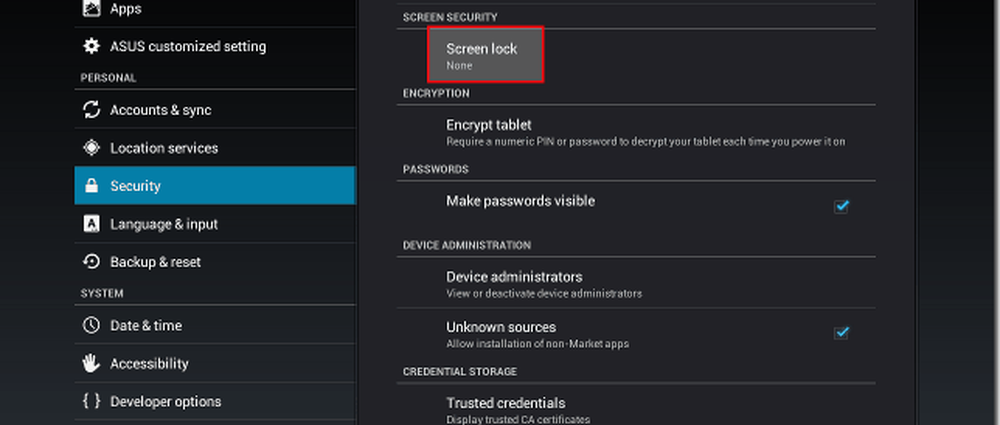
Remarque: avant de commencer ce processus, assurez-vous que votre tablette est complètement chargée, ne pas attaché à la station d'accueil du clavier et que vous n'avez aucun autre appareil Android connecté à votre ordinateur.
Pour commencer, il y a un tas de travaux préparatoires à faire pour s'assurer que notre Prime est bien enracinée. Tout d’abord, téléchargez l’utilitaire viperMOD PrimeTime pour Linux à partir de son message sur le forum XDA. Nous allons suivre ces étapes pour Linux (Ubuntu en particulier), mais vous pouvez facilement suivre (principalement) les mêmes étapes pour un PC Windows..

Ouvrez votre prime et allez dans Paramètres >> Comptes et synchronisation. Décochez Lancer ASUS Sync.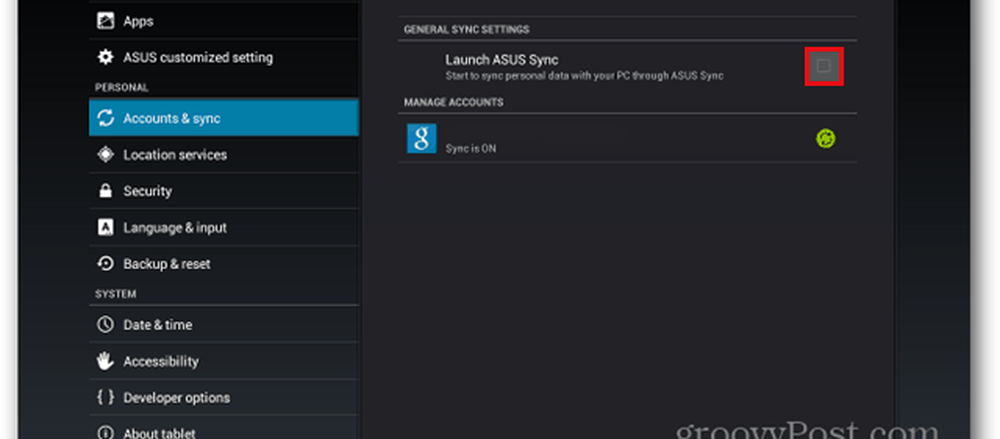
Ensuite, sélectionnez Options du développeur et cochez la case Débogage USB..
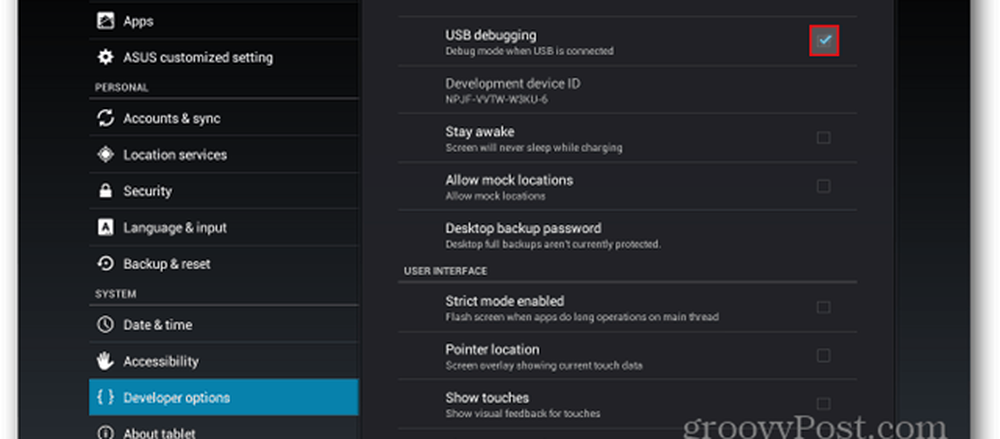
Accédez à Sécurité et cochez la case en regard de Sources inconnues. Vous serez averti que votre tablette sera «vulnérable aux attaques». Puisque nous sommes tous de grands garçons et filles, sélectionnez OK et passez à l'étape suivante..
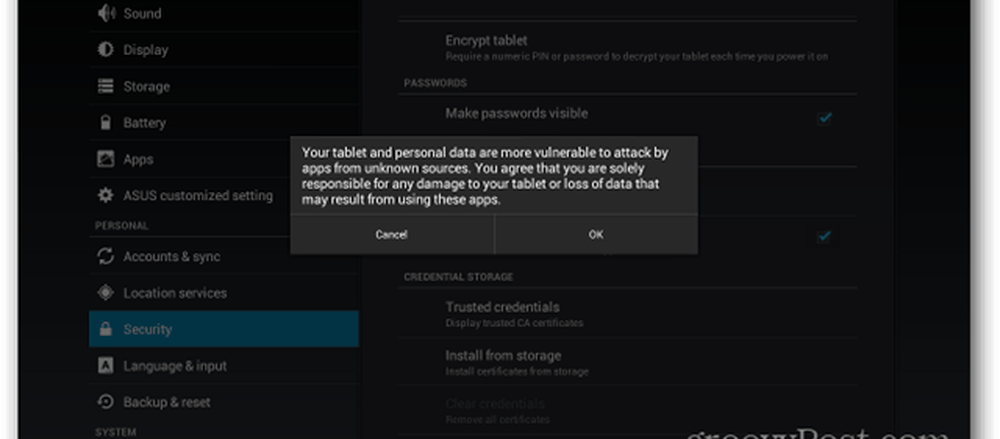
Vous devez maintenant désactiver la fonction Splashtop de votre tablette. Si elle reste allumée, cela gênera le processus d’enracinement. Allez sur Apps puis sélectionnez l'onglet ALL. Faites défiler jusqu'à Splashtop Remote - sélectionnez-le.
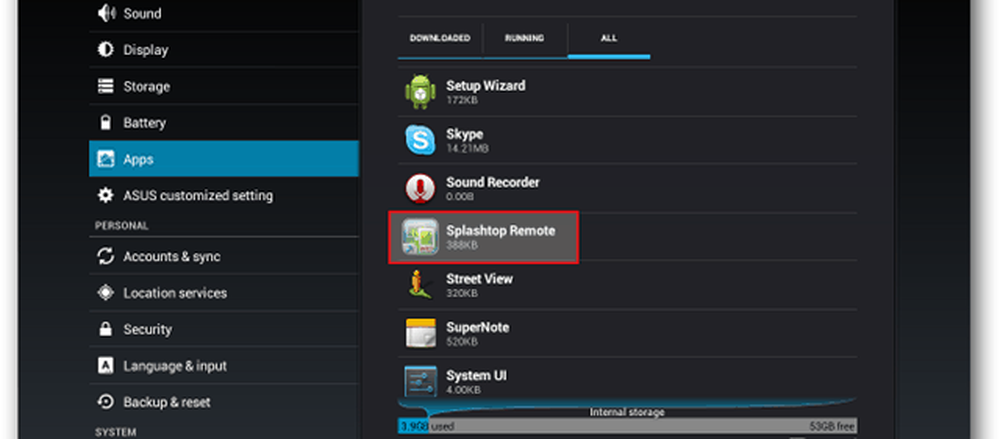
Sous Splashtop Remote, sélectionnez Forcer l'arrêt et appuyez sur OK lorsque vous recevez le message d'avertissement..
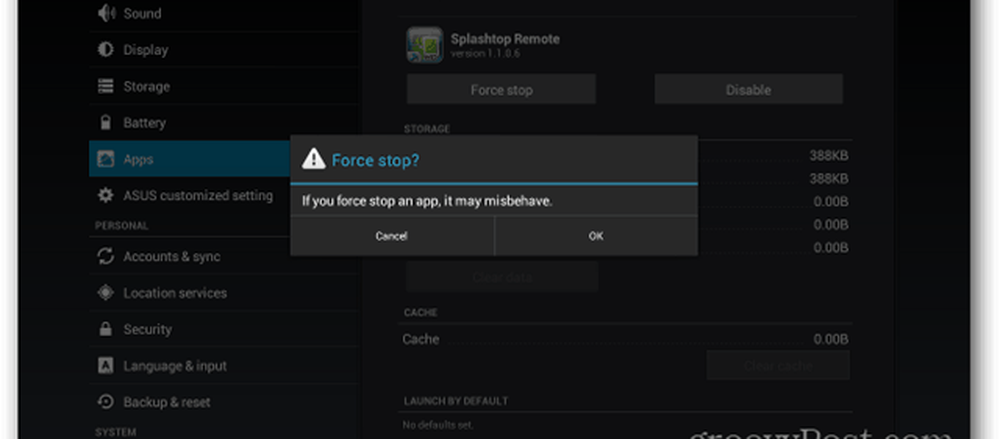
Sélectionnez ensuite Désactiver et appuyez sur OK lorsque vous recevez le message d’avertissement. Vous pouvez toujours l'activer une fois que vous avez terminé d'enregistrer votre appareil..
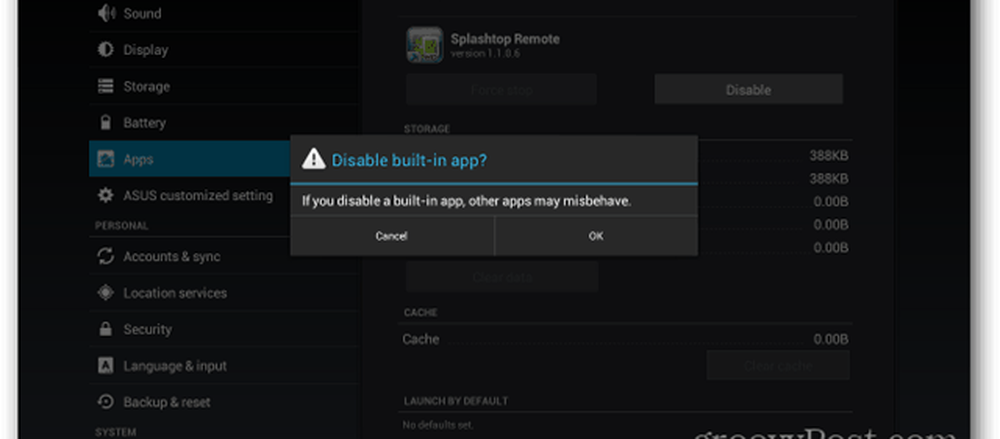
Le prochain paramètre à régler est le verrouillage de l'écran. Allez sous Sécurité et sélectionnez Verrouillage de l'écran - assurez-vous qu'il est défini sur Aucun.
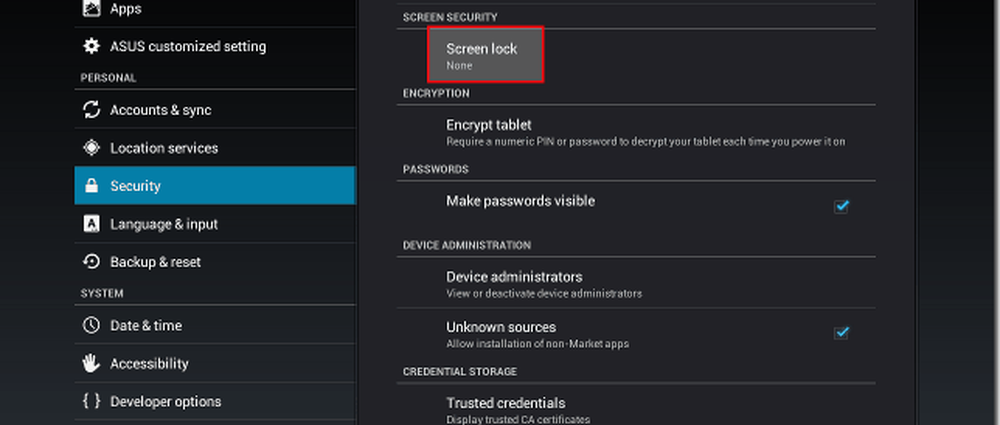
Maintenant, vous devez écrire quelques informations sur votre tablette. Sélectionnez À propos de la tablette et notez votre version Android et votre numéro de build. Pour moi, il s'agit de la version Android: 4.0.3 et du numéro de version: IML74K.US_epad-9.4.2.11-20120117. Le 9.4.2.11 est la partie importante du numéro de build.
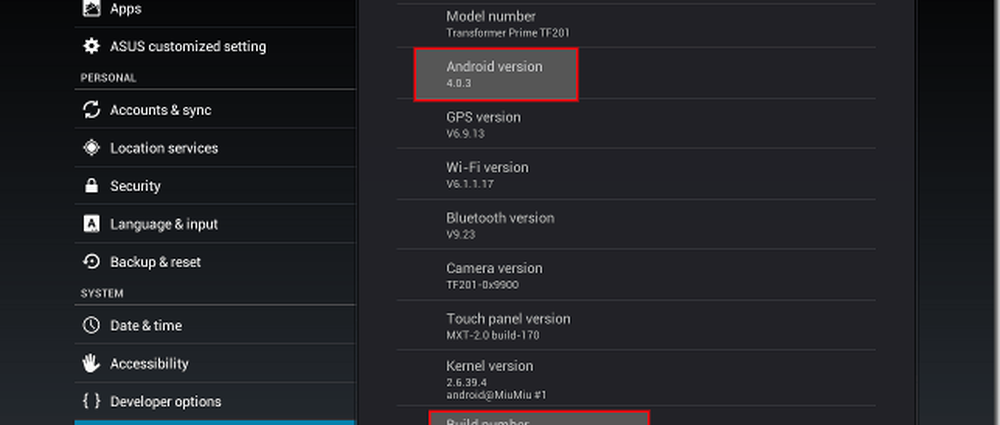
Nous sommes maintenant prêts à commencer à travailler sur l'ordinateur. Retirez votre tablette de sa station d'accueil pour clavier (si vous en avez une) et branchez le Prime sur votre ordinateur via le câble USB fourni avec votre appareil. Ouvrez le fichier zip (PrimeTime_v4.1_Linux.zip) et décompressez-le dans un emplacement pratique sur votre ordinateur..
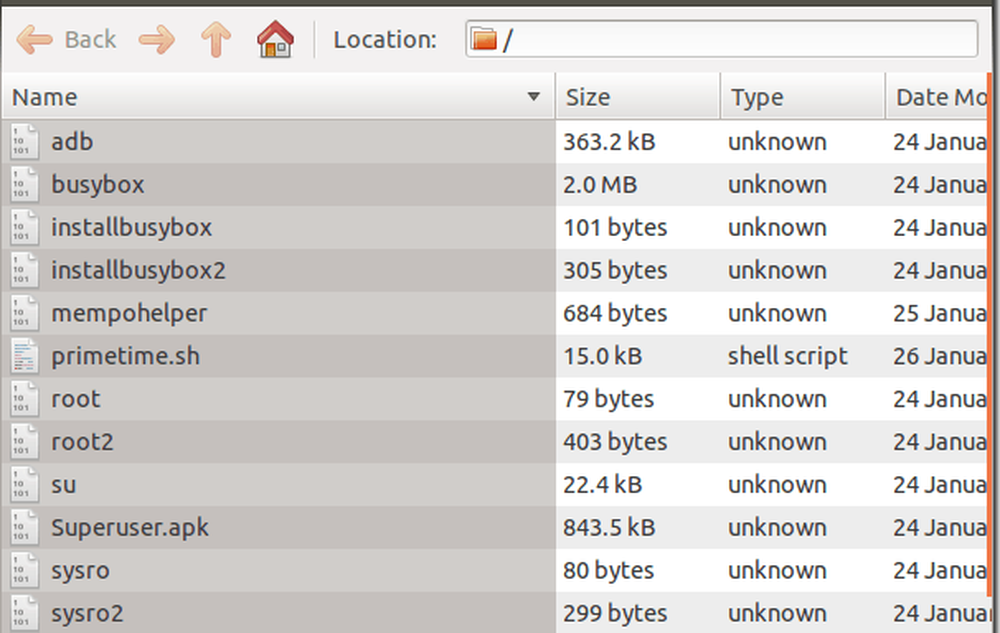
Vous devez maintenant vous assurer que primetime.sh et adb sont tous deux exécutables. Dans Ubuntu, cliquez avec le bouton droit de la souris sur le fichier, allez à l'onglet Autorisations et cochez la case Autoriser l'exécution du fichier en tant que programme. Remarque: pour les utilisateurs utilisant une distribution Linux différente ne disposant pas de cette fonctionnalité, vous pouvez également exécuter la commande chmod a + x primetime.sh dans votre ligne de commande à la place.
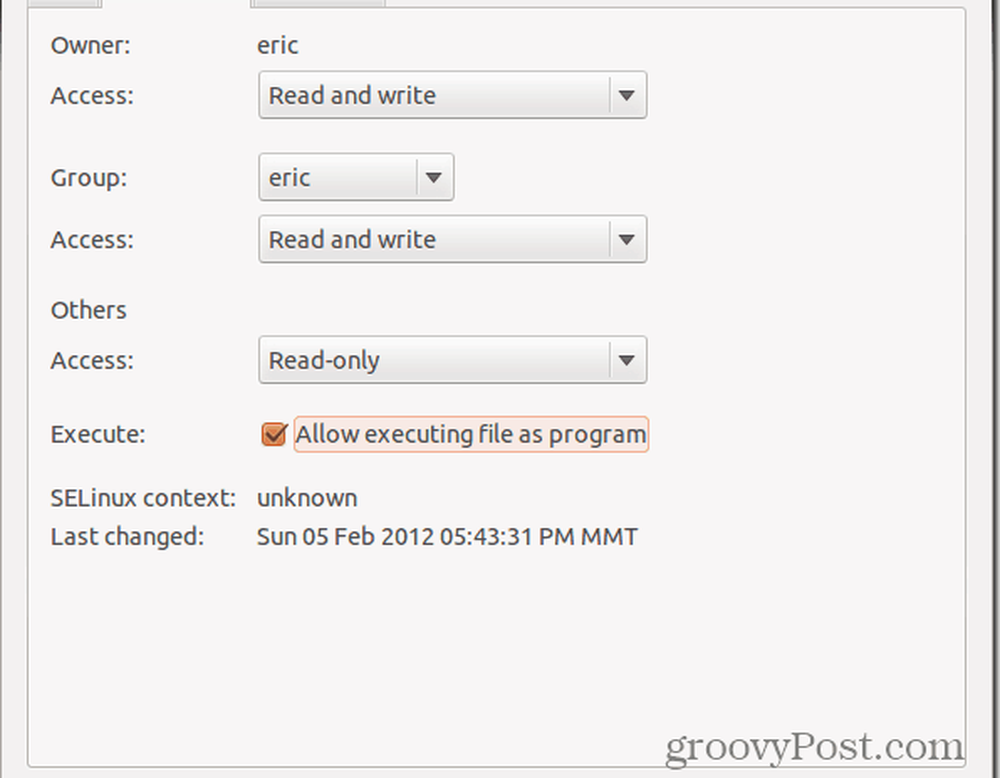
Faites la même chose pour adb Properties.
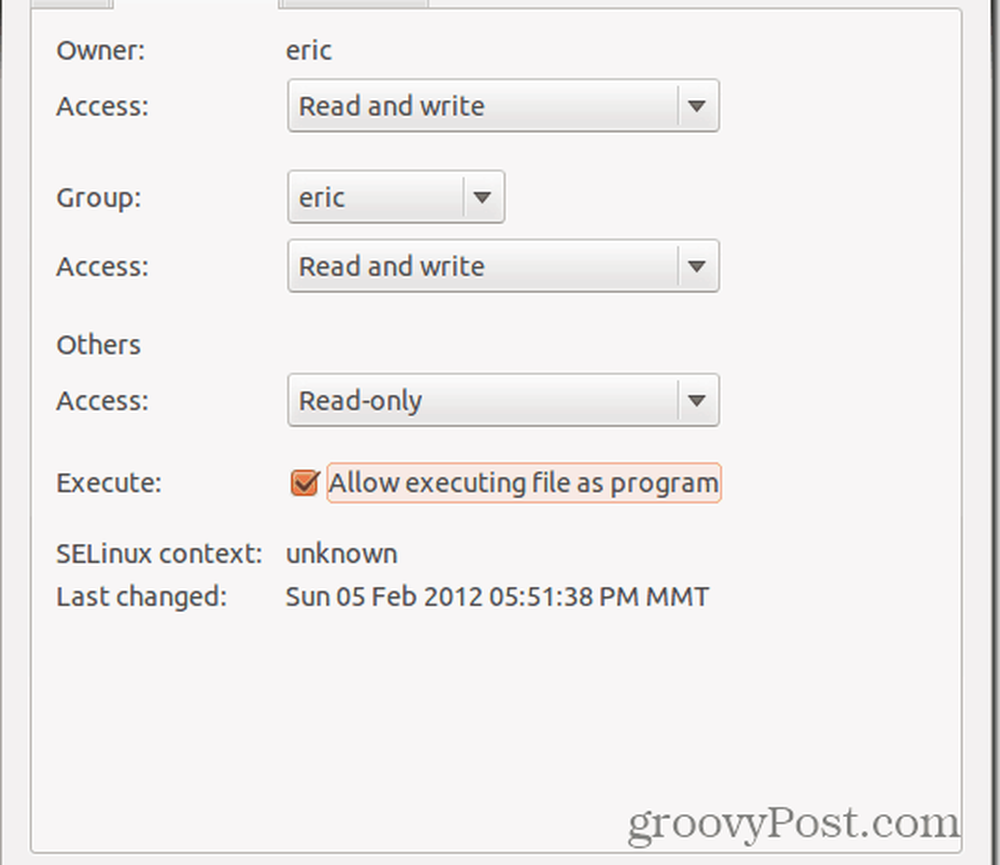
Ouvrez votre ligne de commande et accédez au répertoire où vous avez extrait les fichiers. Tapez la commande sudo ./primetime.sh. Entrez votre mot de passe lorsque vous y êtes invité.
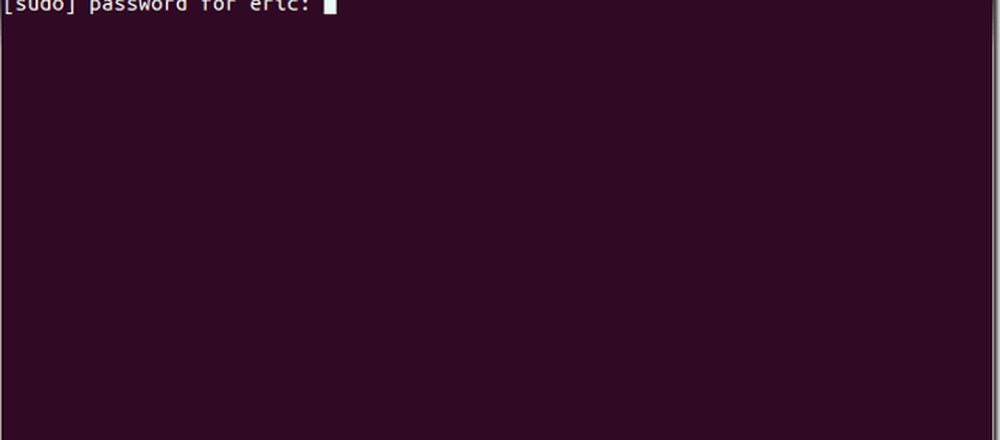
Vous serez accueilli avec un menu amusant où vous devrez choisir quelle méthode utiliser sur le Prime. C’est là que les informations que vous avez notées précédemment deviennent utiles. Tapez 1, 2 ou 3 en fonction de votre numéro de build, puis appuyez sur entrée. Dans cet exemple, le numéro de build du Prime était 9.4.2.11 - ce qui signifie que je choisirai l'option 1.

Le développeur de cette application va maintenant poser quelques questions pour s'assurer que les étapes ont été suivies correctement. Puisque vous avez activé le débogage USB précédemment dans ce didacticiel, appuyez sur Entrée pour accéder à l'écran suivant..
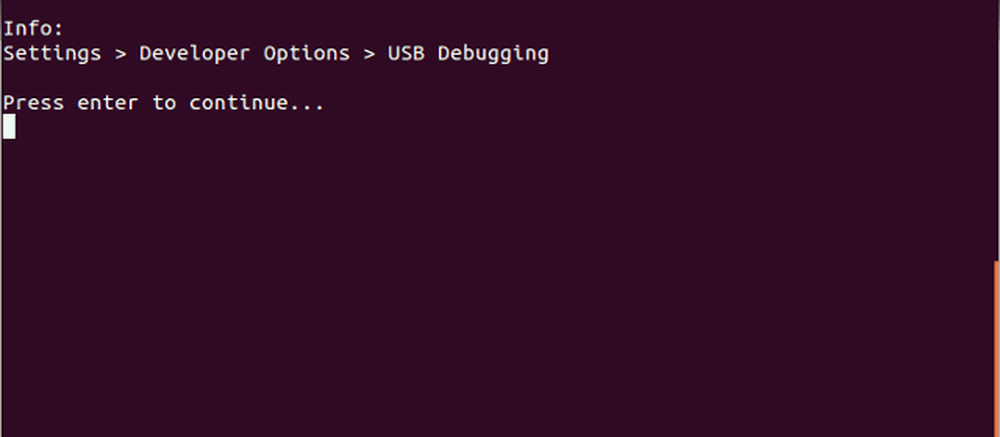
Ensuite, appuyez sur Entrée pour confirmer que vous avez supprimé tous les verrouillages d'écran. Vous auriez dû le faire aussi tôt.
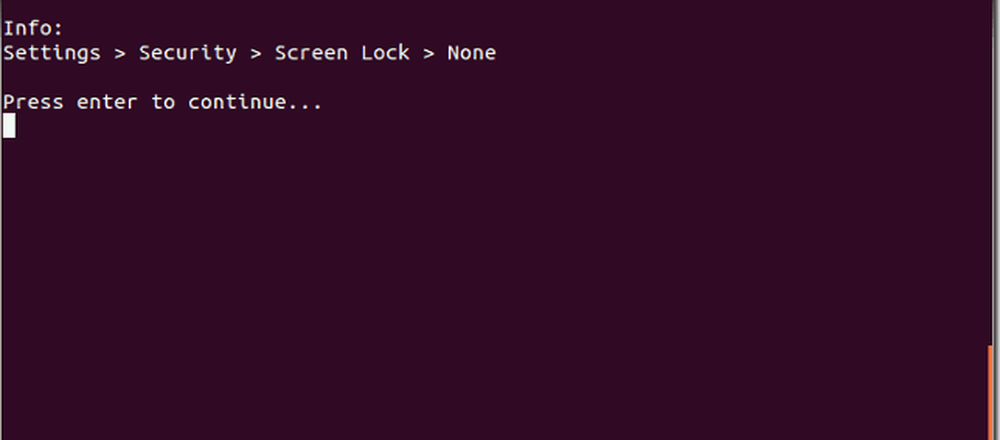
Maintenant, assieds-toi et regarde la magie se produire. Le script va pousser l'exploit mempodroid sur votre appareil, l'exécuter, puis installer busybox (un paquet vital pour l'accès root) et le superutilisateur.
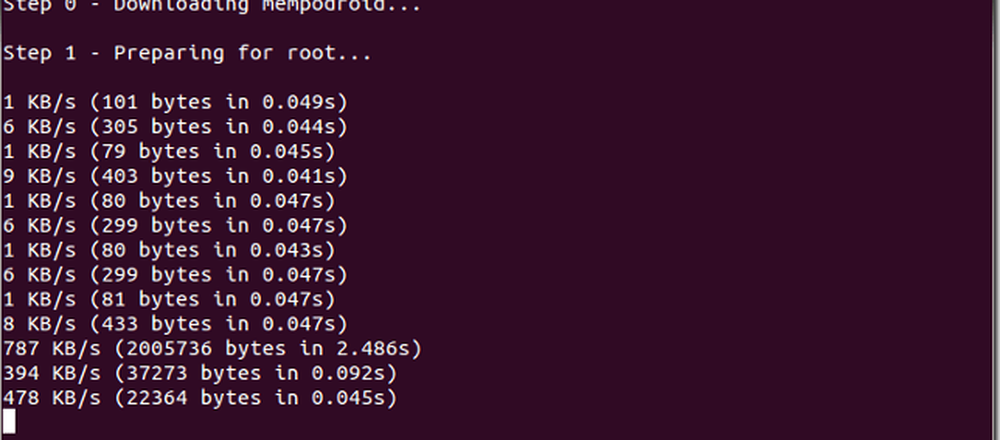
Une fois terminé, votre Premier redémarrera. Pendant que vous attendez, appuyez sur la touche Entrée de votre clavier pour passer à l’étape suivante du script..

Pour quitter, il suffit de choisir l'option 6 puis d'appuyer sur Entrée..
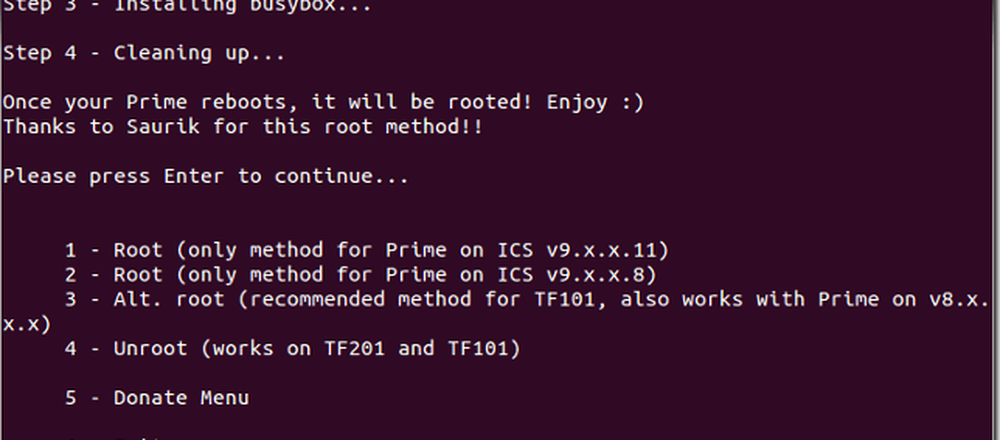
Une fois que votre tablette redémarre, elle sera enracinée! Si vous regardez sous vos applications disponibles, vous verrez Superuser.
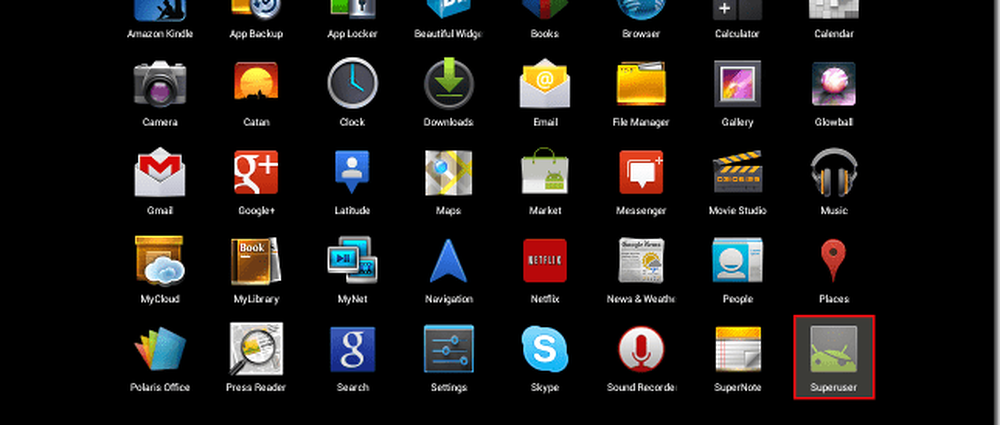
Toutes nos félicitations! Votre prime est maintenant enracinée et vous avez augmenté votre crédit de geek de deux chiffres. Pour des points supplémentaires, téléchargez et installez OTA RootKeeper à partir du marché Android. Le développeur le recommande car cela vous évitera de perdre votre accès root avec les futures mises à jour d'Asus..
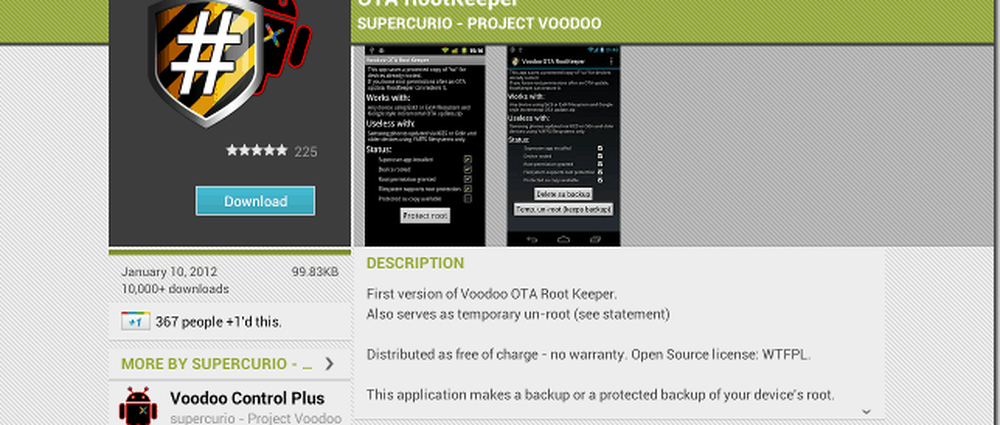
Une fois installé, lancez l'application. Il vous demandera un accès root, sélectionnez donc Autoriser.
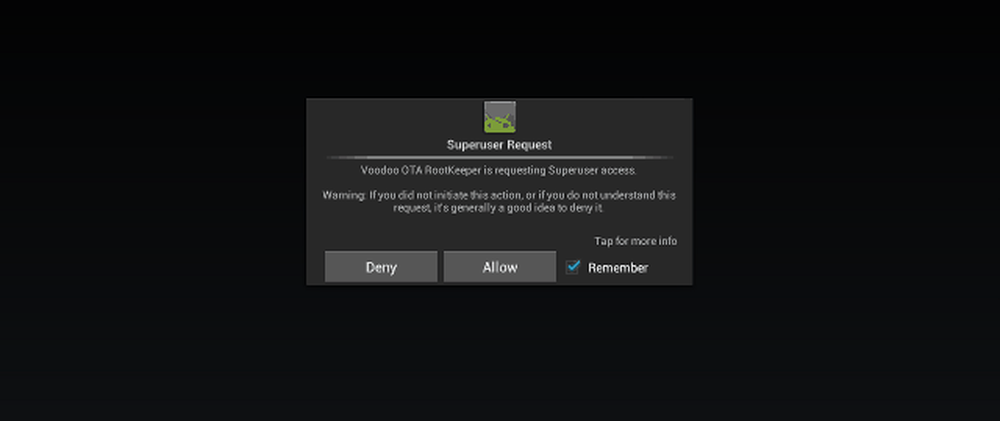
Maintenant, appuyez simplement sur «Protéger la racine» et vous aurez terminé!
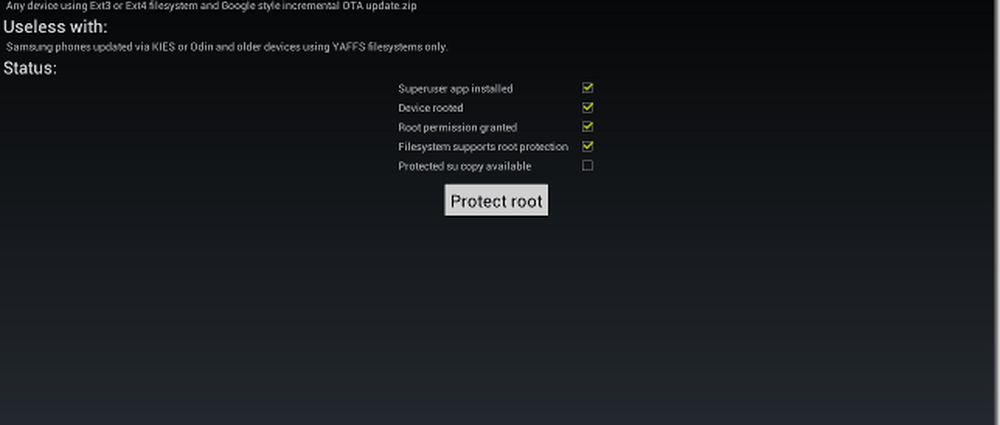
Sensationnel!





