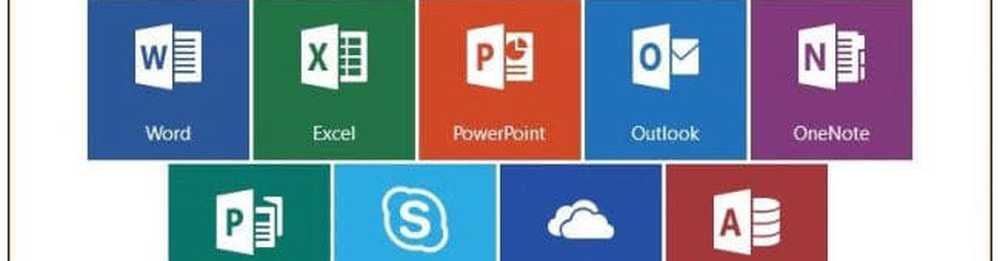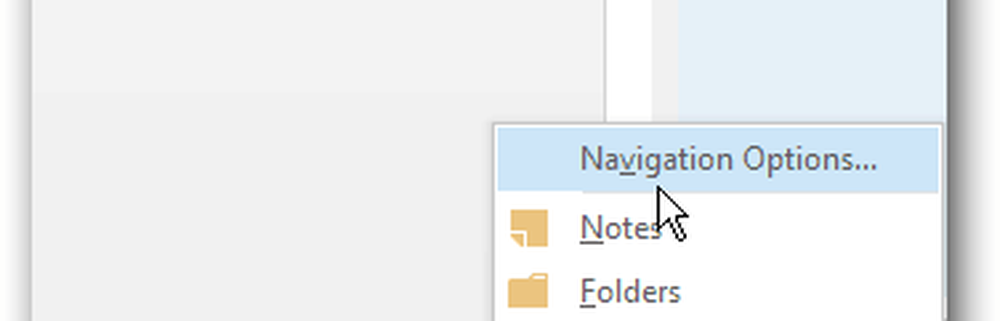Comment personnaliser le ruban Office 2010

 Comme vous le savez certainement tous, Microsoft a introduit le fameux système Ribbon Menu avec le lancement d’Office 2007. Selon qui vous étiez, même si la courbe d’apprentissage était un peu raide au début, la plupart des gens l’aimaient détesté. Je me souviens quand mon chef des opérations m'a appelé et a menacé de jeter son ordinateur par la fenêtre parce qu'il ne trouvait pas le bouton Imprimer..
Comme vous le savez certainement tous, Microsoft a introduit le fameux système Ribbon Menu avec le lancement d’Office 2007. Selon qui vous étiez, même si la courbe d’apprentissage était un peu raide au début, la plupart des gens l’aimaient détesté. Je me souviens quand mon chef des opérations m'a appelé et a menacé de jeter son ordinateur par la fenêtre parce qu'il ne trouvait pas le bouton Imprimer..Quoi qu'il en soit, le style a apparemment assez bien fonctionné, car avec le lancement d'Office 2010, Microsoft a continué sur la voie du ruban, bien qu'il n'ait ajouté que quelques ajustements. Par exemple, le bouton Fichier est BACK (dieu merci), donc les gens ne devraient plus chercher le bouton IMPRIMER !!! HOORAY !!! Pour moi personnellement, j'aime le ruban. Il vous permet de naviguer rapidement dans les différentes commandes d’Office et tout est plus logique. Cela dit, l’un des plus gros griefs de la version 2007 était qu’il était trop difficile de tout trouver. Avec Office 2010, je pense que les solutions "prêtes à l'emploi" seront considérablement améliorées, rien qu'avec le bouton FILE. Cependant, la meilleure nouvelle est qu'avec Office 2010, il est maintenant beaucoup plus facile de personnaliser entièrement le ruban pour le rendre exactement comme vous l'aimez. Nous allons jeter un coup d'oeil!
Par défaut, la disposition du ruban Office 2010 est déjà plus propre et mieux organisée qu’elle l’était en 2007. Comme déjà mentionné, le Fichier L'onglet situé à l'extrême gauche vous donne toutes les anciennes commandes héritées de toutes les applications Windows (Enregistrer, Imprimer, Partager, etc.). Accueil Onglet contient toutes les options de formatage dont vous pourriez avoir besoin, ainsi que quelques éléments de menu supplémentaires. Plus bas dans le ruban, chaque onglet suivant contient des actions et des commandes organisées de manière appropriée..
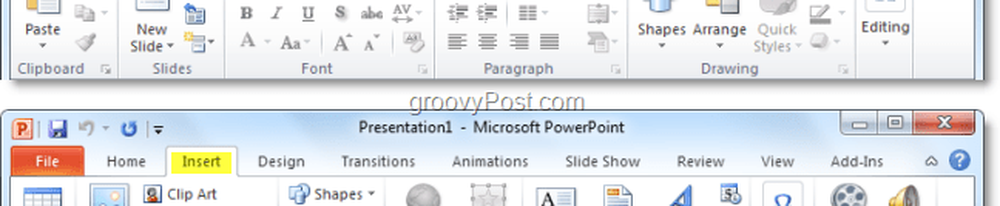
Parfois, cependant, vous pouvez vous retrouver à utiliser une seule commande du Conception onglet mais 90% du reste du temps, vous êtes sur le Accueil languette. Vous pouvez gagner un temps précieux en échangeant les commandes ou en créant un ensemble. Nnouveau ruban avec tout ce dont vous avez besoin. Voici comment:
Comment personnaliser le ruban Office 2010
1. A partir d'une application Office 2010 (Word, Excel, Outlook, etc..) Cliquez sur Fichier et alors Sélectionner Les options.
Remarque: Dans cet exemple, je vais utiliser Power Point il peut donc y avoir une légère variation si vous utilisez Word 2010 ou une autre application Office 2010..
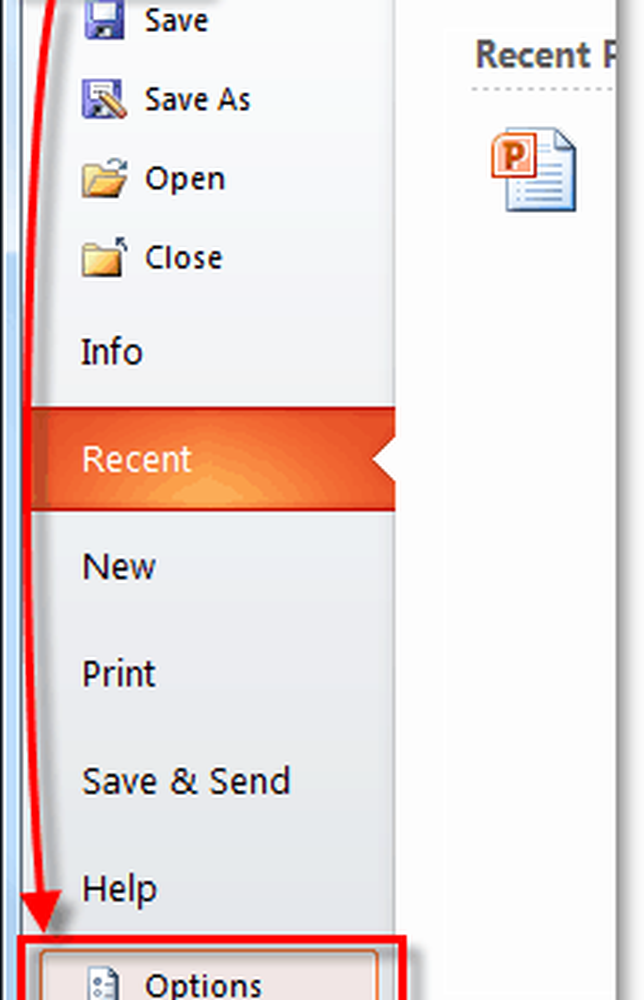
2. dans le Les options menu Cliquez sur Personnaliser le ruban.
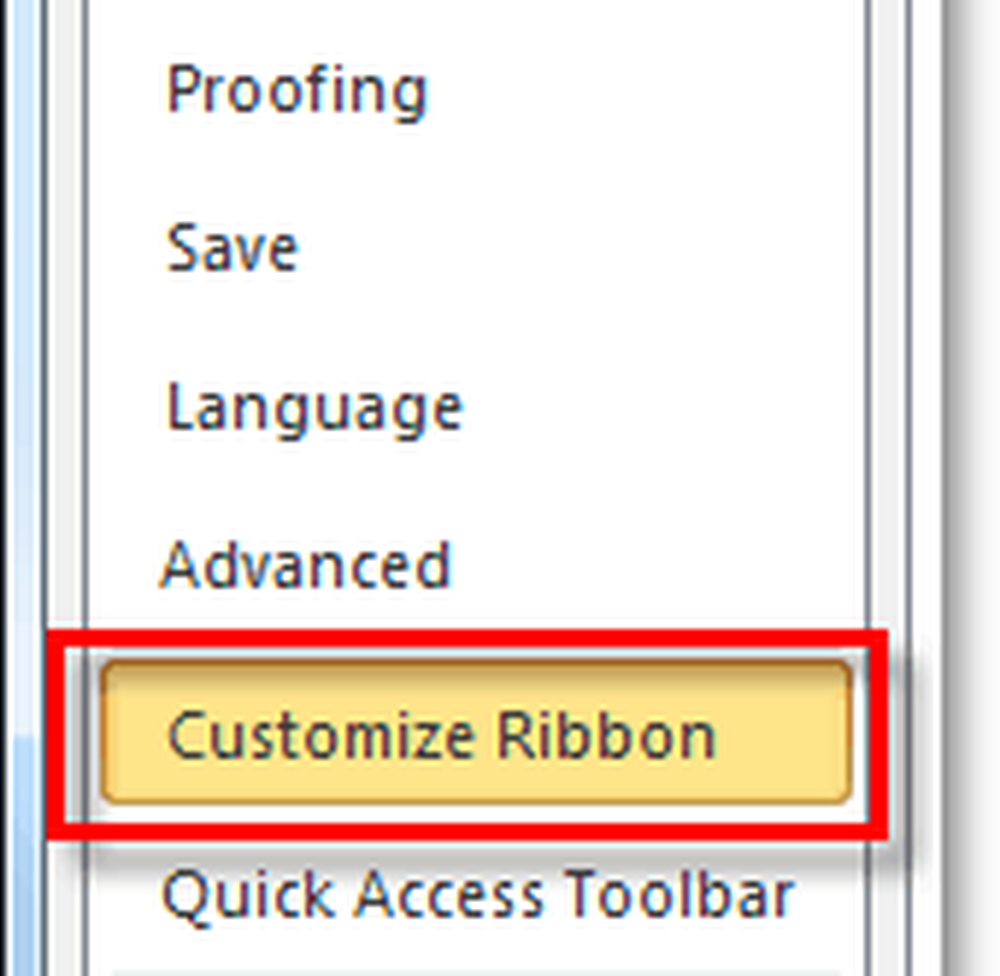
3. La fenêtre de personnalisation.
Le nouveau ruban est super personnalisable. Voici certaines des choses que vous pouvez faire ici:
- Ajouter des commandes à un groupe.
- Changer les onglets qui apparaissent dans quel ordre.
- Ajouter de nouveaux onglets.
- Créer de nouveaux groupes dans un onglet.
- Changer l'ordre dans lequel les groupes d'onglets apparaissent.
Bien que certaines de ces actions soient relativement explicites, nous allons faire une brève introduction pour bien commencer..
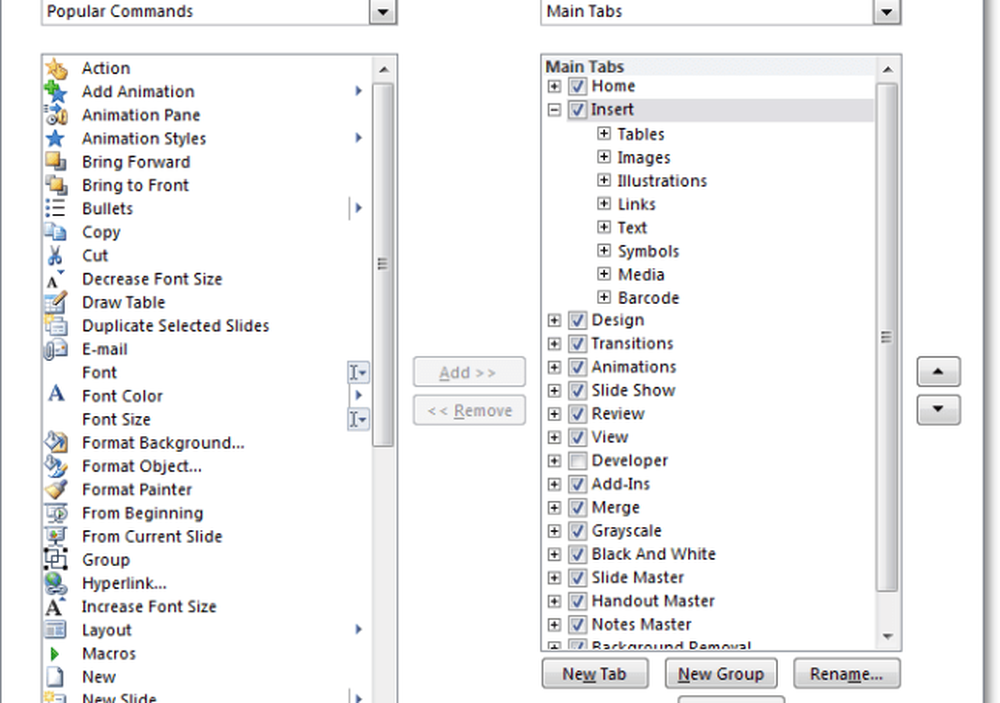
4. Une bonne première étape dans la création d’un ruban personnalisé consiste à créer un Nouvel onglet. Cliquez sur la Nouvel onglet bouton pour le faire.
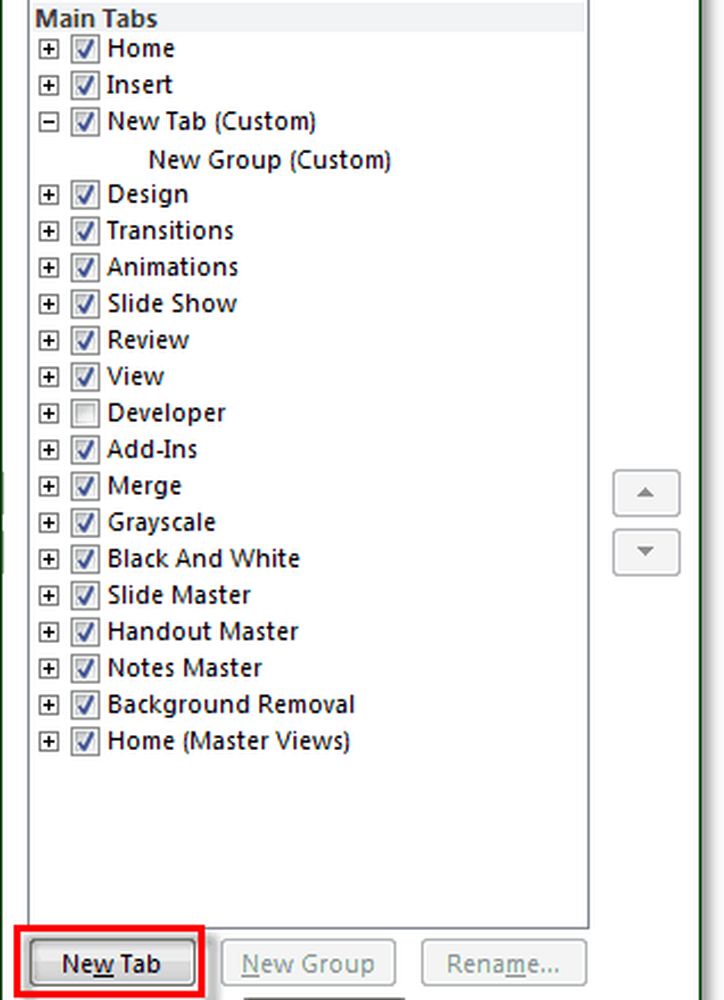
4.b Si vous laissez cet onglet vide tel quel, vous verrez sa présence reflétée immédiatement dans le ruban, il sera simplement vide.

5. Ensuite, ajoutons quelques commandes. Sur le Volet droit dans le menu des options, Cliquez sur la Groupe c'est sous la Languette vous venez de créer. Une fois que vous avez fait cela, alors Choisir une action de la colonne de gauche et Cliquez sur Ajouter.
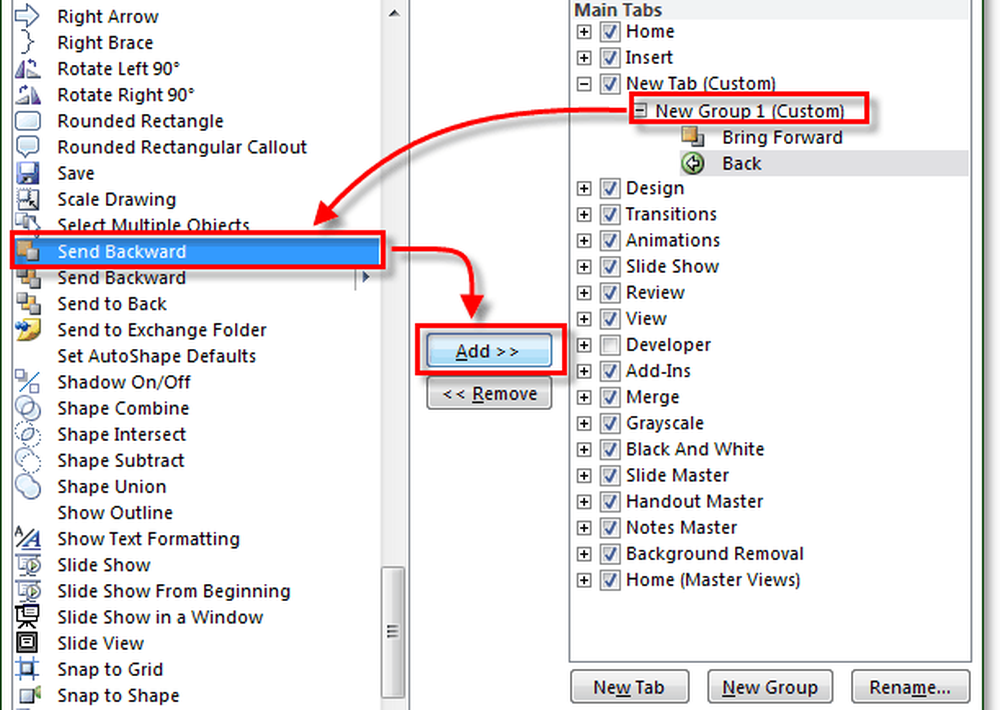
6. C’est une bonne idée d’organiser l’utilisation de plusieurs groupes dans des onglets. Cliquez sur Nouveau groupe bouton du panneau de droite. Pour garder les choses organisées et éviter toute confusion, veillez également à Renommer groupes et onglets.
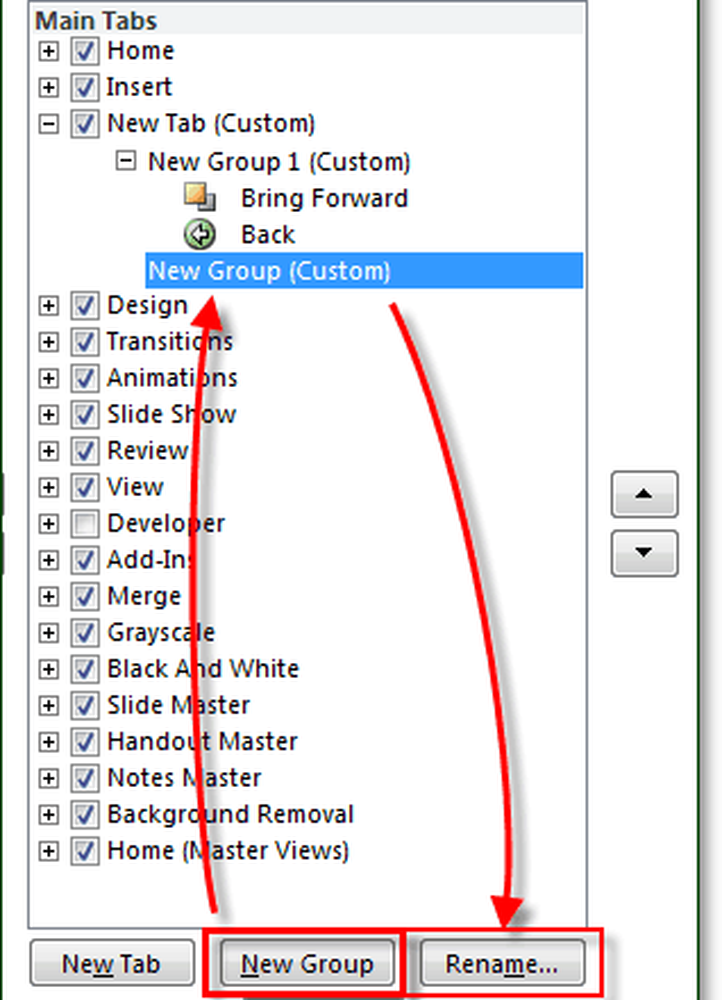
7. La fenêtre de changement de nom contient un choix d’icônes d’assortiment, choisissez ce que vous préférez, puis Type dans un nom et Cliquez sur D'accord.
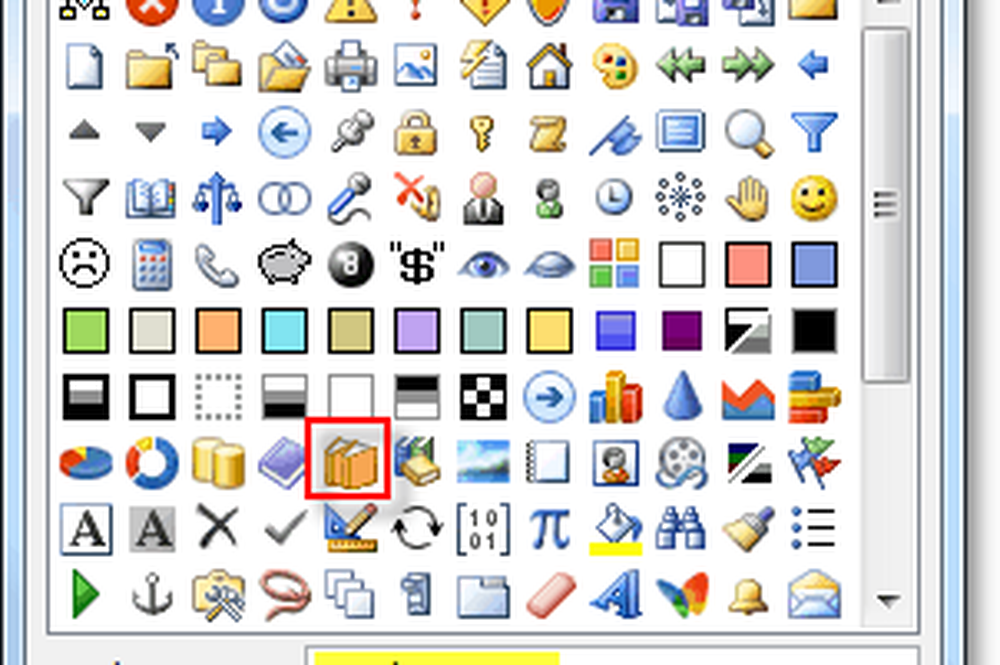
7.b Si plus tard, vous vous demandez «Quelle est l'icône pour les onglets et les groupes dans le ruban Office 2010?», Voici la réponse. Lorsque vous ajoutez un groupe particulier à la barre d’accès rapide, l’icône y apparaît. (Situé en haut à gauche de la fenêtre de votre application Office)

8. Maintenant que nous avons du contenu dans le nouvel onglet du ruban, déplaçons les choses. Sélectionner la Languette ou Groupe puis utilisez les flèches situées sur le côté de la boîte pour les déplacer vers le haut ou le bas.
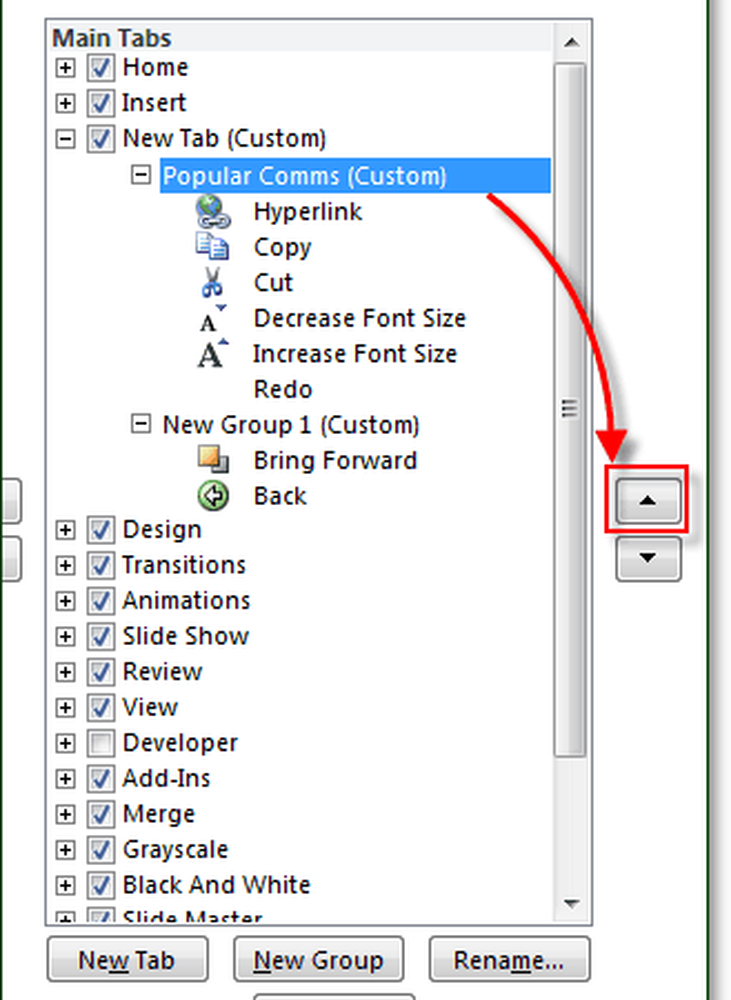
Cela résume à peu près la personnalisation du ruban. Bien sûr, maintenant que vous savez comment créer vos rubans, vous pouvez toujours modifier les rubans préconfigurés disponibles dans Office 2010, ce qui rend les rubans intégrés encore plus utiles et conviviaux.!