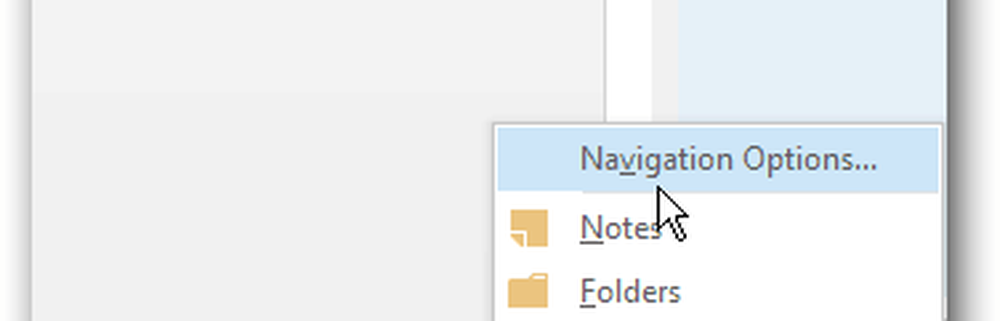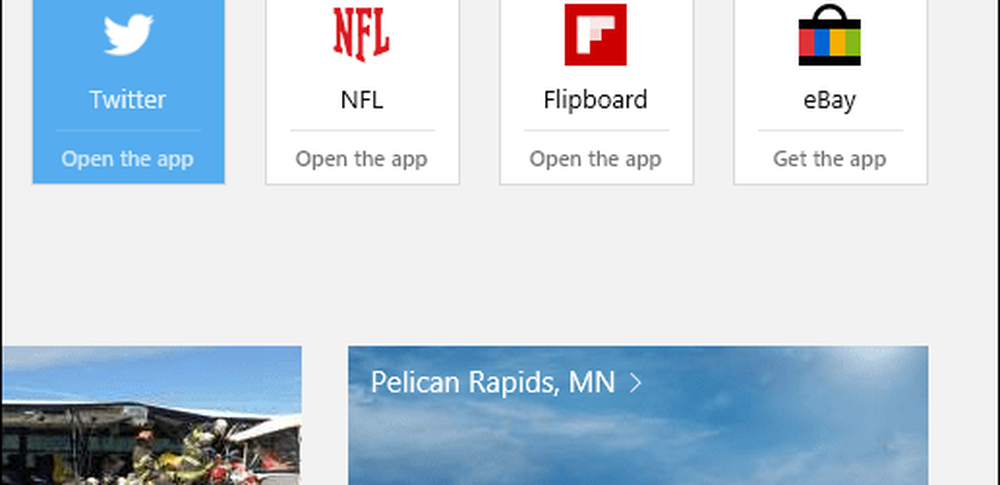Comment personnaliser la barre d'outils Microsoft Office Quick Access

Bien que les instructions ci-dessous montrent les étapes à suivre dans Word, la personnalisation de la barre d’accès rapide fonctionne également dans Excel, PowerPoint, Outlook et Access..
Ajouter une commande à la barre d'outils Accès rapide
Nous allons ajouter le Enregistrer sous commande à la barre d’accès rapide. Normalement, vous devez cliquer sur le bouton Fichier onglet puis cliquez sur Enregistrer sous. L'ajout de la commande à la barre d'outils d'accès rapide nous donne un accès en un clic à celle-ci..
Cliquez sur la flèche vers le bas à droite de la barre d’accès rapide et sélectionnez Plus de commandes.
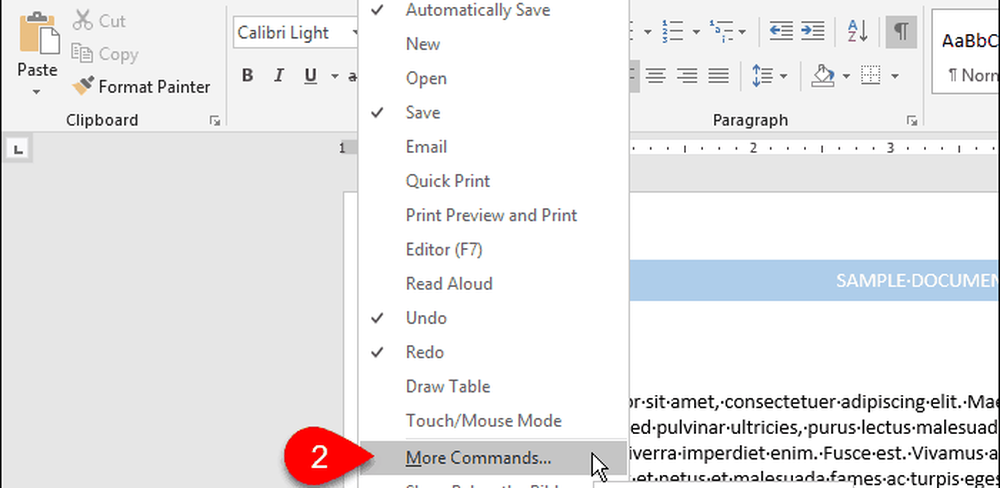
Vous pouvez également cliquer avec le bouton droit sur le ruban et sélectionner Personnaliser la barre d’accès rapide.
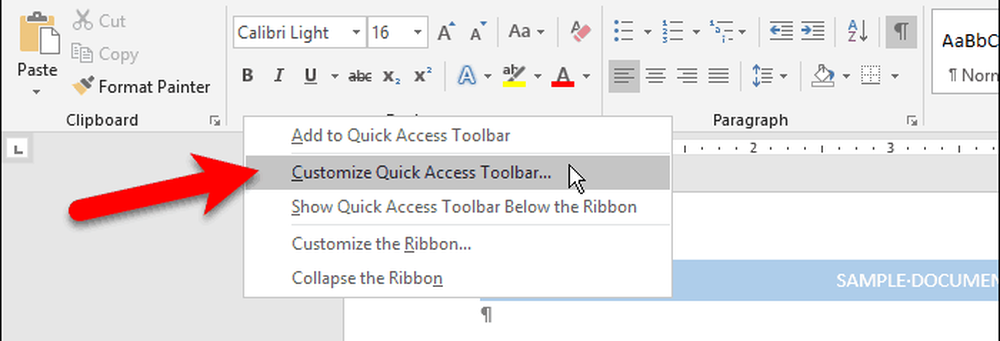
le Les options boîte de dialogue s'ouvre à la Personnaliser la barre d’accès rapide écran.
Tous les Commandes Populaires sont listés par défaut à gauche. Si vous voulez ajouter une commande qui n'est pas dans le Commandes Populaires liste, sélectionnez une autre option dans la liste. Choisissez des commandes parmi liste déroulante, comme Commandes pas dans le ruban ou Toutes les commandes.
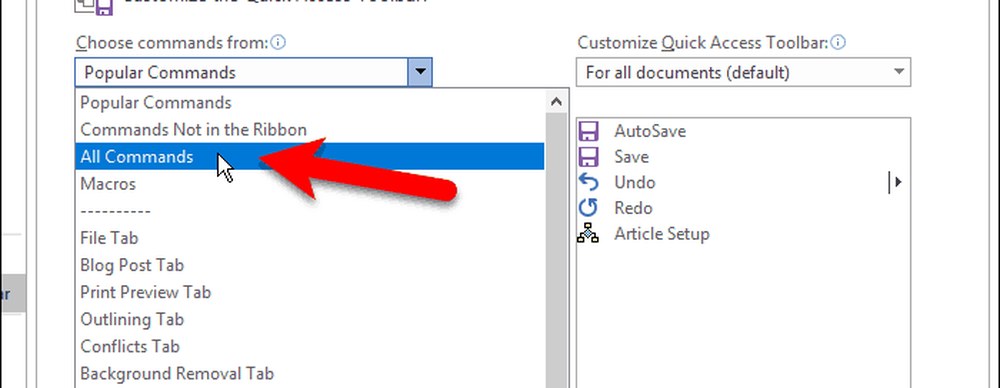
La liste de droite montre toutes les commandes actuellement dans la barre d’accès rapide..
Pour ajouter une commande à la barre d’outils, faites défiler la liste des commandes à gauche et sélectionnez celle que vous voulez ajouter. Ensuite, double-cliquez sur la commande ou cliquez sur Ajouter l'ajouter à la liste à droite.
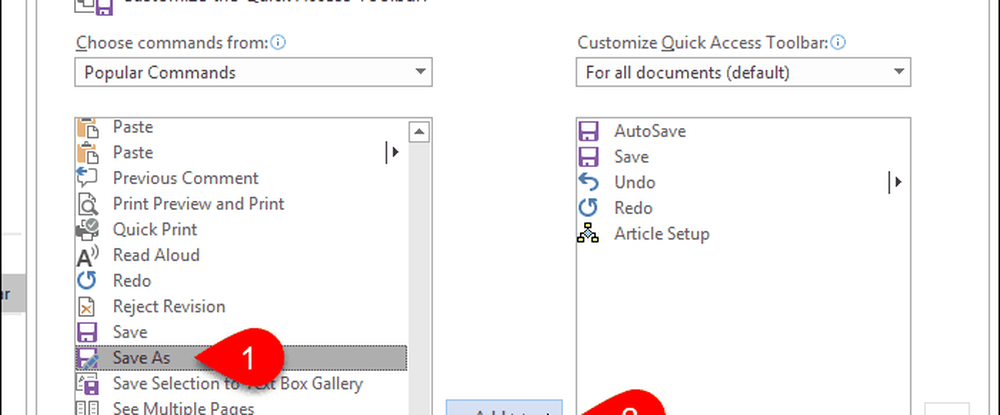
Réorganiser et supprimer des commandes dans la barre d'outils Accès rapide
Vous pouvez modifier l'ordre des commandes dans la barre d'outils Accès rapide..
Pour déplacer une commande, sélectionnez-la dans la liste de droite. Ensuite, cliquez sur le bouton fléché haut ou bas à droite de la liste pour le déplacer vers le haut ou le bas..
Pour supprimer une commande de la barre d’accès rapide, sélectionnez-la et cliquez sur Retirer.
Cliquez sur D'accord une fois que vous avez ajouté les commandes que vous souhaitez et que vous les avez organisées dans l'ordre de votre choix.
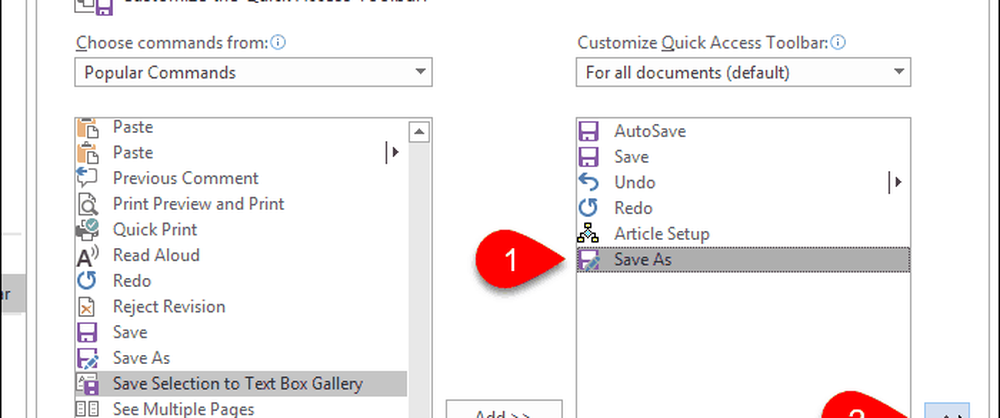
La commande que vous avez ajoutée est maintenant disponible dans la barre d'outils Accès rapide..
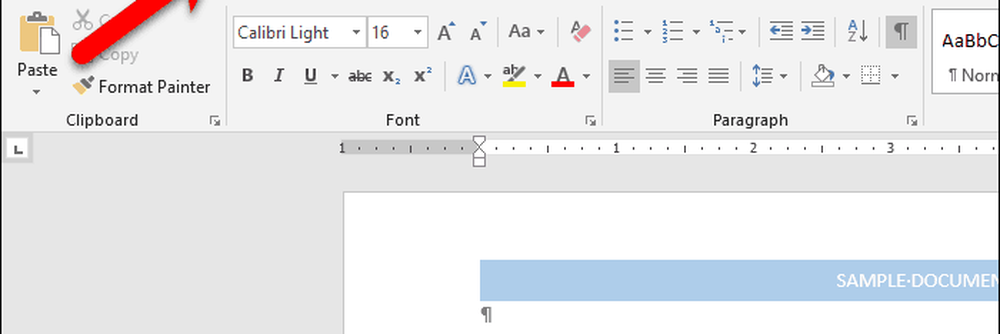
Ajouter rapidement une commande du ruban à la barre d'outils Accès rapide
Nous avons parlé de la personnalisation du ruban, notamment de la création d'un nouvel onglet personnalisé dans lequel vous pouvez ajouter des commandes que vous utilisez à partir de plusieurs onglets à un seul endroit..
Vous pouvez utiliser la barre d’accès rapide de la même manière, en ajoutant des commandes à partir de différents onglets pour un accès rapide en un clic. Par exemple, nous ajouterons le Pauses commande (sauts de page, sauts de section, etc.) à partir du Mise en page onglet à la barre d'outils Accès rapide.
Cliquez avec le bouton droit de la souris sur le bouton de commande du ruban et sélectionnez Ajouter à la barre d'outils Accès rapide. Pour les commandes comportant des menus déroulants, vous devrez peut-être cliquer deux fois avec le bouton droit de la souris pour afficher le menu contextuel. Le premier clic droit ouvre généralement le menu.
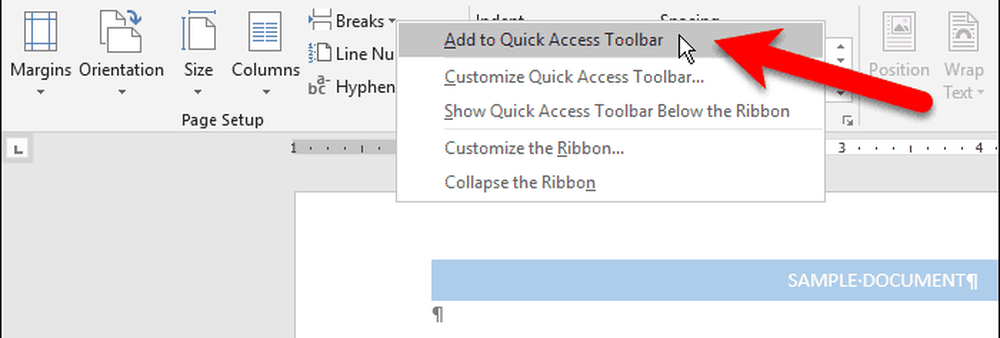
Supprimer une commande de la barre d'outils Accès rapide
Pour supprimer une commande de la barre d’accès rapide, cliquez avec le bouton droit de la souris sur le bouton de commande et sélectionnez Supprimer de la barre d'outils Accès rapide.
Encore une fois, pour les commandes comportant des menus déroulants, vous devrez peut-être cliquer deux fois avec le bouton droit de la souris pour afficher le menu contextuel..
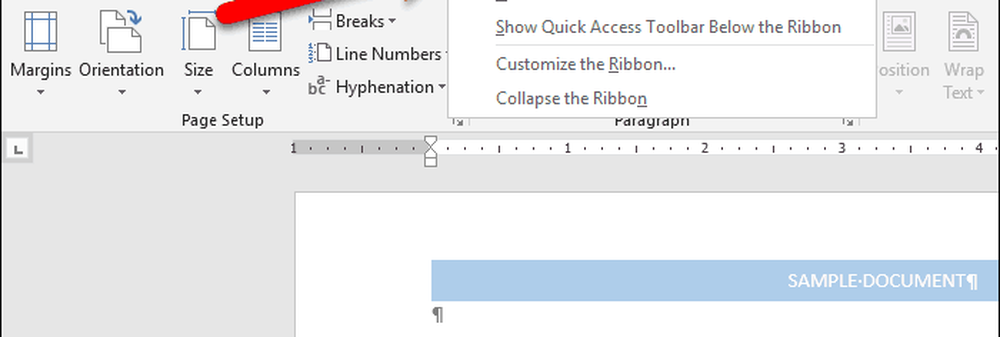
Réinitialiser la barre d'outils Accès rapide
Si vous avez personnalisé la barre d’accès rapide et souhaitez revenir à la configuration par défaut, vous pouvez le faire sans supprimer manuellement chaque commande..
Pour ouvrir le Personnaliser la barre d’accès rapide écran sur le Les options boîte de dialogue, cliquez sur la flèche vers le bas à droite de la barre d’accès rapide.
Clique le Réinitialiser dans le coin inférieur droit de la boîte de dialogue et sélectionnez Réinitialiser uniquement la barre d'outils Accès rapide.
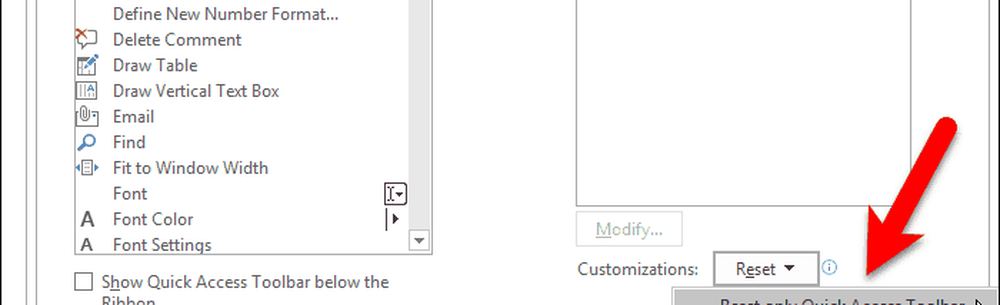
Cliquez sur Oui dans la boîte de dialogue de confirmation pour revenir à la configuration par défaut de la barre d'outils Accès rapide.

Accès en un clic aux commandes et plus encore
Vous pouvez également ajouter des macros à la barre d’accès rapide pour un accès en un clic aux tâches que vous effectuez souvent..
Utilisez-vous la barre d’accès rapide? Quelles commandes avez-vous ajouté? Préférez-vous la barre d’accès rapide située au-dessus ou au-dessous du ruban? Partagez vos pensées et idées avec nous dans les commentaires ci-dessous!