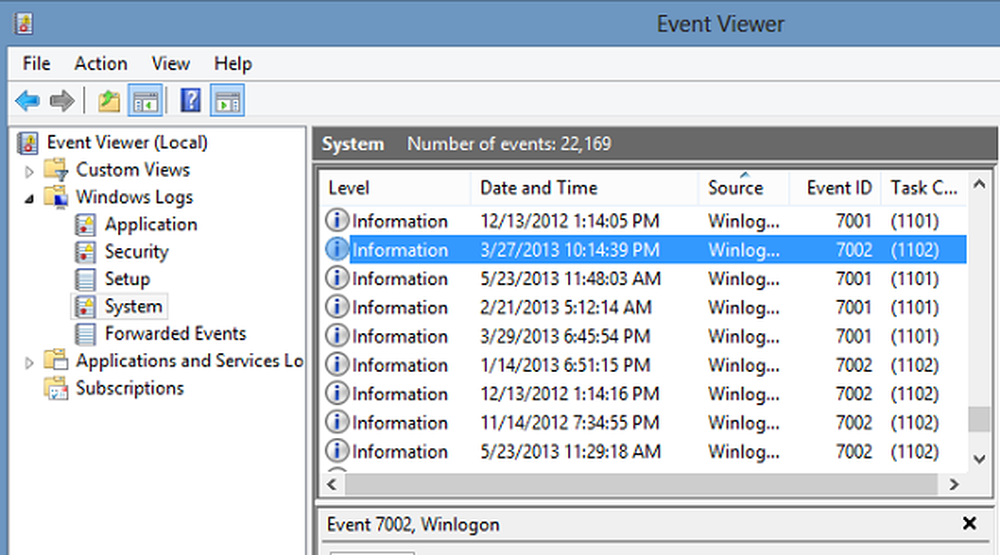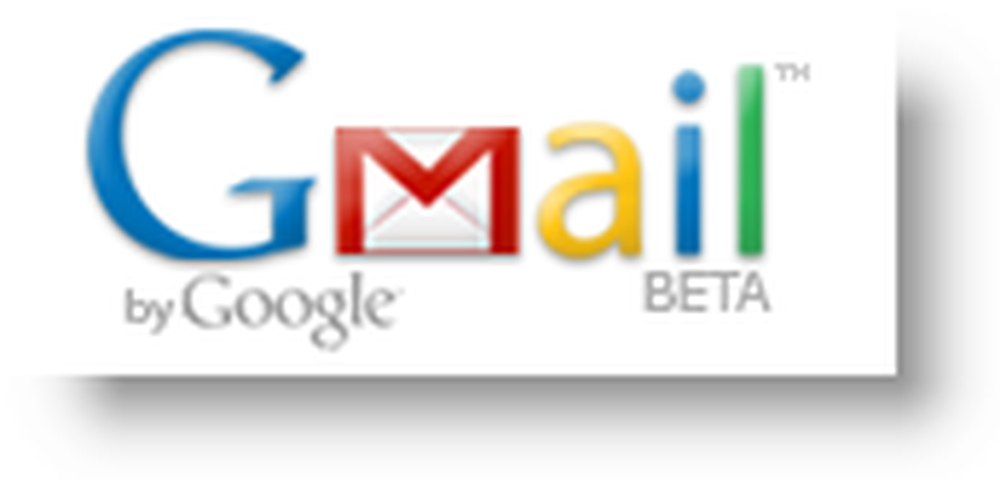Utilisez Dropbox plus efficacement avec ces 10 trucs et astuces

Après tout, «Je vais vous conduire sur Google Drive» n'a pas exactement le même ton, n'est-ce pas??
Mis à part les bases de l'utilisation de Dropbox (qui ont déjà été redéfinies sans fin), que pouvez-vous faire d'autre pour optimiser votre utilisation du service? C'est le sujet d'aujourd'hui dans la classe de technologie groovyPost.
Utilisez Dropbox plus efficacement avec ces 10 trucs et astuces
OK étudiants, prenez des notes.
Contrôler ce qui est synchronisé en utilisant «Synchronisation sélective»
Si vous avez beaucoup de fichiers dans la version Web de votre compte Dropbox, vous ne voudrez peut-être pas que tout cela encombrera votre ordinateur. Surtout si vous avez un espace limité sur votre disque dur. Par conséquent, si vous avez des fichiers qui ne sont pas strictement nécessaires actuellement sur votre ordinateur, vous pouvez utiliser un logiciel appelé Synchronisation sélective.
Cela indique à Dropbox de supprimer ce dossier de l'ordinateur tout en le conservant dans la version Web de Dropbox. Si Dropbox est installé sur plusieurs ordinateurs, vous pouvez avoir différents paramètres de synchronisation sélective sur chaque appareil, en fonction de vos besoins et de l'espace disponible sur le disque dur..
Pour utiliser cette fonctionnalité, cliquez avec le bouton droit de la souris sur l'icône Dropbox dans la barre d'état système et allez à Préférences. Sous l'onglet Sync se trouve le Synchronisation sélective option.
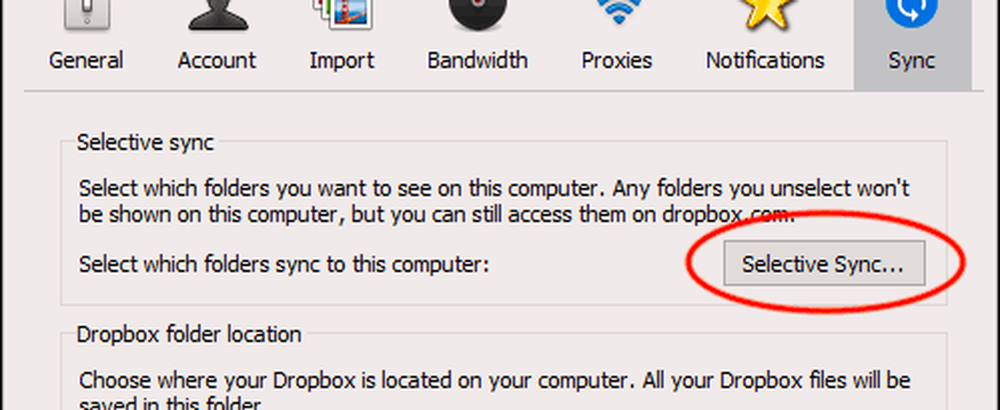
Si vous cliquez sur le bouton, vos dossiers Dropbox s'afficheront. Décochez les dossiers que vous souhaitez supprimer de l'ordinateur et cliquez sur Mettre à jour. Maintenant, regardez le dossier disparaître de l'ordinateur.
Veuillez noter que vous ne pouvez supprimer que des dossiers, pas des fichiers individuels. Par conséquent, les fichiers que vous souhaitez supprimer doivent être placés dans un dossier et ce dossier supprimé. J'ai généralement un dossier "unsync" et jette tous les fichiers inutiles dans ce.
Partager et commenter des fichiers à l'aide du menu contextuel
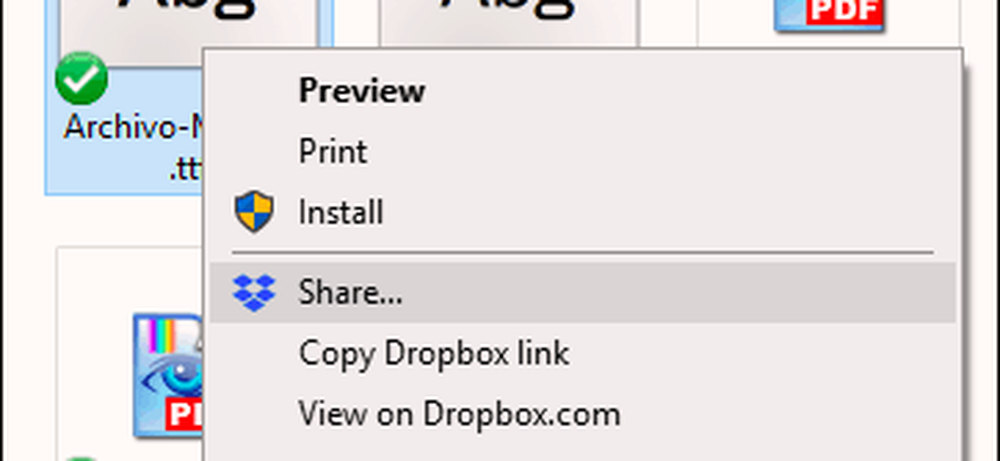
Lorsque vous vous trouvez dans le dossier Dropbox de votre ordinateur, cliquez avec le bouton droit de la souris sur un fichier pour afficher plusieurs options associées à Dropbox: Partager, Lien Copier Dropbox, Afficher sur Dropbox.com, Historique des versions et Afficher les commentaires..
En cliquant Partager vous permet de définir un lien de partage et d'entrer l'adresse électronique de la personne à laquelle vous souhaitez envoyer le lien. Vous pouvez également cliquer sur l'option pour copier le lien dans votre presse-papiers. De cette façon, vous pouvez envoyer le lien par SMS, chat, etc..
Envoi de demandes de fichiers à des utilisateurs autres que Dropbox
Bien que Dropbox soit devenu synonyme de stockage en nuage, tout le monde ne l’utilise pas. Et si vous avez besoin d'un utilisateur non-Dropbox pour télécharger quelque chose sur votre compte. Faute d'enlever toute leur famille et de leur dire d'ouvrir un compte Dropbox, ils pourraient utiliser l'un des deux services.
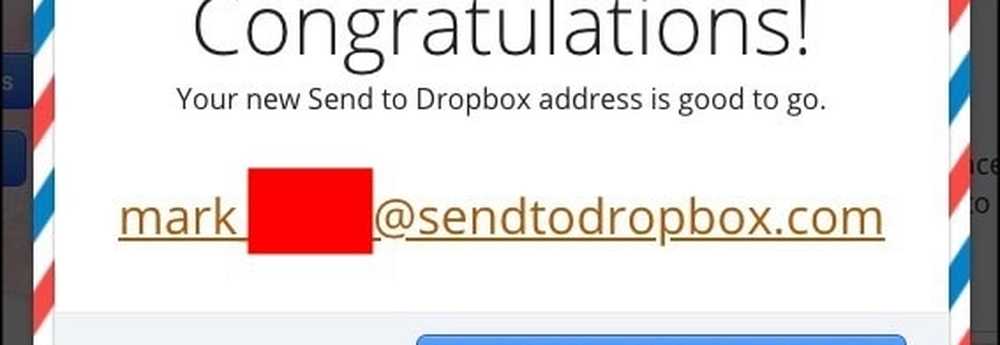
Le premier est Envoyer à Dropbox, qui crée une adresse électronique unique. Vous pouvez ensuite donner l’adresse e-mail aux personnes qui pourront vous envoyer les fichiers par e-mail, qui apparaîtront ensuite dans votre compte..
La deuxième possibilité est JotForm qui dispose d’une fonctionnalité permettant de configurer et d’incorporer une boîte de téléchargement de fichier sur votre site Web. J'hésiterais à utiliser ceci car n'importe qui peut télécharger n'importe quoi sur votre Dropbox, y compris des fichiers infectés par des virus. Au moins avec «Envoyer à Dropbox», vous pouvez être prudent à qui vous donnez l'adresse e-mail..
Connectez votre compte Dropbox à un site Web (légal) de téléchargement de livres électroniques
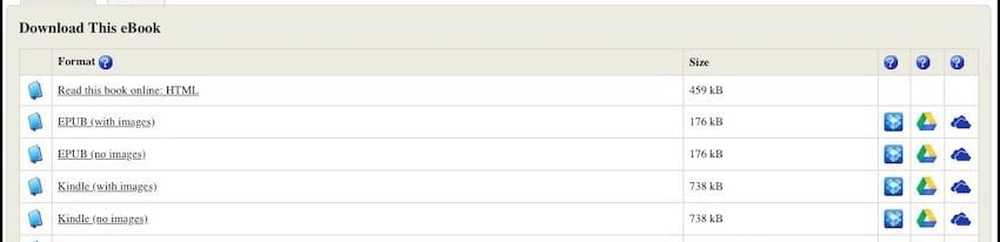
Les sites de téléchargement légaux, tels que Project Gutenberg, vous permettent désormais de vous connecter à votre compte de stockage dans le cloud. Ainsi, lorsque vous souhaitez télécharger un livre, il peut être envoyé directement sur votre compte via Dropbox, Google Drive ou OneDrive..
Choisissez simplement le livre que vous voulez et vous verrez les icônes de stockage en nuage sur le côté droit. Choisissez votre service préféré et vous serez invité à autoriser le site à accéder à votre compte Dropbox..
Ajoutez «Dropbox for Gmail» pour intégrer vos fichiers dans un courrier électronique.
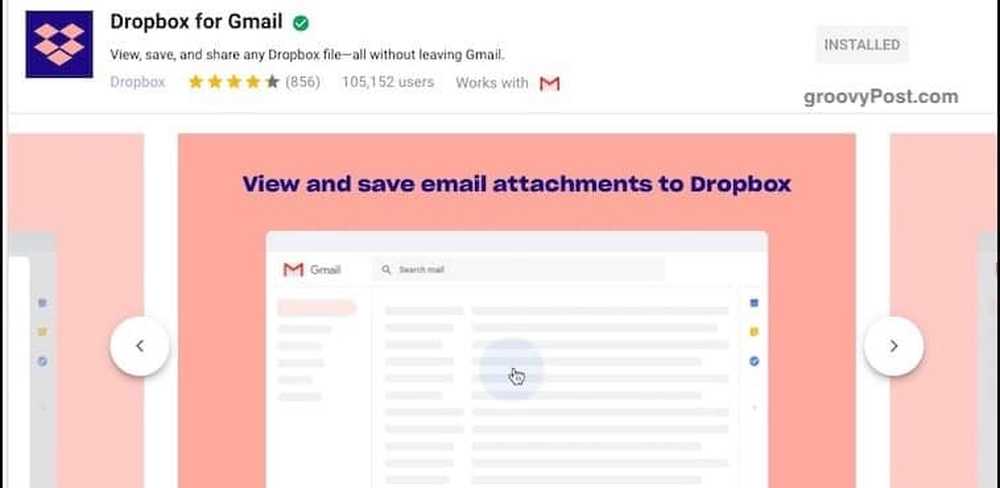
Comme la taille des fichiers pour les pièces jointes aux e-mails est toujours limitée à environ 25 Mo, vous pouvez notamment placer le fichier dans le stockage en nuage et le lier au courrier électronique. Ensuite, le destinataire doit simplement cliquer sur le lien de stockage en nuage pour télécharger le fichier..
Entrer Dropbox pour Gmail. Pour obtenir ce module complémentaire Gmail gratuit, cliquez sur le bouton «+» dans la barre latérale droite du nouveau Gmail. Lorsque la boîte de Google Apps Suite apparaît, recherchez Dropbox. Quelques clics plus tard, il sera ajouté. Maintenant, actualisez votre page Gmail pour la voir fonctionner.

Maintenant, lorsque vous composez un email avec quelqu'un, vous verrez une petite icône Dropbox parmi les options. En cliquant, vous accédez à vos fichiers. Choisissez celui que vous voulez envoyer, et c'est parti pour les courses.
Activer le partage de captures d'écran dans Dropbox
C’est un logiciel que je n’utilise pas beaucoup car j’ai déjà ma fidèle application de capture d’écran - SnagIt. Cependant, certains d'entre vous voudront peut-être utiliser la fonction de partage de capture d'écran dans Dropbox.
Il ne fait pas de captures d'écran, cependant. Il ne place que vos captures d'écran dans un dossier Dropbox et crée automatiquement des liens de partage Dropbox afin que d'autres puissent les télécharger..
Dans les paramètres Dropbox est l'option pour le partage de captures d'écran.
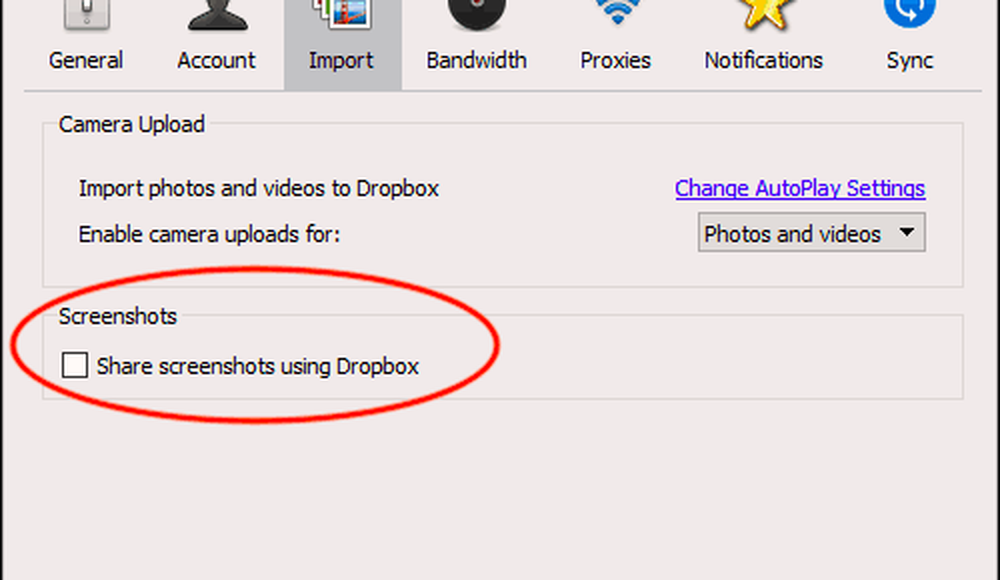
Désormais, lorsque vous effectuez une capture d'écran (par exemple avec CMD + SHIFT + 4 sur votre MacOS), la capture d'écran est placée dans un dossier «screenshots» de votre Dropbox. Un lien de partage sera alors automatiquement généré et copié dans votre presse-papier.
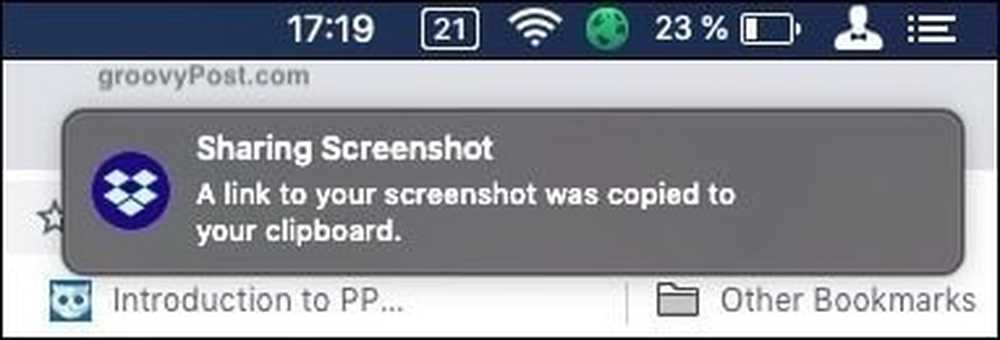
Déplacer l'emplacement par défaut du dossier Dropbox sur votre ordinateur
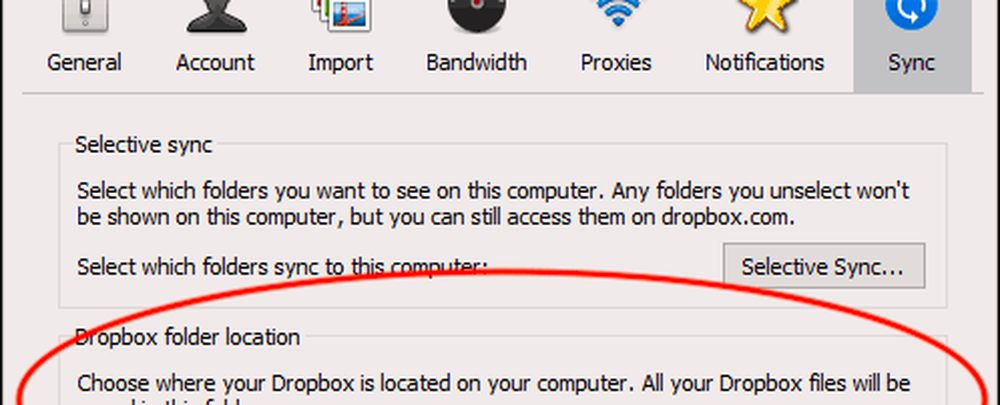
Rappelez-vous au début quand je vous ai parlé de Selective Sync? Eh bien, sous ce même Sync onglet est l'emplacement par défaut du dossier Dropbox sur votre ordinateur.
Généralement, Windows et MacOS placent le dossier Dropbox dans un endroit vraiment stupide et peu pratique. Alors que j'aime bien avoir un dossier Cloud Storage sur l'ordinateur, et qu'il contient les dossiers par défaut pour Dropbox, Google Drive, Sync, etc. Cela ne m'ennuie pas que OneDrive ne puisse être déplacé.
Si vous souhaitez déplacer facilement votre dossier Dropbox vers un autre emplacement de votre ordinateur, cliquez sur le bouton Bouge toi bouton sous Emplacement du dossier Dropbox. Choisissez votre nouvel emplacement et le dossier sera déplacé avec tout son contenu..
Modifier l'emplacement «d'enregistrement» par défaut dans Dropbox

Dans des endroits tels que les paramètres de votre ordinateur et de votre navigateur, il vous est demandé de spécifier un emplacement par défaut pour l'enregistrement des fichiers. J'ai un dossier "Téléchargements" dans lequel tout est projeté, mais pourquoi ne pas spécifier un dossier Dropbox? De cette façon, tout ce que vous téléchargez sera synchronisé entre ordinateurs.
Le seul inconvénient est de vous assurer que vous disposez de suffisamment d'espace Dropbox si vous avez l'habitude de télécharger de gros fichiers… .ahem.
Fichiers Dropbox sécurisés avec BoxCryptor
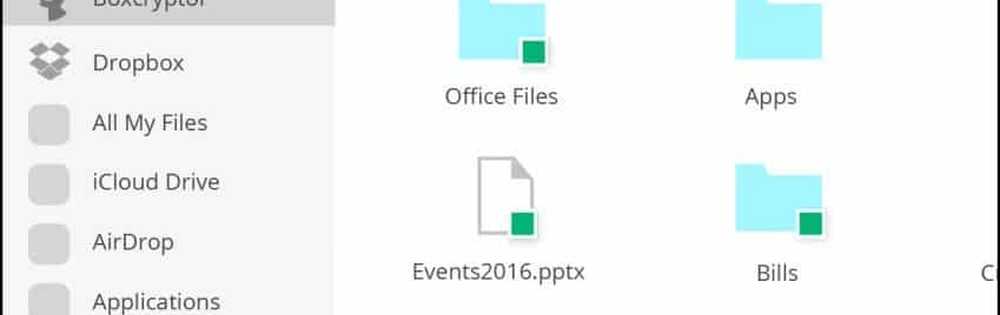
Un des inconvénients du stockage en nuage réside dans le fait qu’ils ne proposent pas encore de cryptage. La seule exception est Sync, que j'utilise aussi et qui est géniale. Mais Dropbox ne propose aucun cryptage de fichier.
En attendant, BoxCryptor est une bonne alternative. Avec une version gratuite limitée et deux versions payantes, BoxCryptor crée un lecteur virtuel sur votre ordinateur qui devient votre nouveau dossier Dropbox. Lorsque vous faites glisser un fichier dans le dossier, vous pouvez spécifier s'il doit être crypté avant de l'envoyer au serveur Dropbox..
Stocker automatiquement les enregistrements audio dans votre dossier Dropbox
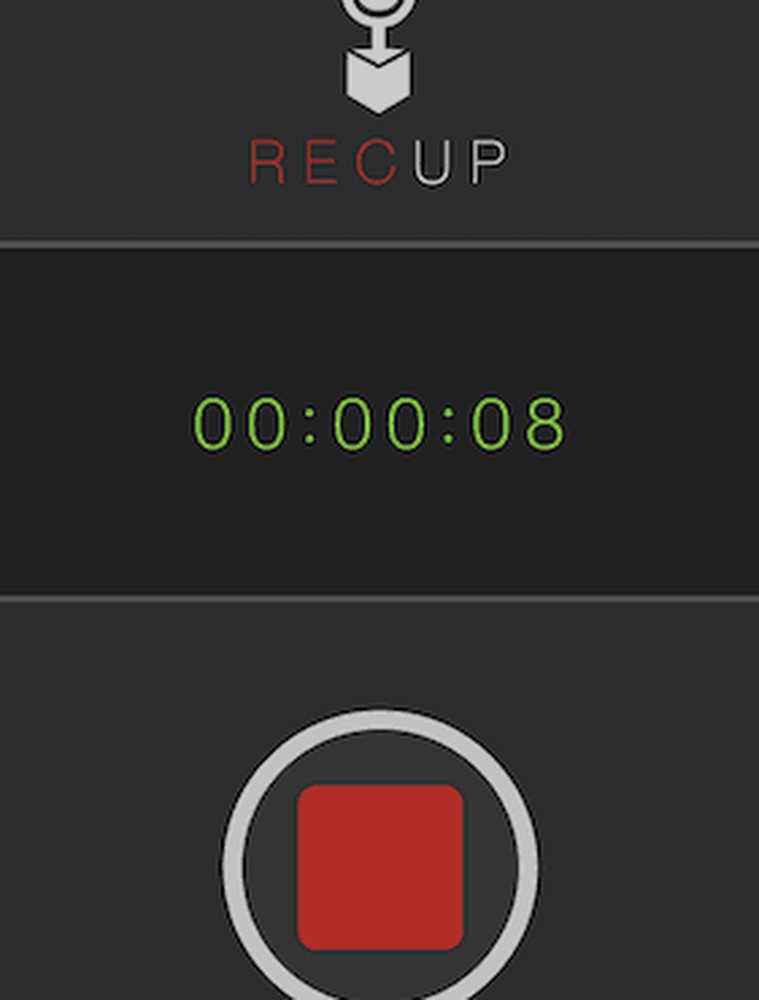
Si vous êtes le genre de personne qui aime parler de l’audio, c’est pour vous. RecUp (pour iOS) et Smart Recorder (pour Android) sont deux applications qui téléchargent automatiquement des enregistrements dans votre dossier Dropbox une fois l'enregistrement terminé..
Encore une fois, assurez-vous de disposer de suffisamment d’espace Dropbox pour tous ces fichiers MP3 qui vont commencer à s’empiler..
Conclusion
Comme vous pouvez le constater, Dropbox vous permet de faire des tas de choses intéressantes. Même si vous n'utilisez pas tous ces conseils, apprendre quelques astuces peut rendre Dropbox encore plus utile qu'il ne l'est déjà..