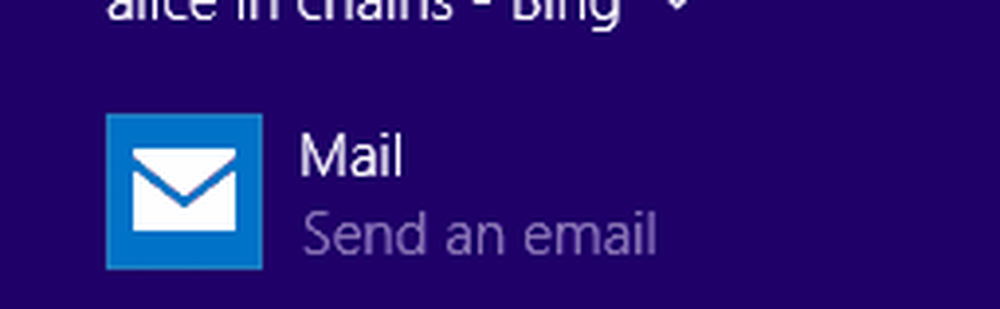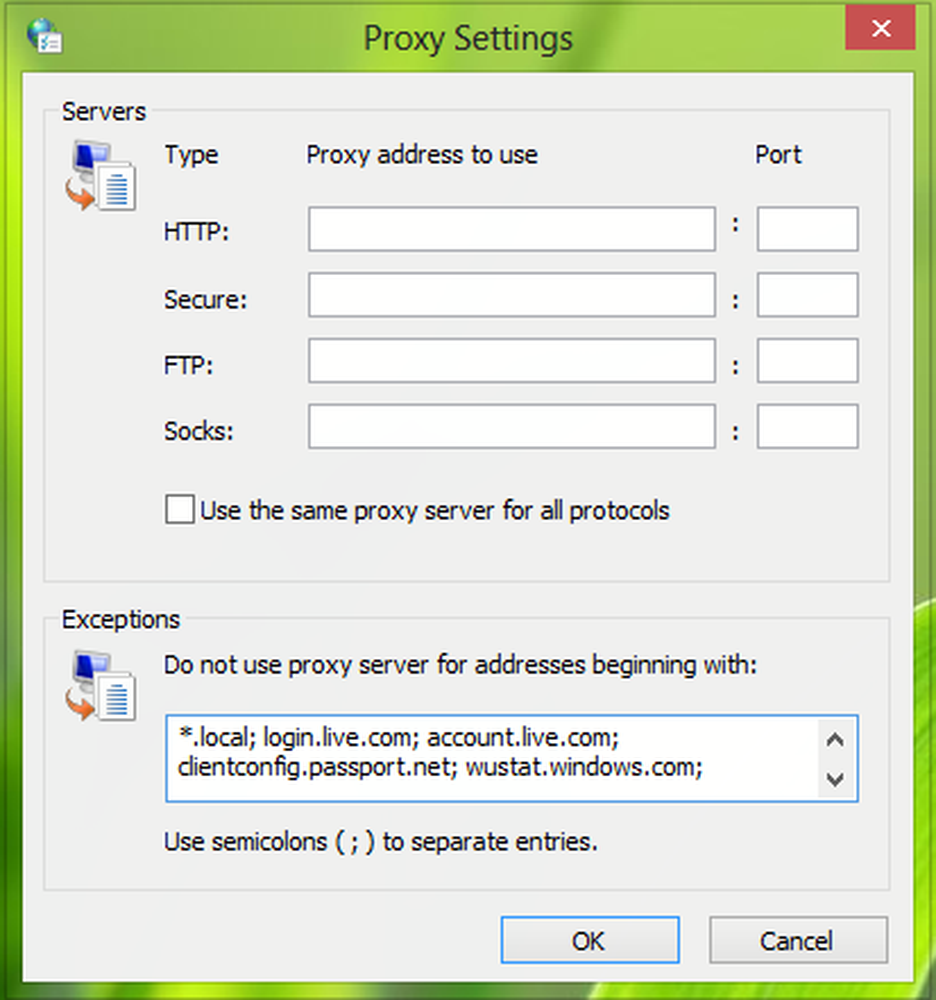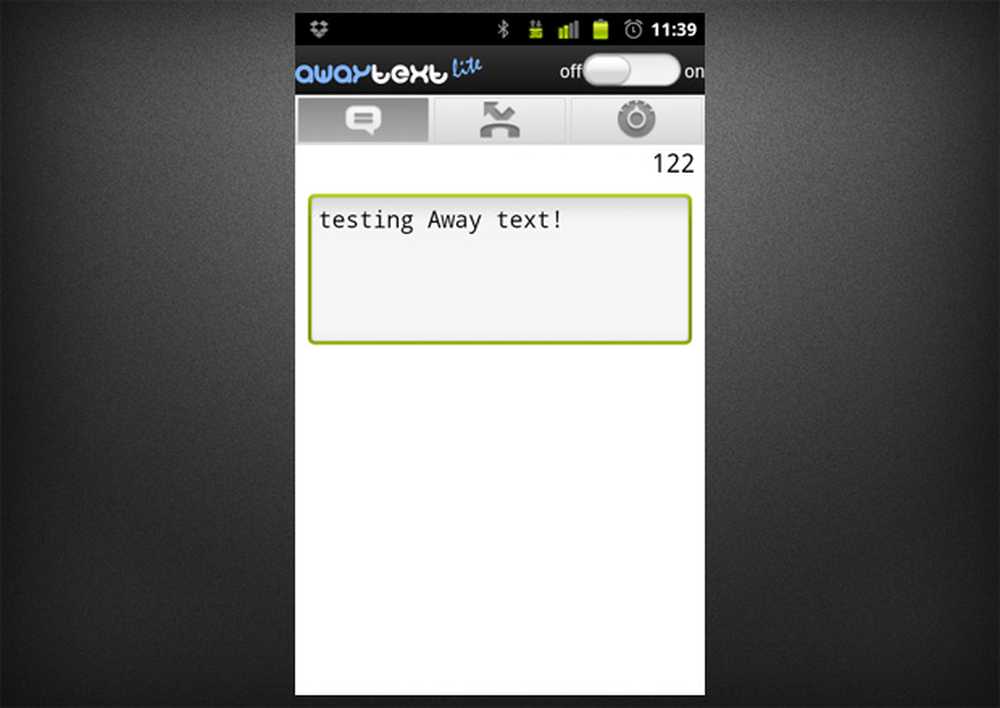Utilisez Battery Saver sous Windows 10 pour prolonger la durée de vie de la batterie d'un ordinateur portable

Utilisation de Windows 10 Battery Saver
Commencez par ouvrir Action Center en cliquant sur l'icône dans la barre des tâches ou utilisez le raccourci clavier. Touche Windows + A. Ensuite, cliquez simplement ou appuyez sur le Économiseur de batterie tuile rapide.
Vous remarquerez qu'un emblème apparaît sur la notification de la batterie après l'activation de Battery Saver..

Alors c'est tout? Non, l'économiseur de batterie fonctionne davantage et vous pouvez personnaliser davantage les paramètres par défaut pour en tirer le meilleur parti. Cela fonctionne en désactivant les activités en arrière-plan et les notifications push. Pour l'ajuster plus avant, dirigez-vous vers Paramètres> Système> Économiseur de batterie.

Vous pouvez effectuer des réglages dans deux domaines: utilisation de la batterie et réglages de l'économiseur de batterie..
Utilisation de la batterie fournit une vue d'ensemble de toutes les applications et services actuellement utilisés. Vous pouvez obtenir des informations à la demande sur les aspects d'utilisation utilisés par le système, tels que les systèmes sans fil et d'affichage. Dans la capture d'écran ci-dessous, vous pouvez voir les applications en cours d'exécution telles que Microsoft Word, Paramètres, Paint et les services tels que Cortana. S'il existe une application que je souhaite continuer à exécuter pour une raison ou une autre, par exemple, si je souhaite recevoir les dernières notifications Twitter, je peux effectuer un ajustement et l'ajouter à la liste..

Pour ce faire, sélectionnez Modifier les paramètres de l'application en arrière-plan Ensuite, activez / désactivez l’interrupteur marche / arrêt de l’application que vous souhaitez continuer à exécuter en arrière-plan..

Activer le réglage de l'économiseur de batterie automatiquement
Si vous le souhaitez, vous pouvez activer l'économiseur de batterie automatiquement lorsque votre autonomie atteint un certain seuil. Imaginons par exemple que lorsque la batterie atteint 50%, elle se mettra automatiquement en marche..

Cliquez sur Paramètres de l'économiseur de batterie de l'onglet Économiseur de batterie. Faites ensuite glisser le curseur jusqu'au point souhaité où vous souhaitez l'activer..

Vous pouvez également définir les paramètres de l'économiseur de batterie pour recevoir les notifications push automatiquement et assombrir ou non l'écran. Une autre option que vous pouvez ajuster ici consiste à faire en sorte que certaines applications envoient et reçoivent toujours des notifications push sans être affectées par Battery Saver. Clique le Ajouter une application bouton et sélectionnez l'application à ajouter.

Si aucune autre application d’arrière-plan ne figure dans la liste, activez-la d'abord dans Démarrer> Paramètres> Confidentialité> Applications en arrière-plan ils apparaîtront alors dans les réglages de l’économiseur de batterie.
Comment la fonction d'économie de batterie a-t-elle fonctionné pour vous? Êtes-vous capable de le configurer pour que vous ayez toute la vie de la batterie de votre ordinateur portable? Laissez un commentaire ci-dessous et laissez-nous savoir.