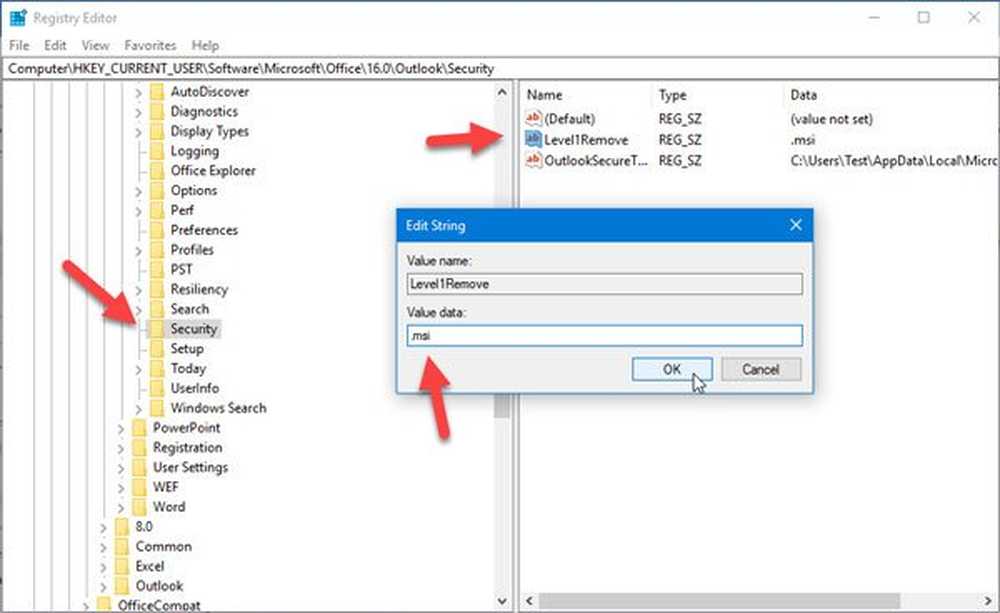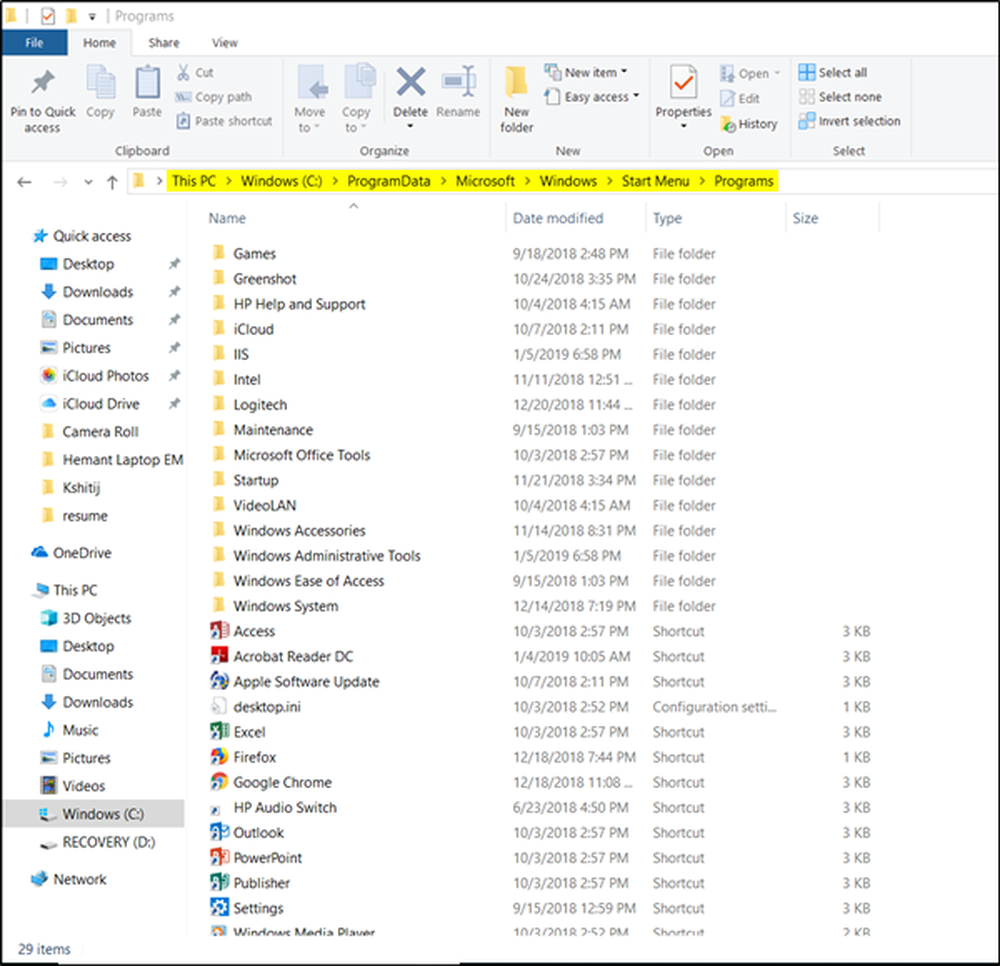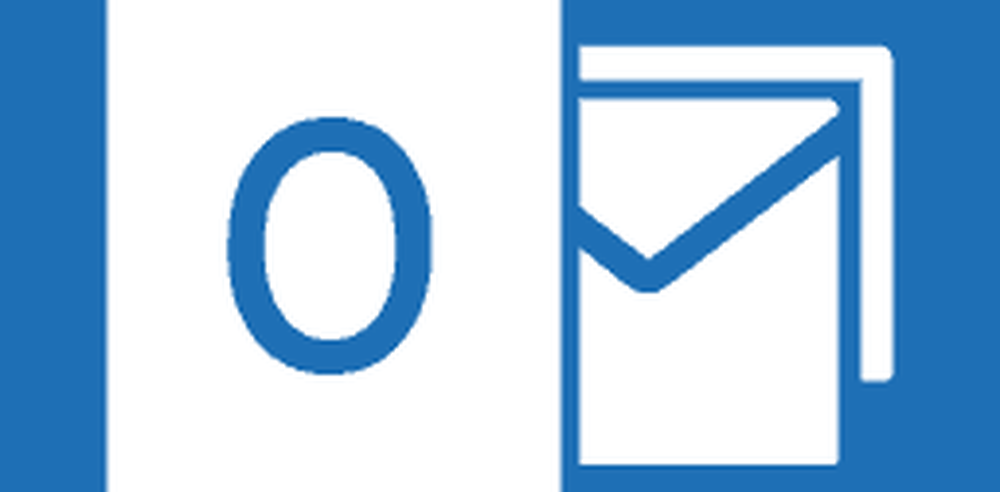Outlook 2016 Comment créer et utiliser une signature

Types d'informations à inclure dans votre signature
- Poignée de médias sociaux, à savoir, Twitter, Facebook, Instagram
- Lien vers votre site ou blog
- Numéro de téléphone ou adresse e-mail secondaire
Créer une signature dans Outlook 2016
Commencez par lancer Outlook 2016, puis sélectionnez Fichier> Options.

Ensuite, sélectionnez le Courrier onglet puis Des signatures.

Sélectionnez Nouveau et tapez un nom pour la signature que vous créez..

Entrez les informations que vous souhaitez inclure avec votre signature électronique. Il y a beaucoup d’options de formatage, c’est-à-dire ajouter des liens, changer les polices, ajouter une image.

Chaque fois que vous composez un nouvel e-mail ou que vous répondez, votre signature sera automatiquement ajoutée..

Vous pouvez également choisir votre signature à la volée en fonction de la personne à laquelle vous envoyez un courrier électronique. Il suffit de sélectionner l’onglet Message puis de cliquer sur Signature dans le menu déroulant. Inclure le groupe.
Le processus n'a pas beaucoup changé avec les différentes versions d'Outlook au cours des dernières années. Mais si vous débutez dans Outlook 2016, vous saurez maintenant comment créer une signature de qualité, ce qui revêt une importance particulière pour les entreprises..
Si vous utilisez une version plus ancienne d'Outlook, consultez l'un de nos tutoriels ci-dessous pour ajouter une signature à votre version..
- Ajouter une signature dans Outlook 2013
- Ajouter une signature dans Outlook 2010
Ou, si vous utilisez la version Web, voici comment créer une signature dans Outlook.com (et oui, il existe trop de versions d'Outlook.)