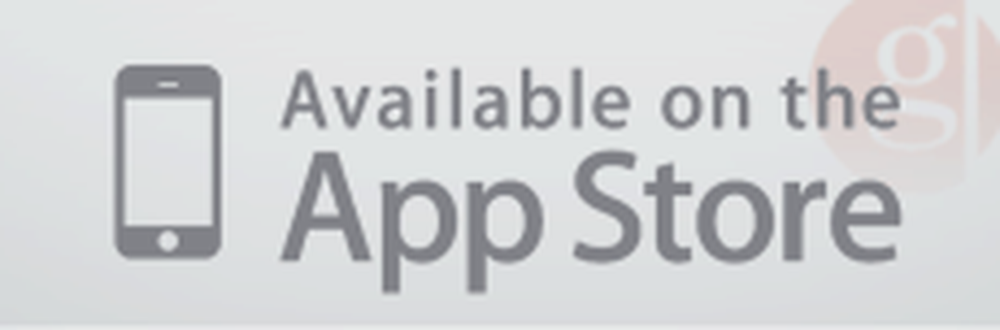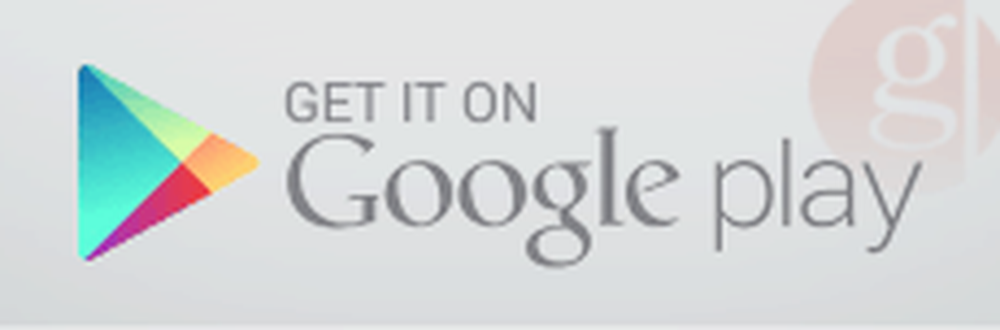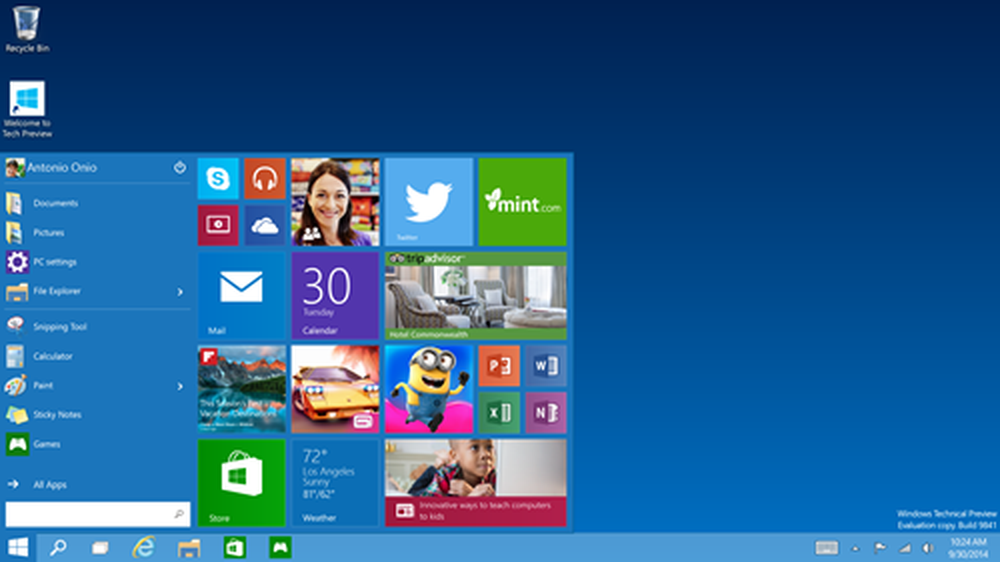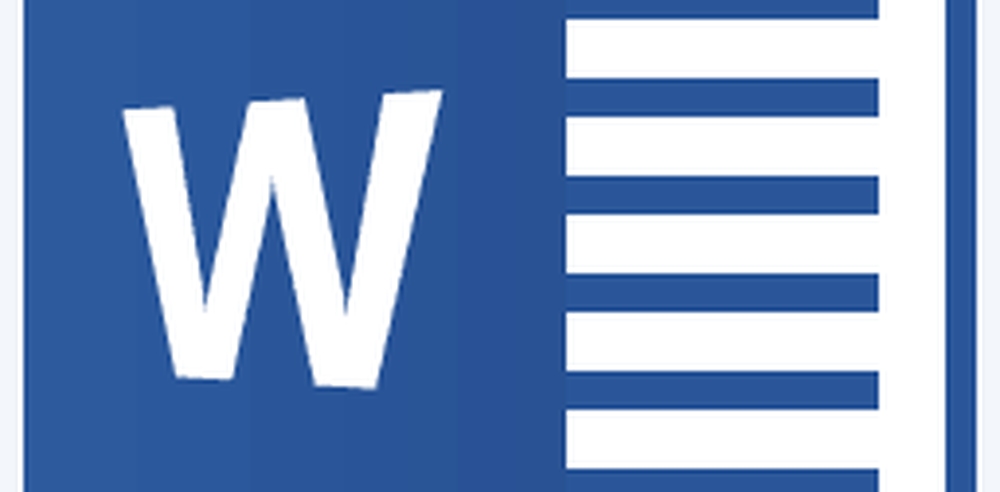Améliorez votre flux de travail avec ces conseils de navigation Internet
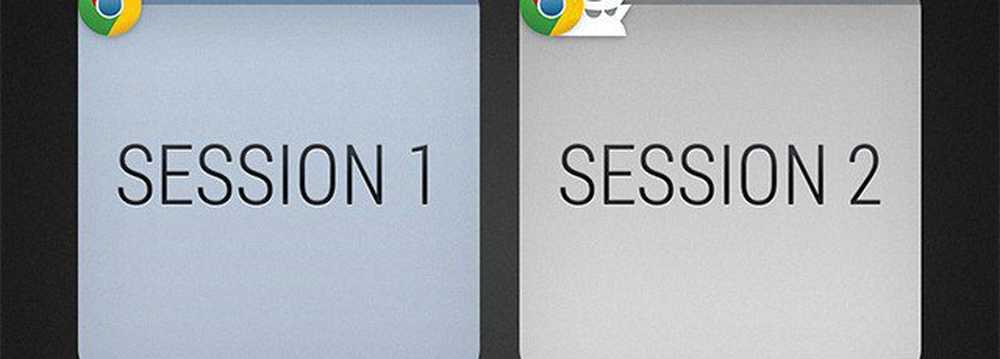
Faire glisser des onglets hors de Windows
Vous pouvez facilement convertir des onglets en fenêtres en les faisant glisser hors de leur fenêtre actuelle. Si vous le faites en maximisant, la nouvelle fenêtre remplira également l'écran. Faites-le restauré, et la nouvelle fenêtre aura exactement la même taille que la première.
https://www.groovypost.com/wp-content/uploads/2015/07/drag_tab_out_of_window_chrome.webmAligner à gauche et à droite pour comparer
Si vous êtes sur le Web à la recherche d'un nouveau téléphone ou gadget, vous devrez comparer les spécifications très souvent. Pour ce faire, le moyen le plus rapide consiste à faire glisser un onglet hors de la fenêtre (comme nous l’avons montré ci-dessus), puis à accrocher chaque fenêtre sur le côté. Vous pouvez le faire avec Win + ← et Win + →.
https://www.groovypost.com/wp-content/uploads/2015/07/windows_aero_snap_compare_products.webmEn passant, si vous utilisez Windows 10, vous n’aurez même pas à casser la seconde fenêtre. Windows suggérera automatiquement ce qu'il faut accrocher sur le côté et vous pouvez simplement cliquer sur la fenêtre de votre choix..
https://www.groovypost.com/wp-content/uploads/2015/08/windows_10_snap_feature.webmMaj + Cliquez sur l'icône épinglée pour créer une nouvelle fenêtre
Vous savez probablement déjà que Ctrl + N crée une nouvelle fenêtre. Mais dans Windows 7 (ou plus récent), vous pouvez Maj + clic épinglé des applications pour en ouvrir une seconde instance. Cette astuce fonctionne pour toutes les applications épinglées sur Windows 7 et supérieur, utilisez-le donc à votre avantage.
https://www.groovypost.com/wp-content/uploads/2015/07/shift_click_new_instances.webmRaccourcis clavier en mode Incognito
Le mode incognito est une fonctionnalité lourde qui est standard sur la plupart des navigateurs de nos jours. Si vous avez besoin de naviguer sans conserver vos cookies et votre historique, le mode incognito vient à la rescousse. Voici comment accéder à ce mode sur différents navigateurs:
Nom du navigateur et du mode | Raccourci clavier |
| Internet Explorer (inPrivate) | Ctrl + Maj + P |
| Google Chrome (mode navigation privée) | Ctrl + Maj + N |
| Mozilla Firefox (navigation privée) | Ctrl + Maj + P |
| Opera (onglet privé) | Ctrl + Maj + Q |
Utilisations intelligentes pour le mode incognito
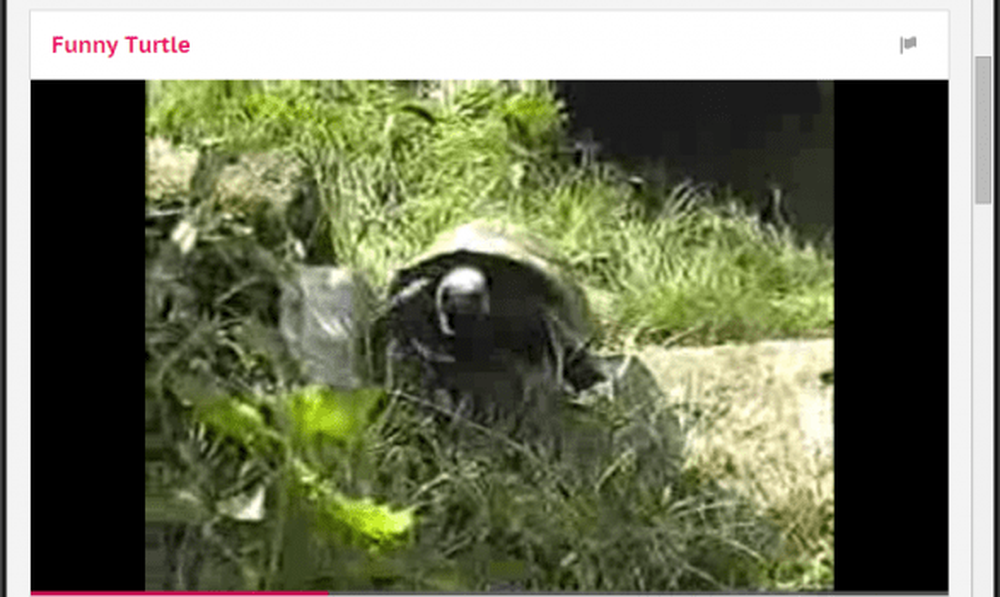
Mettez la vidéo en pause et appuyez sur F12 ouvrir les outils de développement. Clique le Réseau onglet et ensuite donner à la page un Rafraîchir (F5).
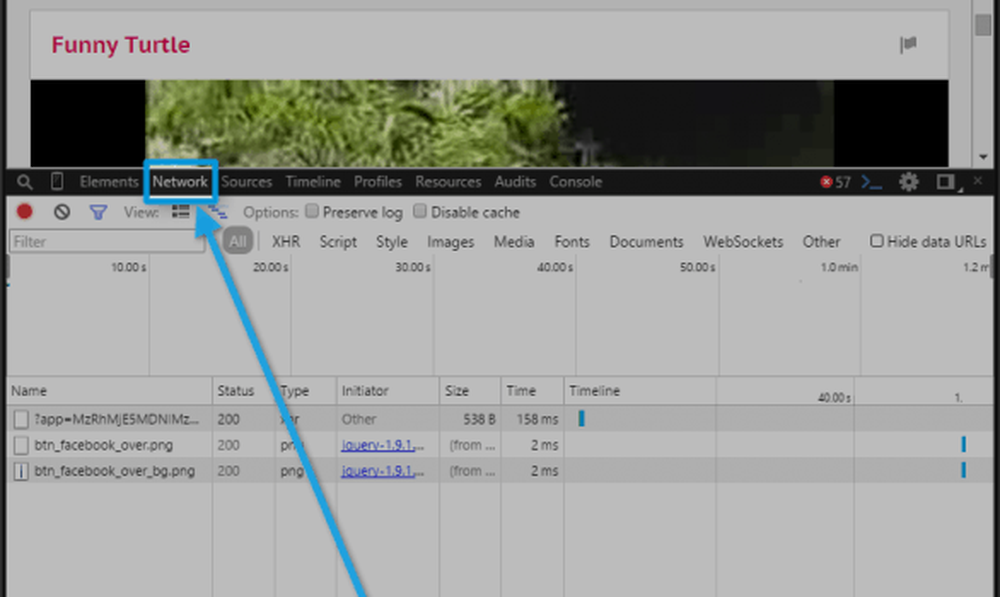
Une fois que vous avez actualisé, la vue Réseau devrait commencer à afficher tous les fichiers téléchargés pendant le chargement de la page. Notre travail consiste à identifier lequel de ces fichiers est la vidéo en streaming. Pour ce faire, nous allons trier tous les fichiers par type et recherchez un fichier dont le chargement a pris le plus longtemps (ceci est indiqué sur la timeline). Lorsque vous trouvez un fichier, assurez-vous que son type est classé comme médias et il se termine par une extension de format vidéo - FLV, MP4, WebM, etc..
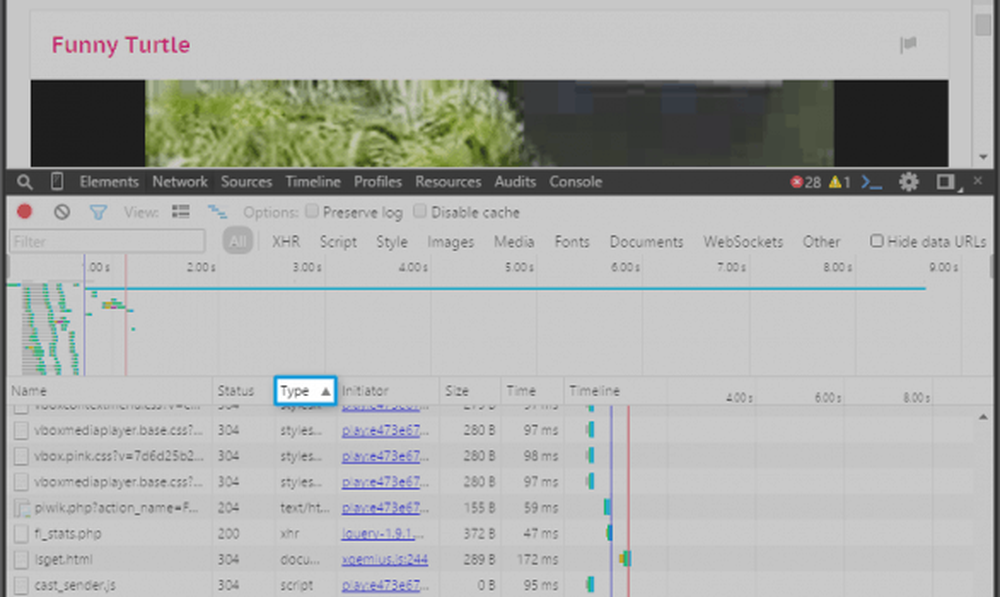
Lorsque vous trouvez le bon fichier, faites simplement un clic droit dessus et sélectionnez Ouvrir un lien dans un nouvel onglet. Si vous avez tout fait correctement, la vidéo devrait maintenant être lue dans le nouvel onglet ouvert. De là, un rapide Ctrl + S ouvrira la boîte de dialogue Enregistrer et vous permettra de télécharger la vidéo instantanément.
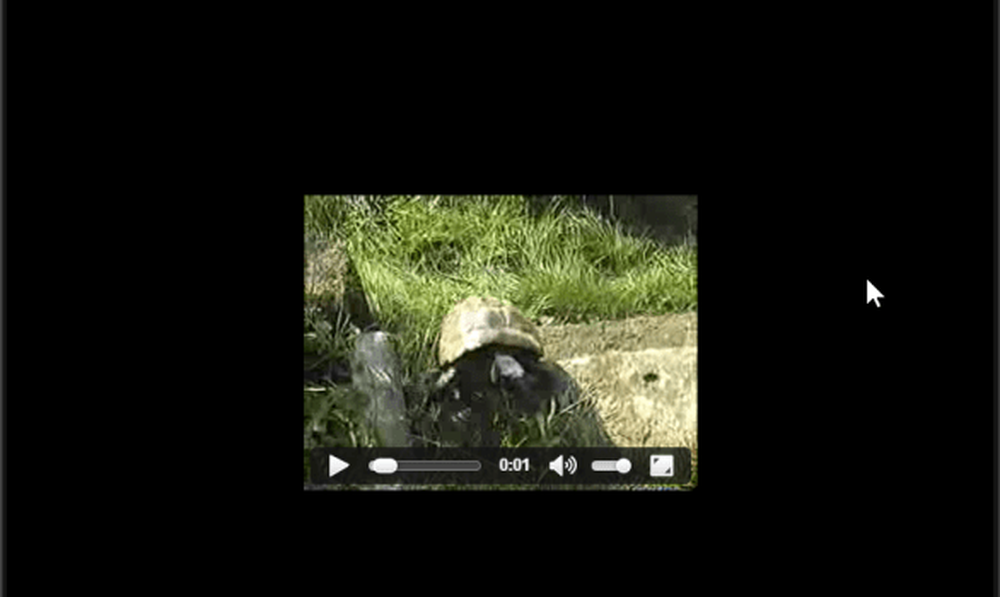
Parcourir vos onglets sur la route
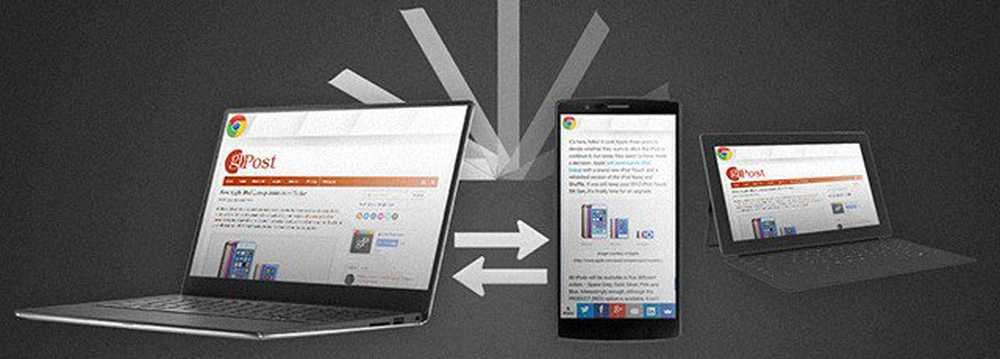
Tous les geeks mènent un style de vie compliqué et compliqué avec beaucoup de déplacements et de basculements entre les appareils. Aucune exception. Alors, comment pouvons-nous faire en sorte que le Web suive notre navigation sur plusieurs appareils? Voici deux méthodes différentes qui devraient répondre à vos besoins.
Utiliser le même navigateur

Comme nous le savons tous, le moyen le plus simple de garder les choses belles et connectées est d'utiliser un écosystème sur tous les appareils. Cela reste vrai quand il s'agit d'utiliser la navigation. Si vous avez Chrome sur votre PC, vous pouvez également l’installer sur tous vos autres appareils et activer la synchronisation des onglets. Vous pourrez non seulement voir quels onglets sont (ou étaient) ouverts sur d'autres appareils, mais votre historique et vos favoris seront également unifiés..
Cette fonctionnalité est maintenant très courante dans les navigateurs modernes et peut être trouvée dans Chrome, Opera, Firefox et Safari..
Utiliser Pushbullet
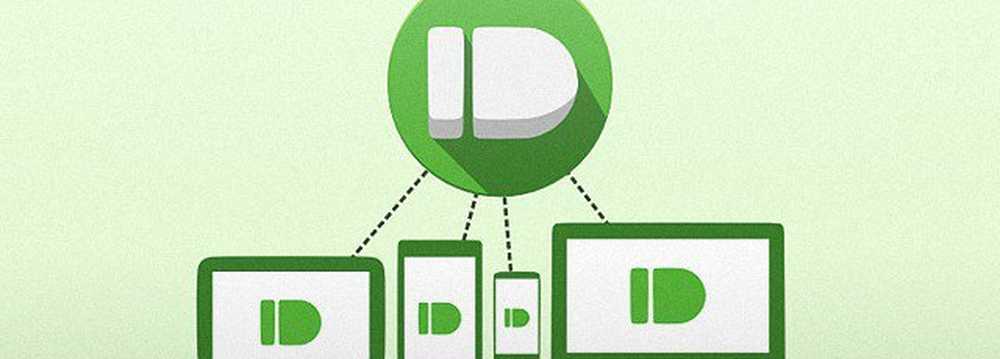
Pushbullet est la prochaine application incontournable sur mobile (boutons de téléchargement ci-dessous). Il vous permet de "pousser" sans effort le contenu de vos appareils vers votre PC ou inversement. Vous pouvez envoyer des captures d'écran, des photos, des vidéos, des liens et des vidéos. Un avantage supplémentaire est que les notifications sur votre téléphone apparaissent également sur votre PC et vous pouvez même répondre à certains messages sans même toucher votre téléphone. C'est ce qui se rapproche le plus de la continuité d'Apple avec un appareil Android. Oh, et si vous n'êtes pas fatigué d'avoir 999 clients de discussion différents, Pushbullet sert également de plate-forme de messagerie..
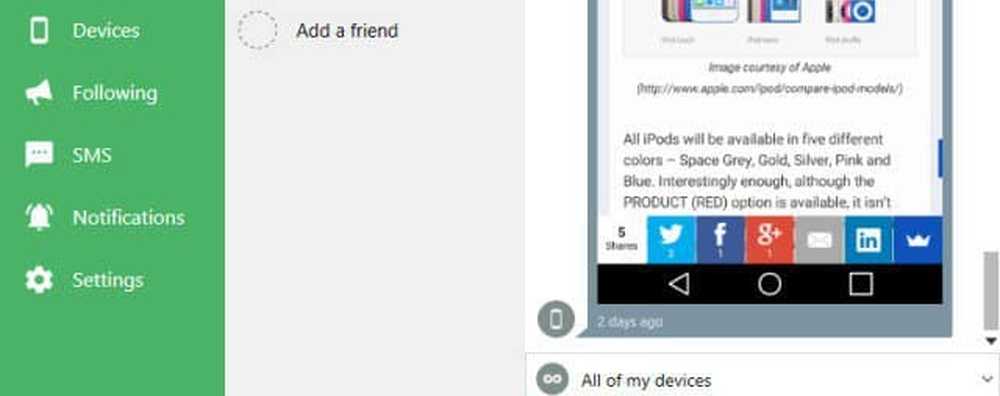
Vous vous sentez comme Pushbullet, c'est ce que vous avez manqué dans la vie? Voici où le télécharger: